Simulation
„Vorschau alle Wzg-Weg“ zeigt jetzt den Ablauf und das Endresultat als Simulation. In diesem Schritt lassen sich auch Vorschaubilder für mögliche Kunden etc. erstellen, die auch mit Farben noch hervorgehoben werden können. Mit einem Klick auf „Schließen“ befinden wir uns wieder in der Übersicht der Werkzeugwege und sehen, dass jetzt zwei Wege erstellt wurden. Tasche 1 Räumen und Tasche 1, Grund, es wurden zuvor zwei Fräser ausgewählt. Räumen bzw. Schruppen ist die Grobarbeit und Tasche 1 ohne Zusatz die Schlichtarbeit mit dem 1 mm Fräser.
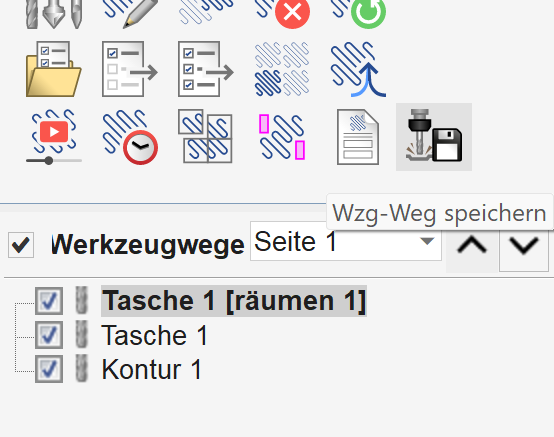
Wenn jetzt mit der Maus über Tasche 1 gehalten wird, tauchen die Schnittdaten entsprechend auf, ein Doppelklick lässt den Vorgang entsprechend nochmal anpassen.
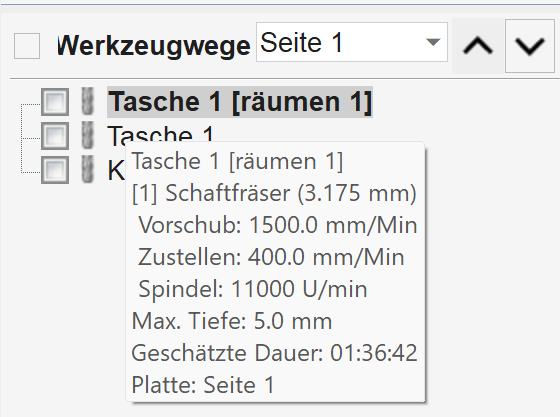
Kontur
Kontur 1 zeigt bereits den Ausschnitt des Schildes. Der Außenvektor wird als Kontur markiert und das Konturwerkzeugweg Icon führt euch zu folgendem Menü:
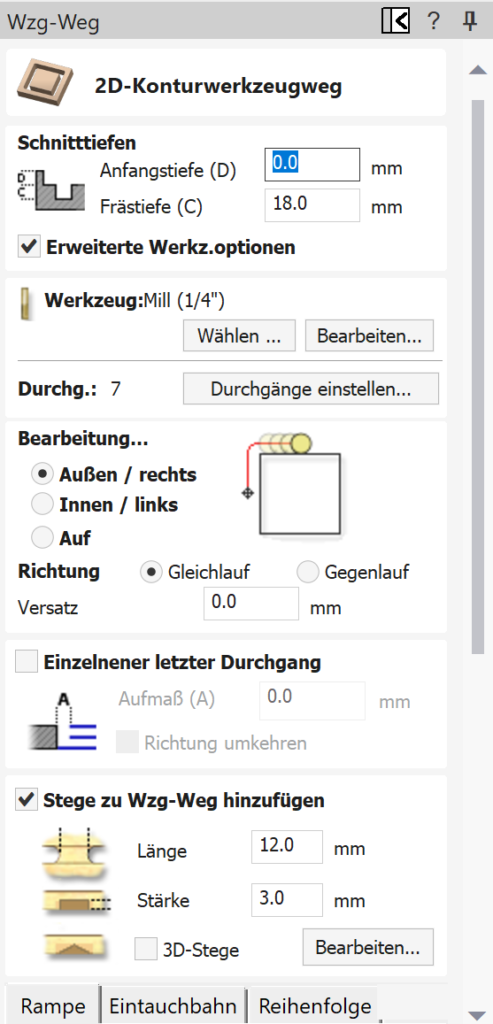
Die Menüs wirken sehr aufgeräumt und sind meiner Meinung nach leichter zu verstehen, als z.B. bei Carveco Maker. Dennoch sind fortgeschrittene Funktionen und Einstellungsmöglichkeiten enthalten. Damit unser Bauteil nicht komplett ausgeschnitten wird, fügen wir noch ein paar Stege hinzu:
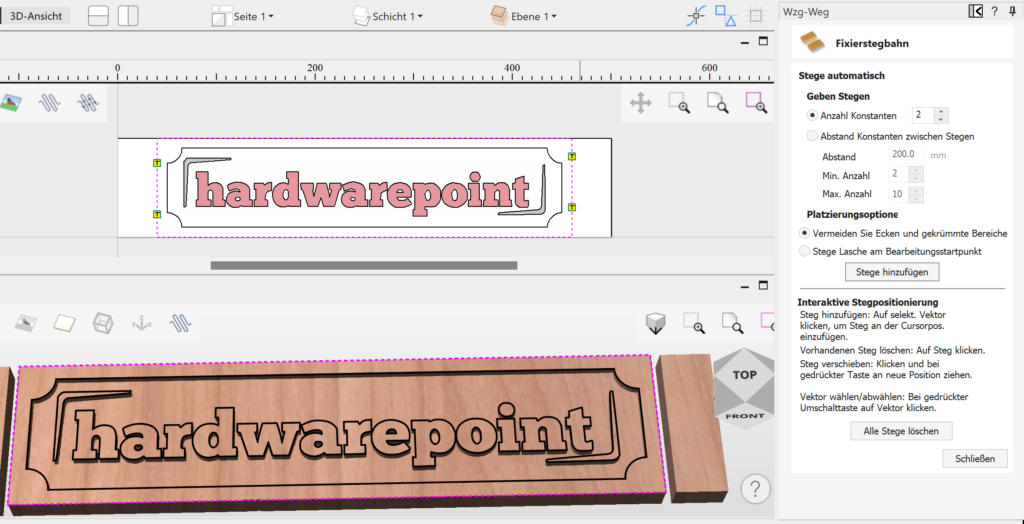
Falls die automatisierte Zuordnung nicht zielführend ist, soll heißen, die Stege sind später nicht einfach zu entfernen, lassen sie sich auch frei positionieren. Somit ist das erste Testprojekt abgeschlossen und über „Werkzeugwege speichern“ lassen sich diese mit dem entsprechenden Postprozessor für unsere 4030 PROVer XL exportieren.
Export
Es entstehen drei einzelne Dateien, je eine für jedes verwendete Werkzeug. Mit vTransfer lässt sich der Code auch direkt an eine angeschlossene Fräse übermitteln, allerdings nutzen wir Open Builds Control bzw. jetzt auch das Wireless Modul und ein Tablet für die Steuerung, dazu im kommenden Artikel mehr.
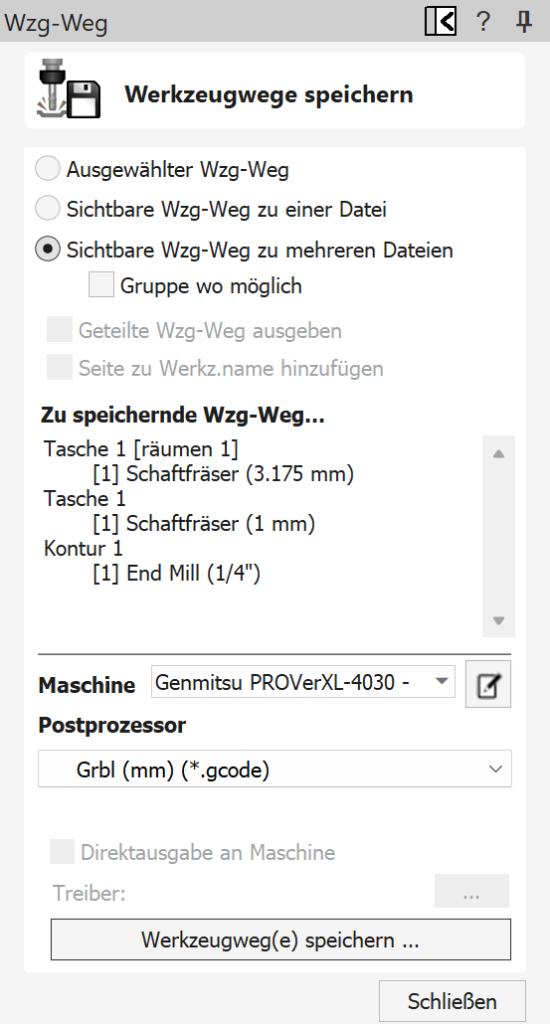
Da die Optik mit einem einfachen Taschenbefehl nichts besonderes ist, habe ich die V Carve Funktion in Kombination mit einem 60° 6 mm V Bit Fräser ausprobiert. Damit der Vorgang etwas schneller geht, ein Schruppgang mit dem normalen 3,175 mm Schaftfräser vorweg und zum Schluss den Ausschnitt mittels Konturfunktion:
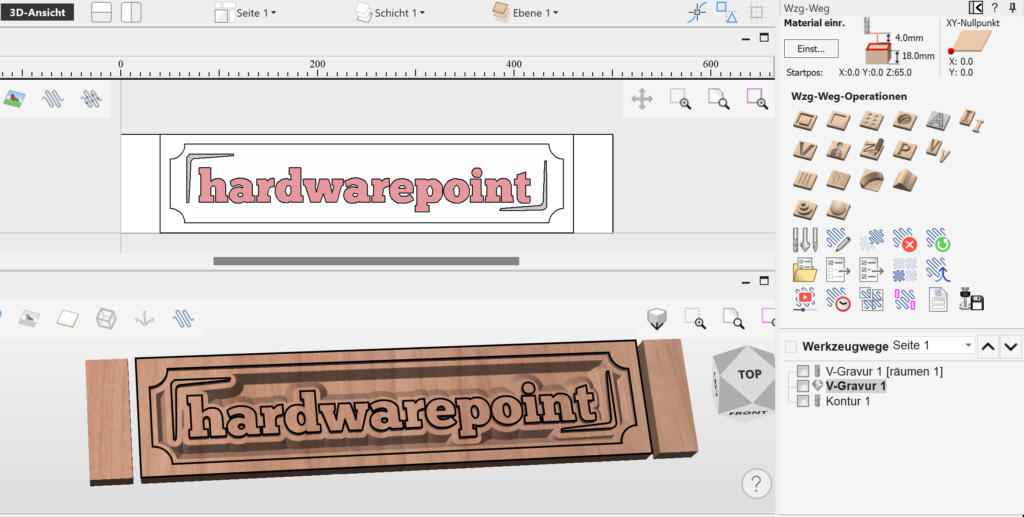
Die Vorschau sieht Interessant aus, also ab auf die 4030 PROVer XL V2, ca. 1 Stunde später konnte man das fertige Teil in den Händen halten.
Dies waren die drei ersten Werkzeug Operationen, vielleicht die einfachsten und vielleicht auch die am häufigsten verwendeten. Da es sich bei dem hwp Logo allerdings um ein simples 2.5 D Modell handelt, wollen wir nochmal ein echtes 3D Modell testen, bevor wir euch weitere Neuigkeiten in Aspire 12 zeigen.
2. Projekt 3D Hecht
Aspire wird mit einer umfangreichen Clipart Sammlung ausgeliefert. Nachdem die Reststücke vom vorherigen Projekt noch groß genug für eine 3D Fräsung war, ließ sich kurzerhand aus den vorinstallierten Modellen etwas aussuchen. Die Wahl fiel auf ein Hecht Modell, die Bildergalerie zeigt die Erstellung. Das Modell wird per Drag and Drop aus den Vorlagen auf unser Rohmaterial gezogen, etwas skaliert und zentriert. Während die 2D Ansicht nicht wirklich etwas erahnen lässt, zeigt die 3D Ansicht bereits das fertige Modell. Werkzeugwege werden mittels 3D Schruppgang und 3D Schlichtgang erstellt. Danach ging es direkt auf die 4030 PROVer XL V2, ebenfalls nach 1 Stunde war der Fisch ausgefräst:

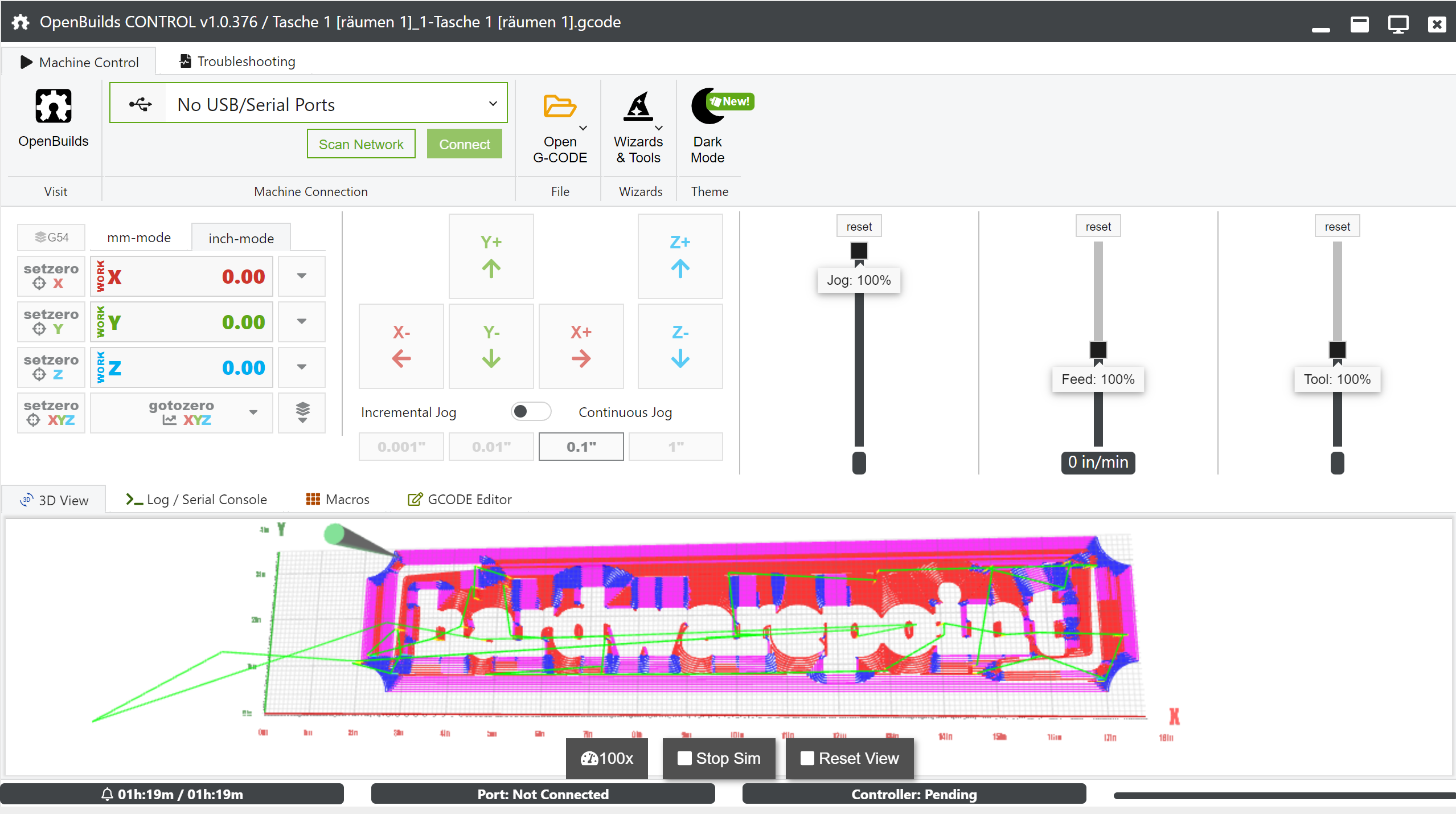







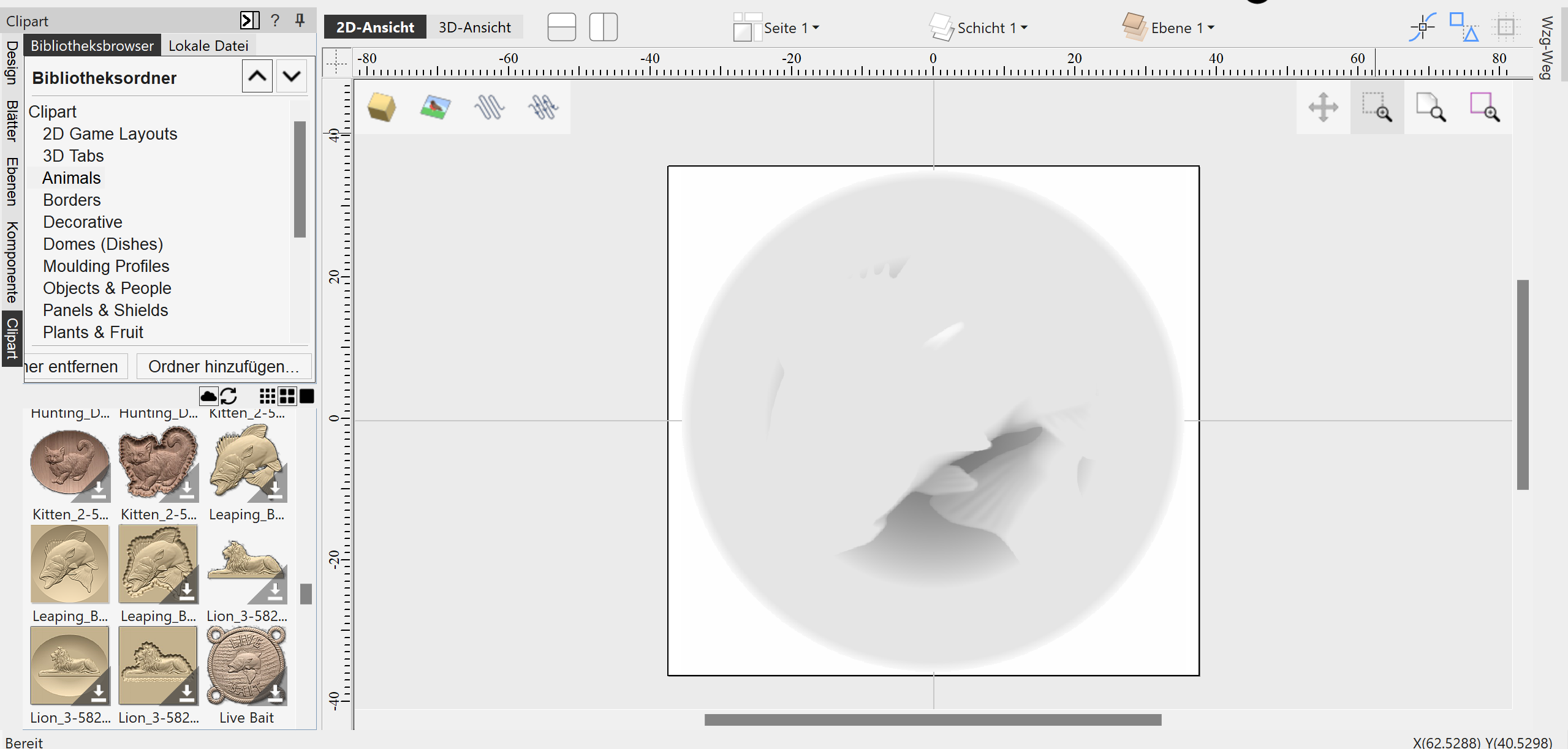
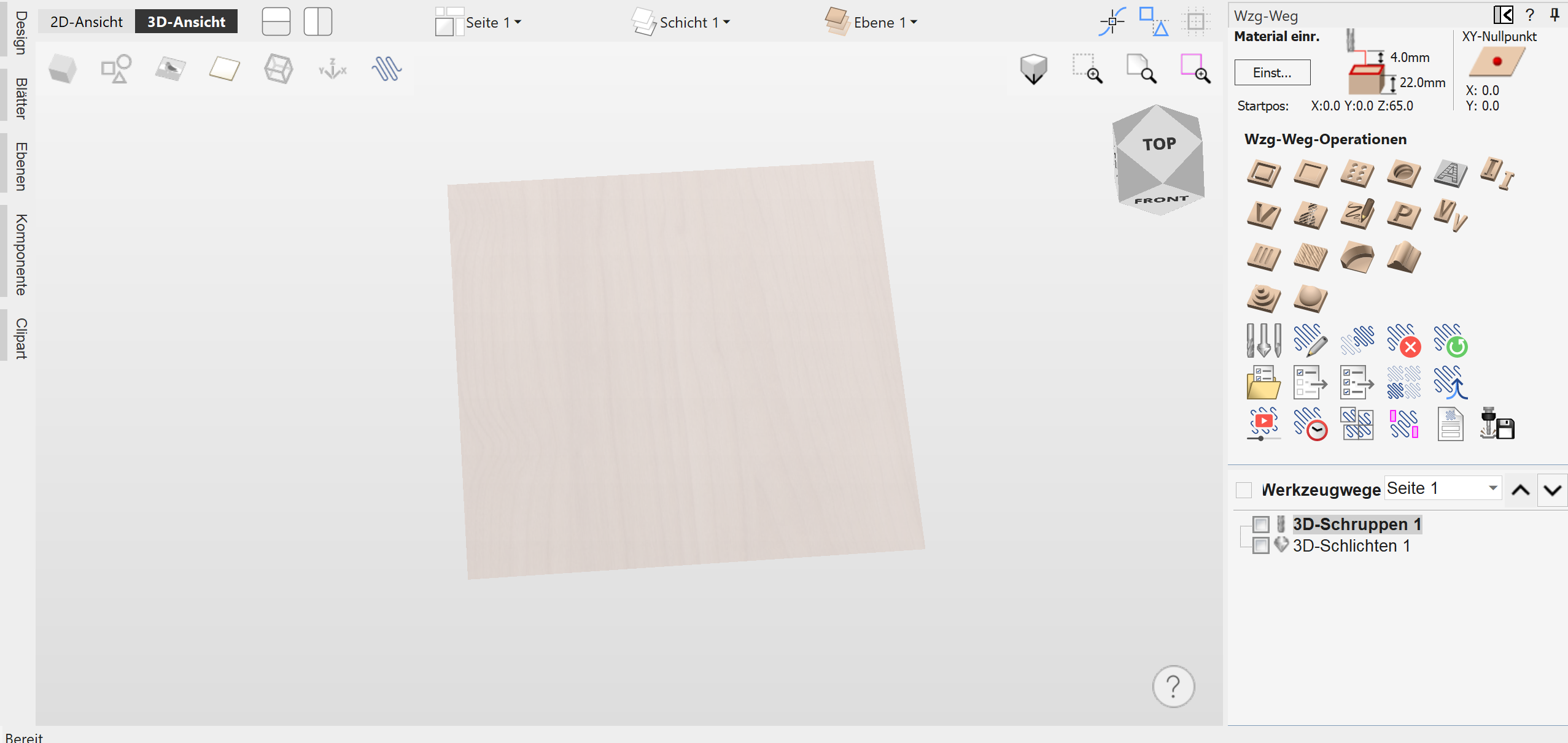
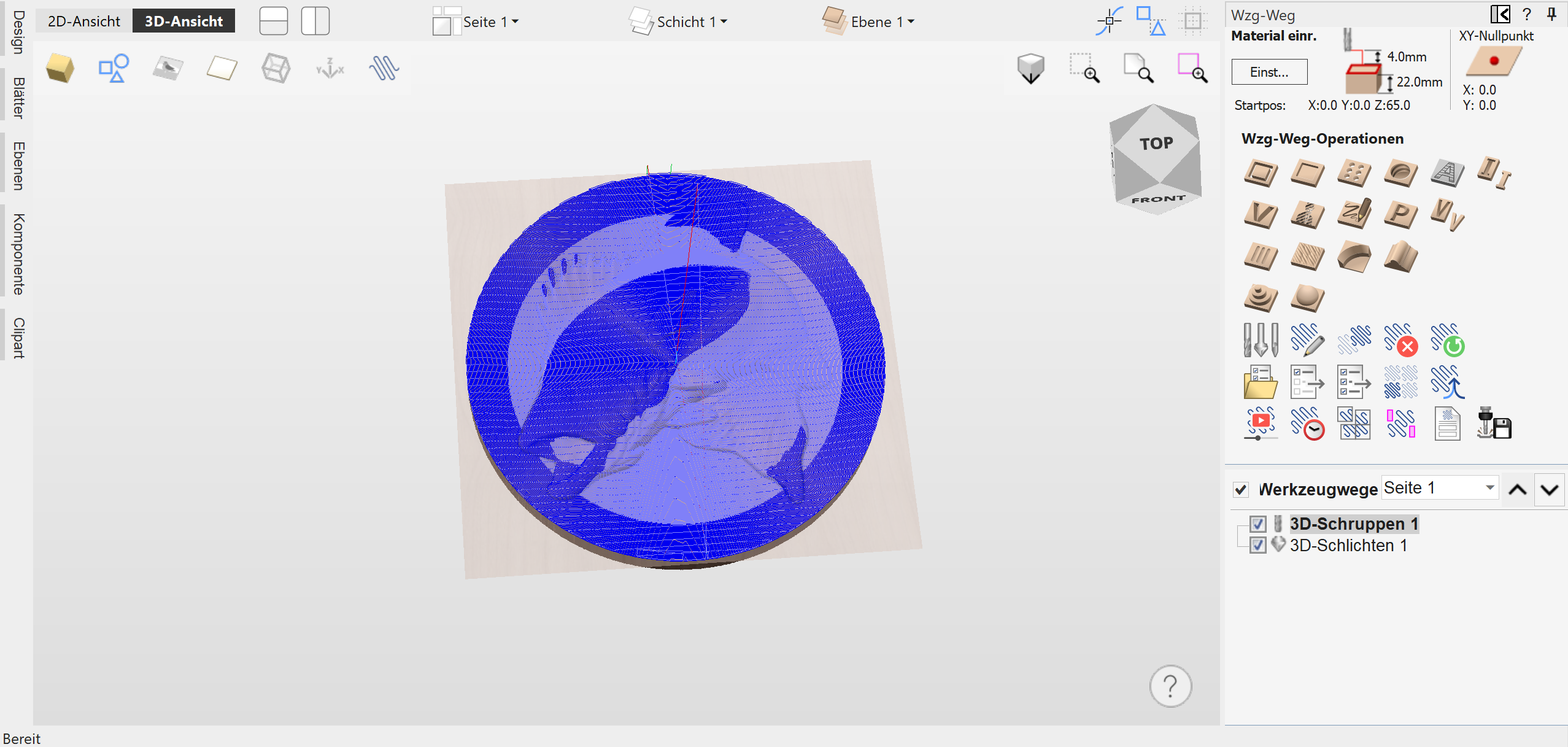
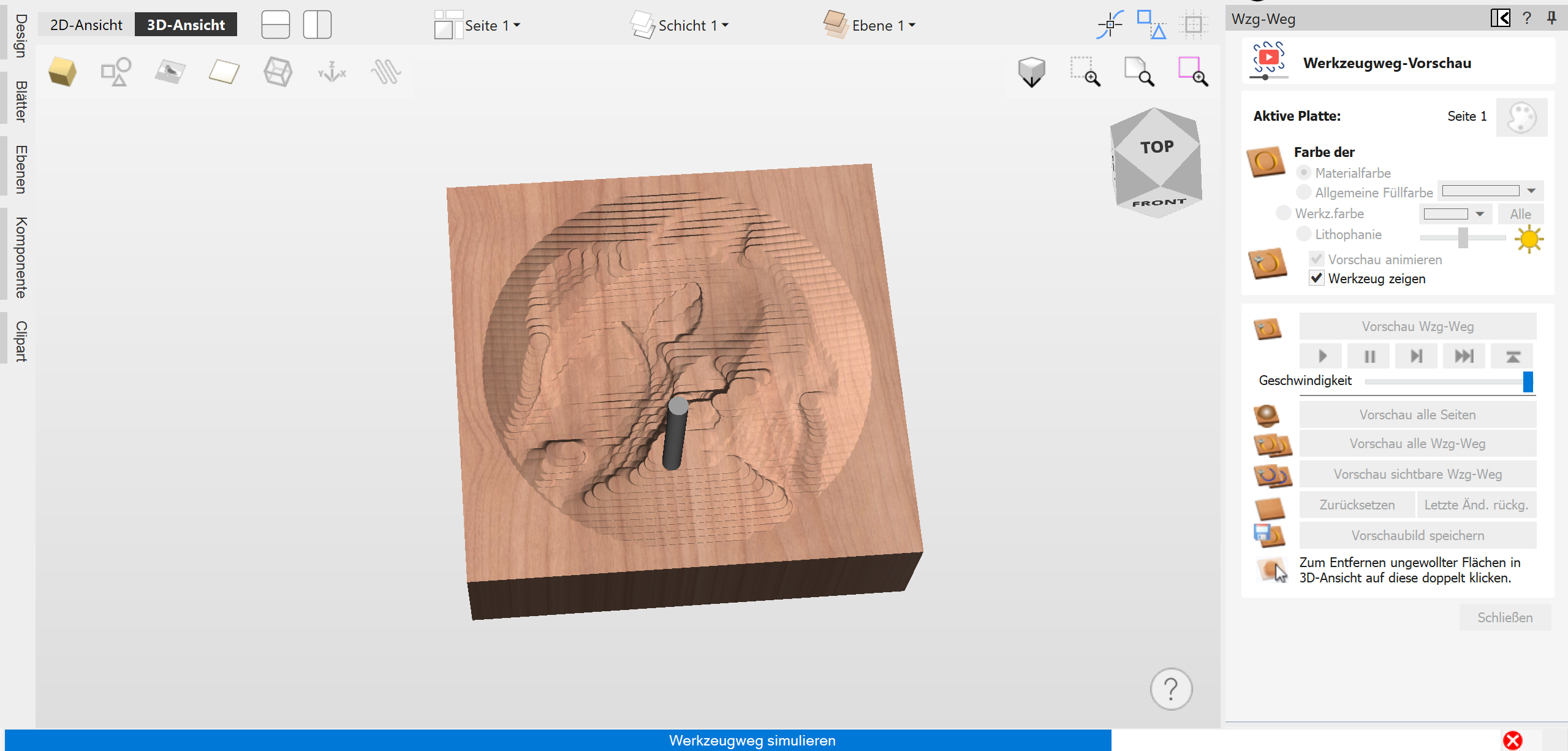
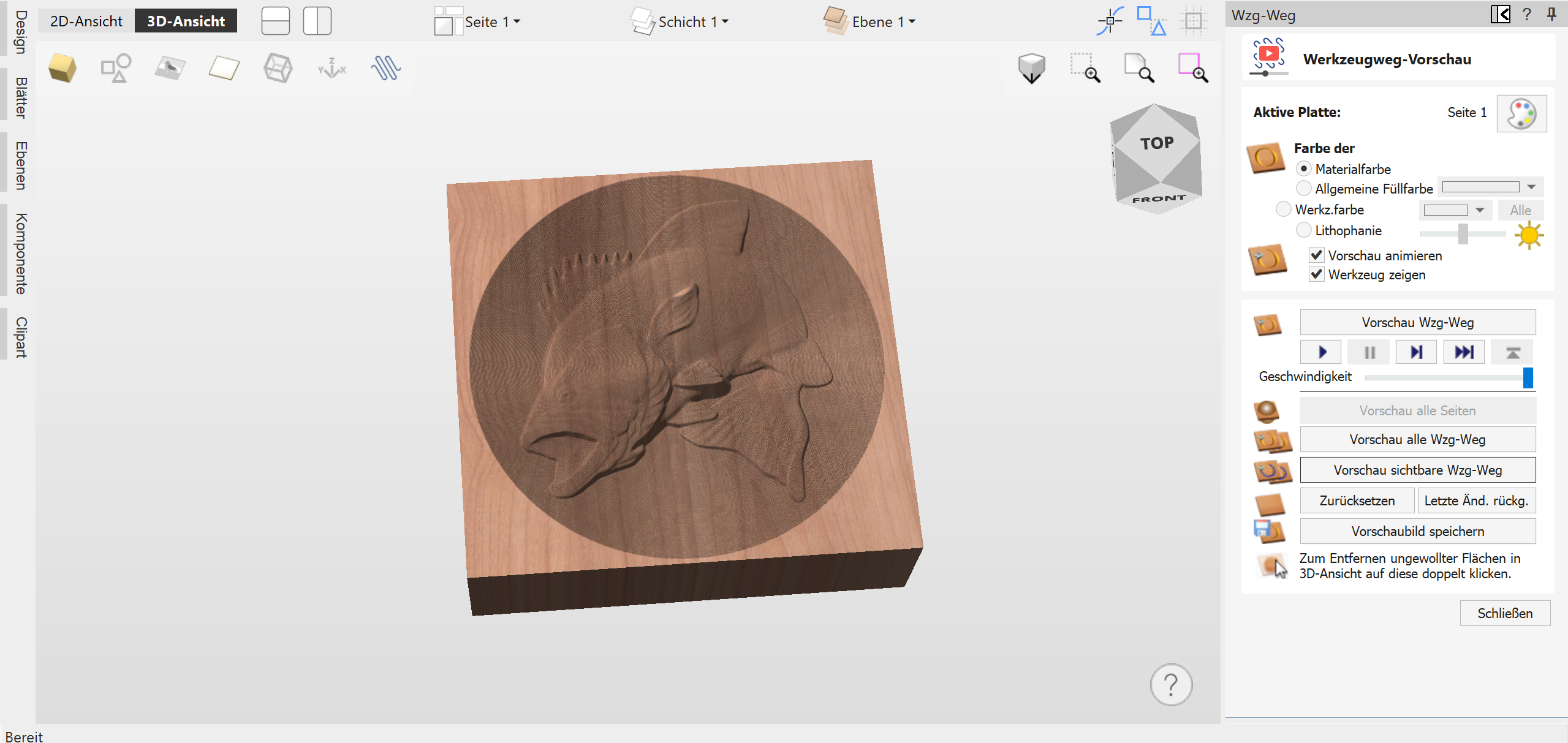
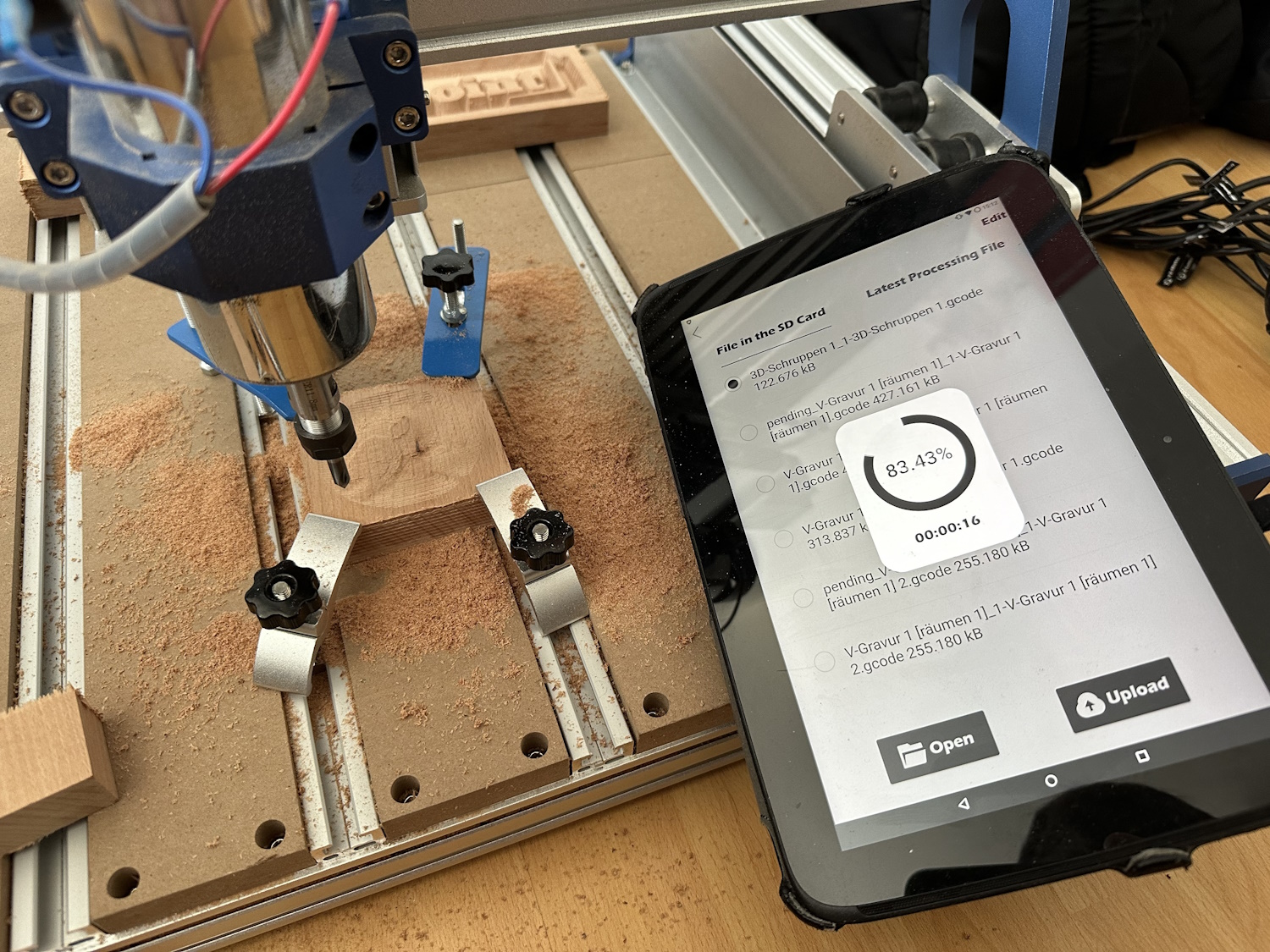
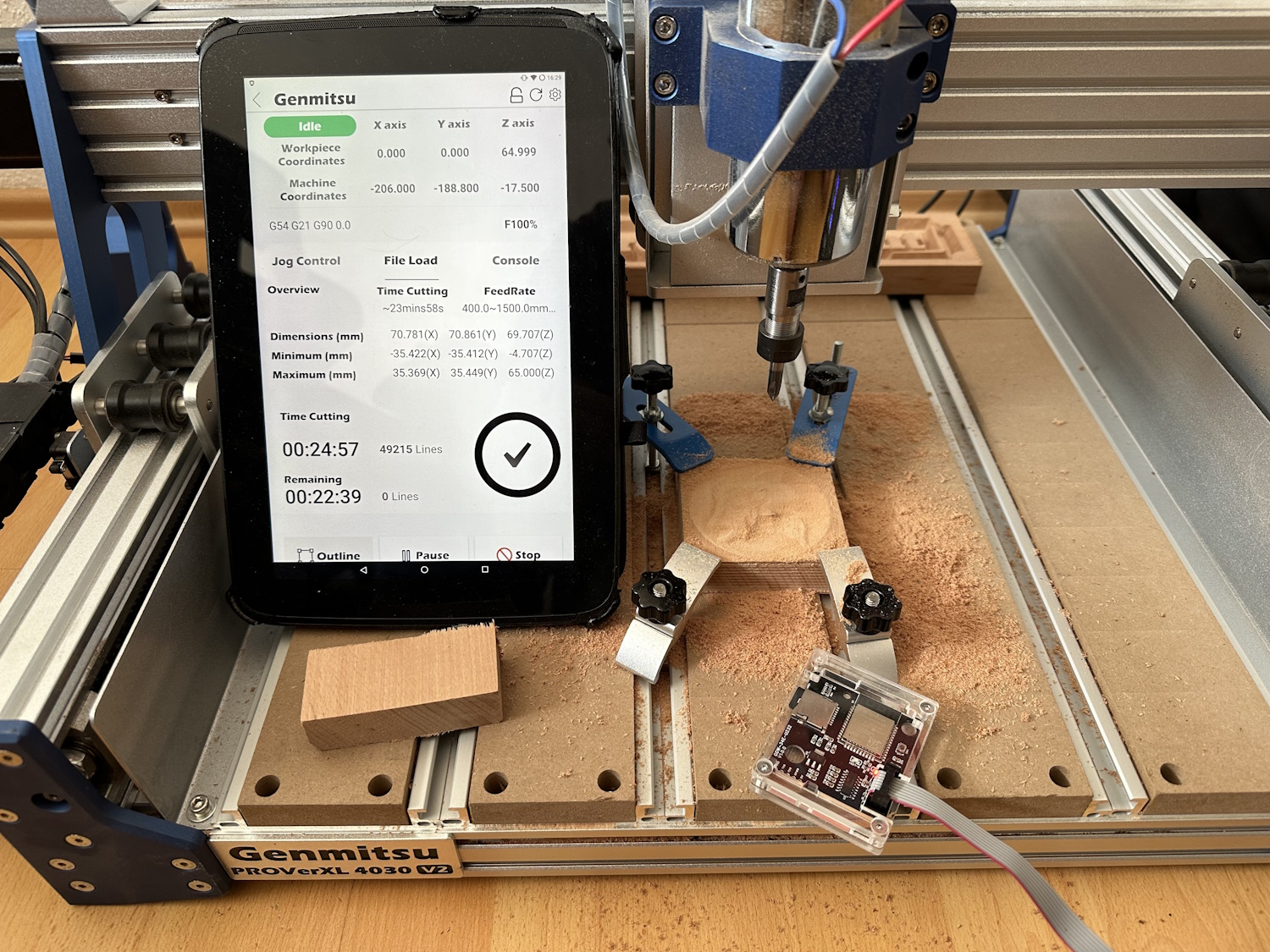



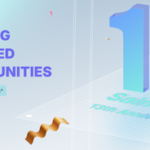

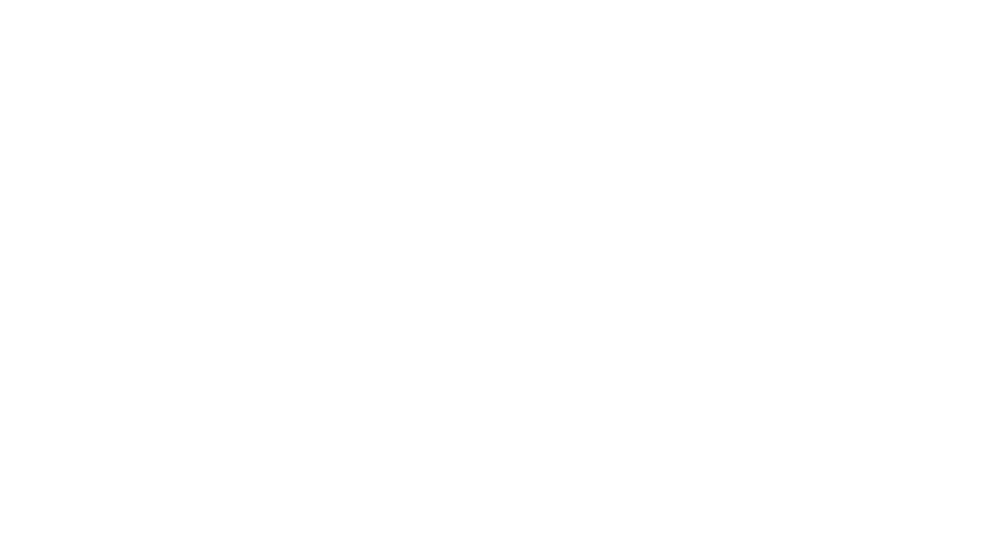
[…] Vectric Aspire […]
[…] Vectric Aspire […]
[…] Vectric Aspire […]