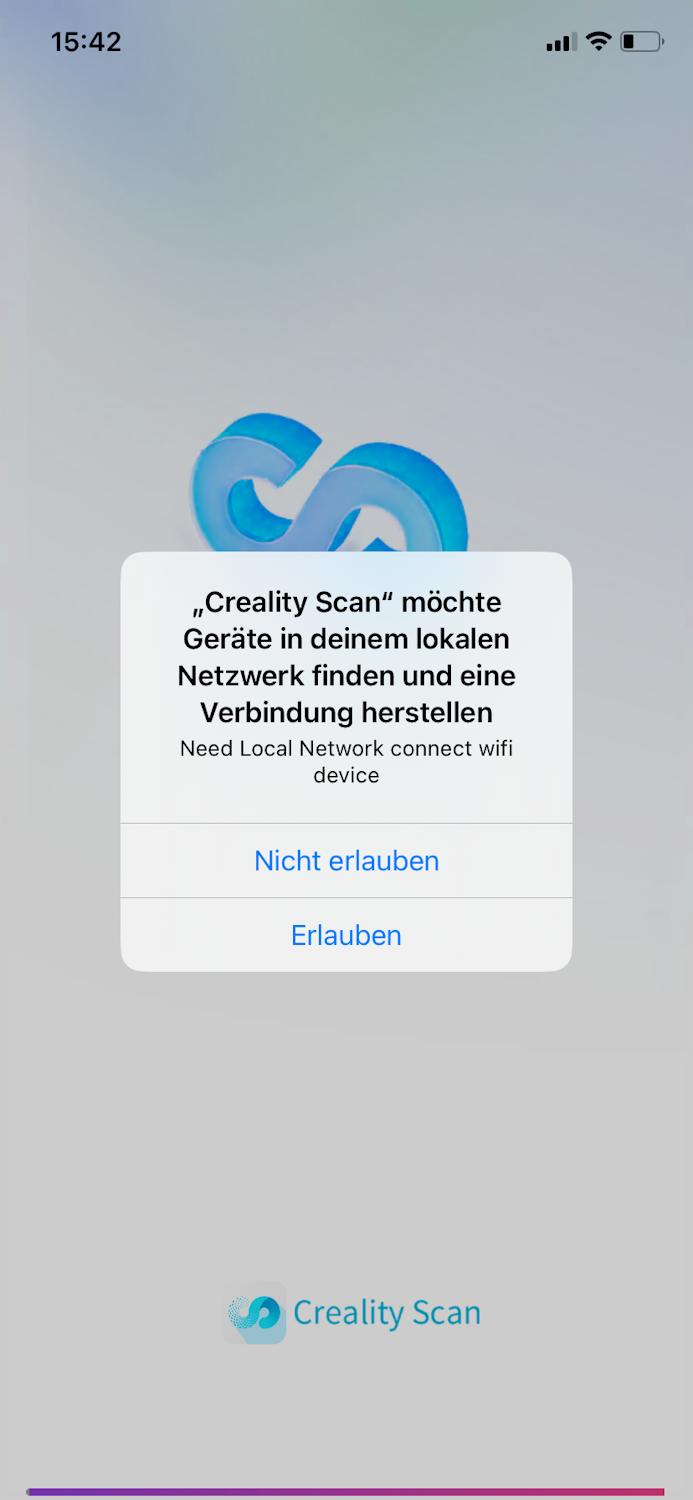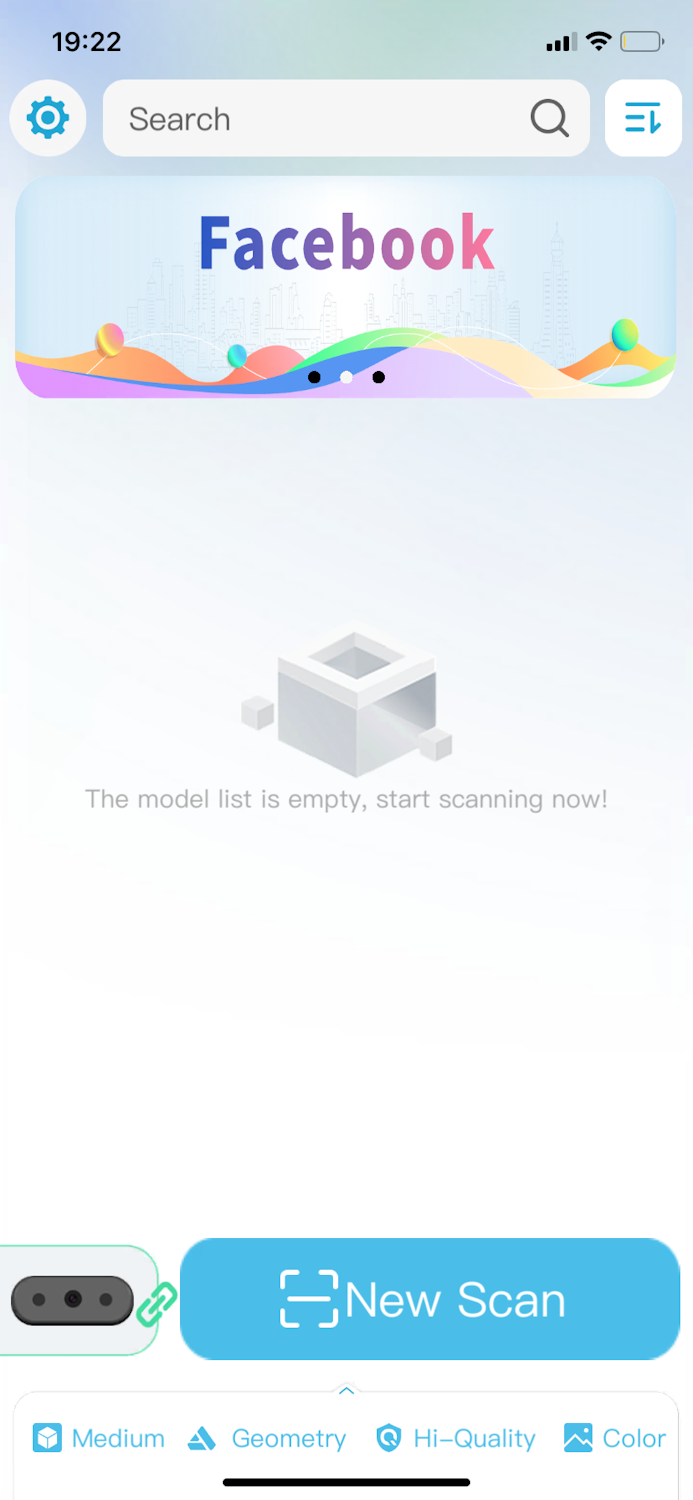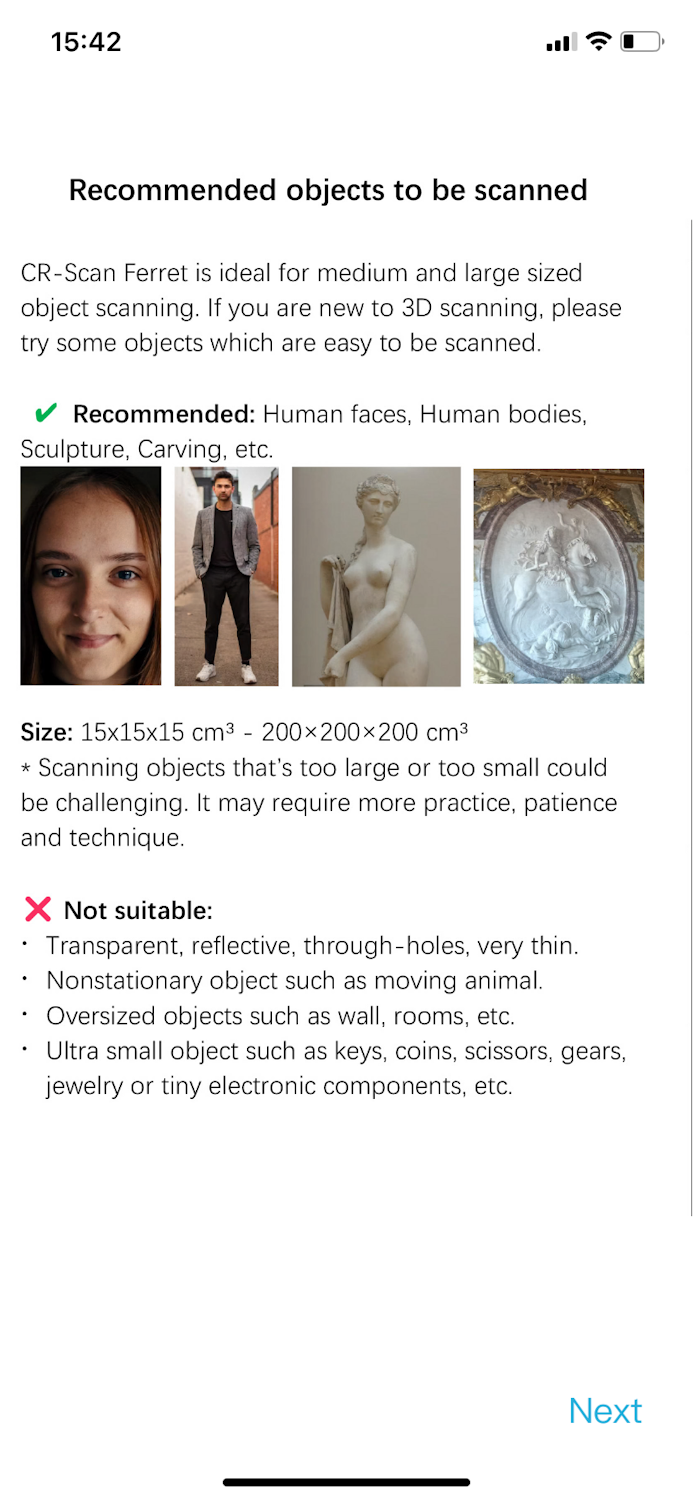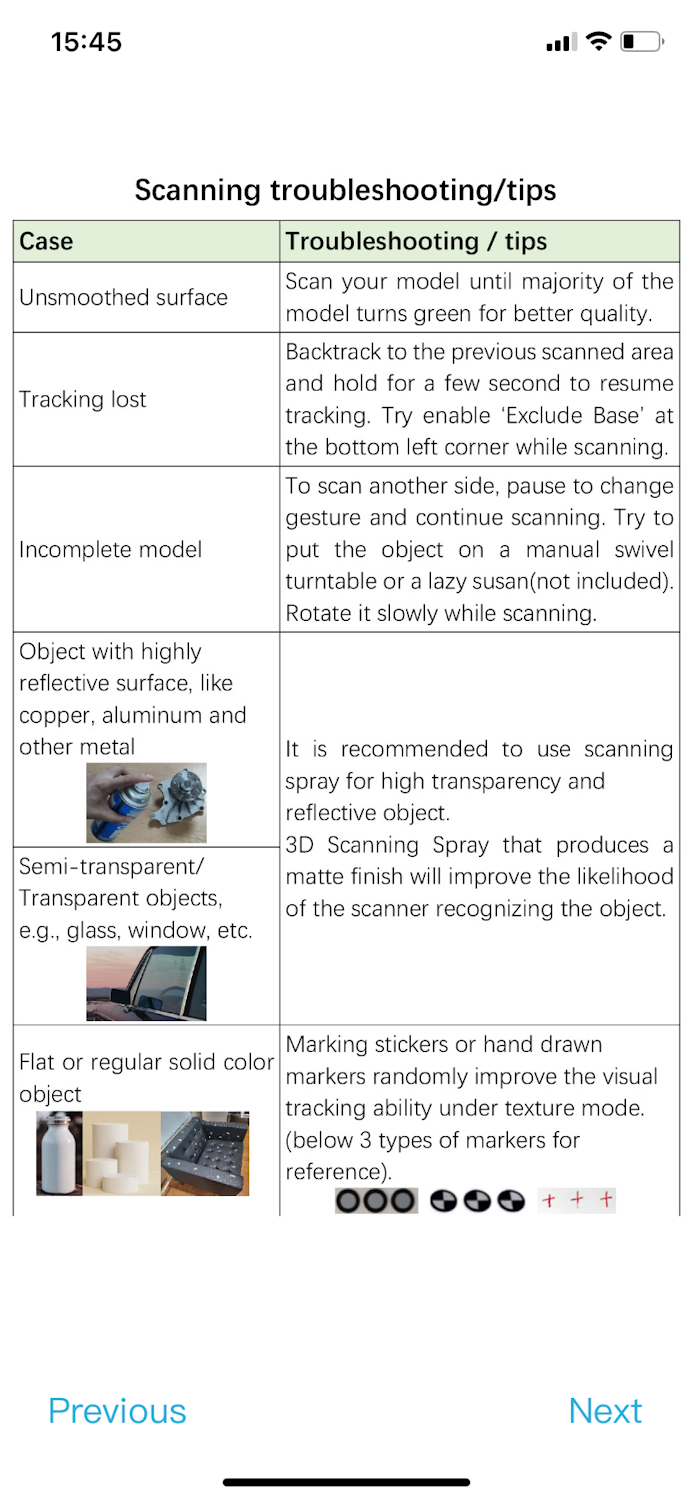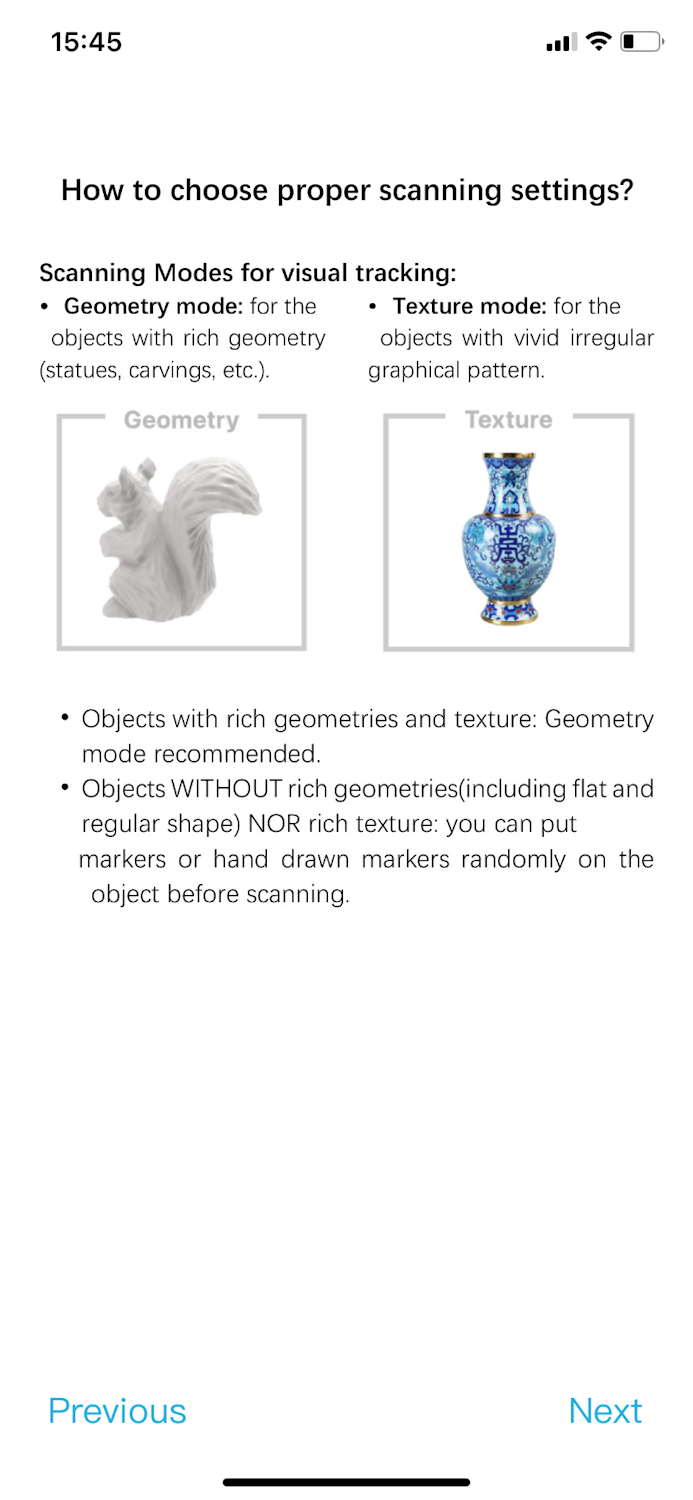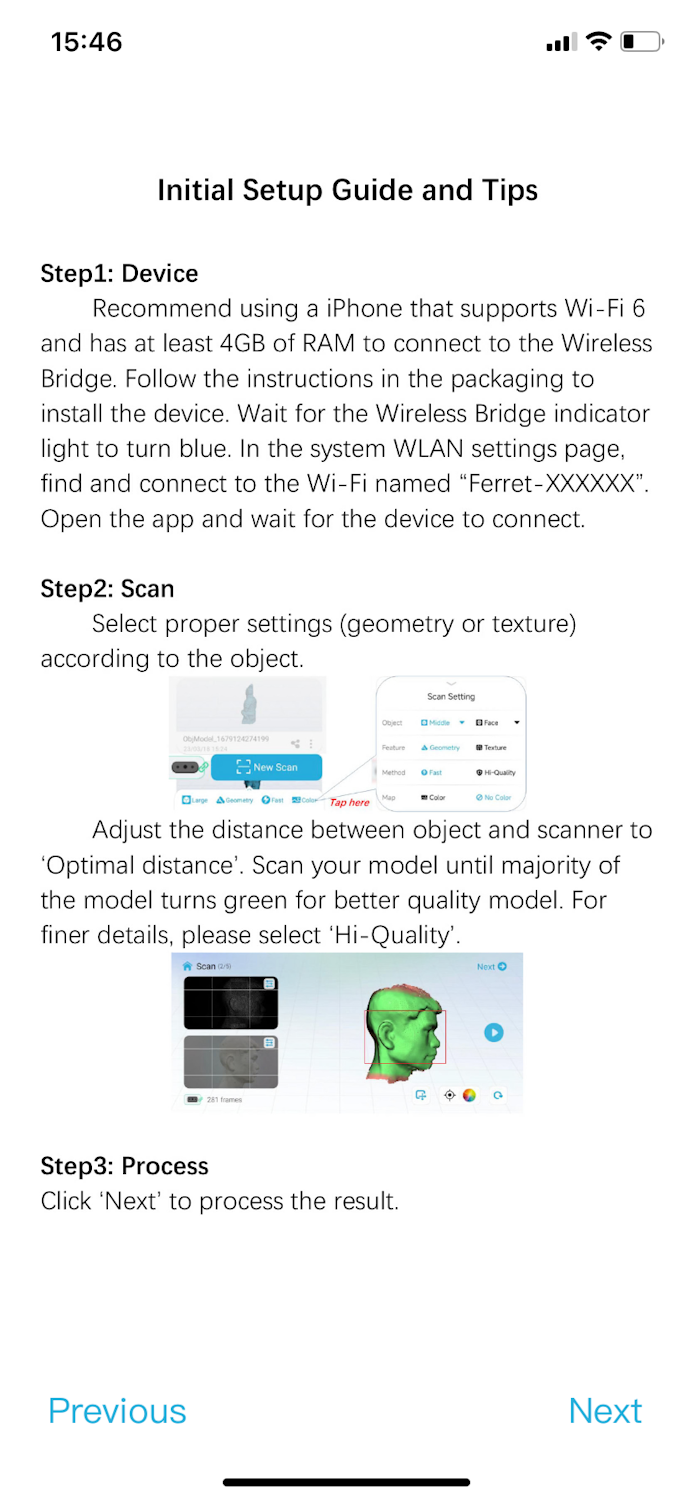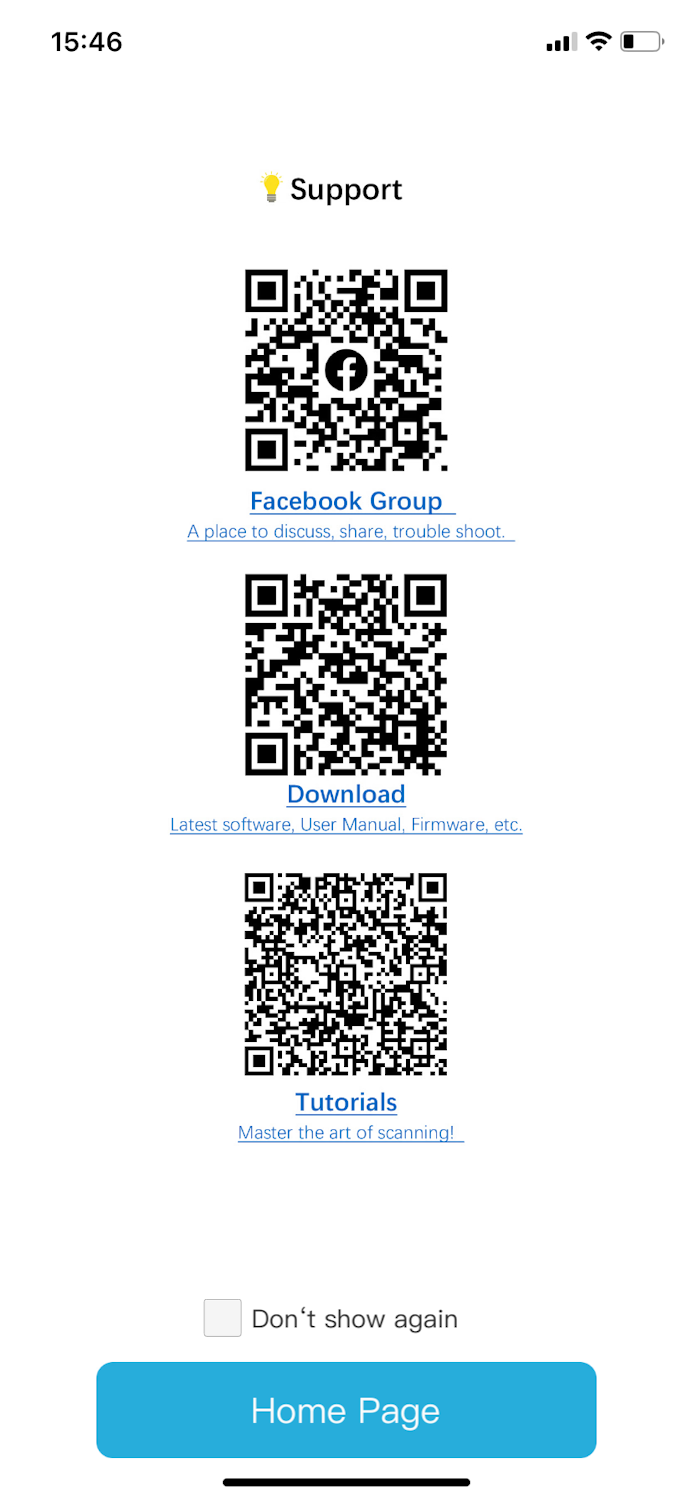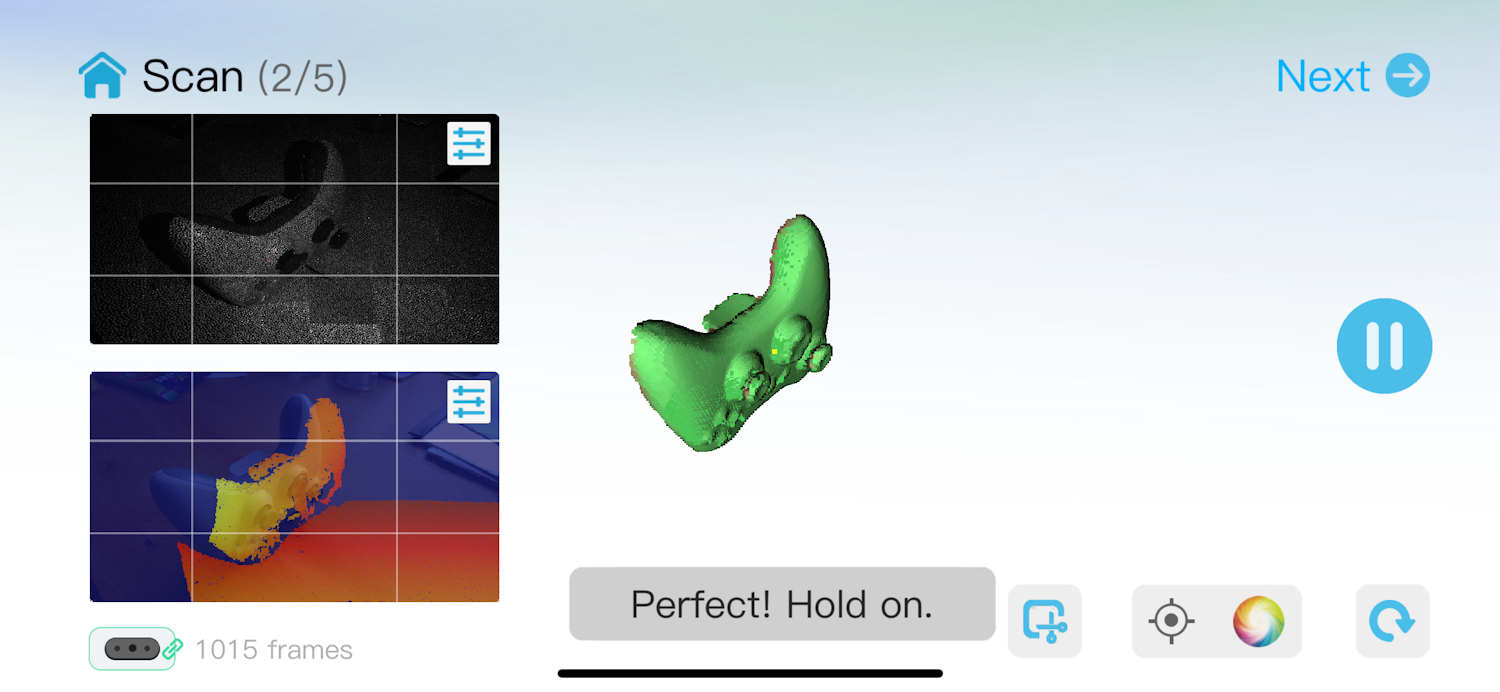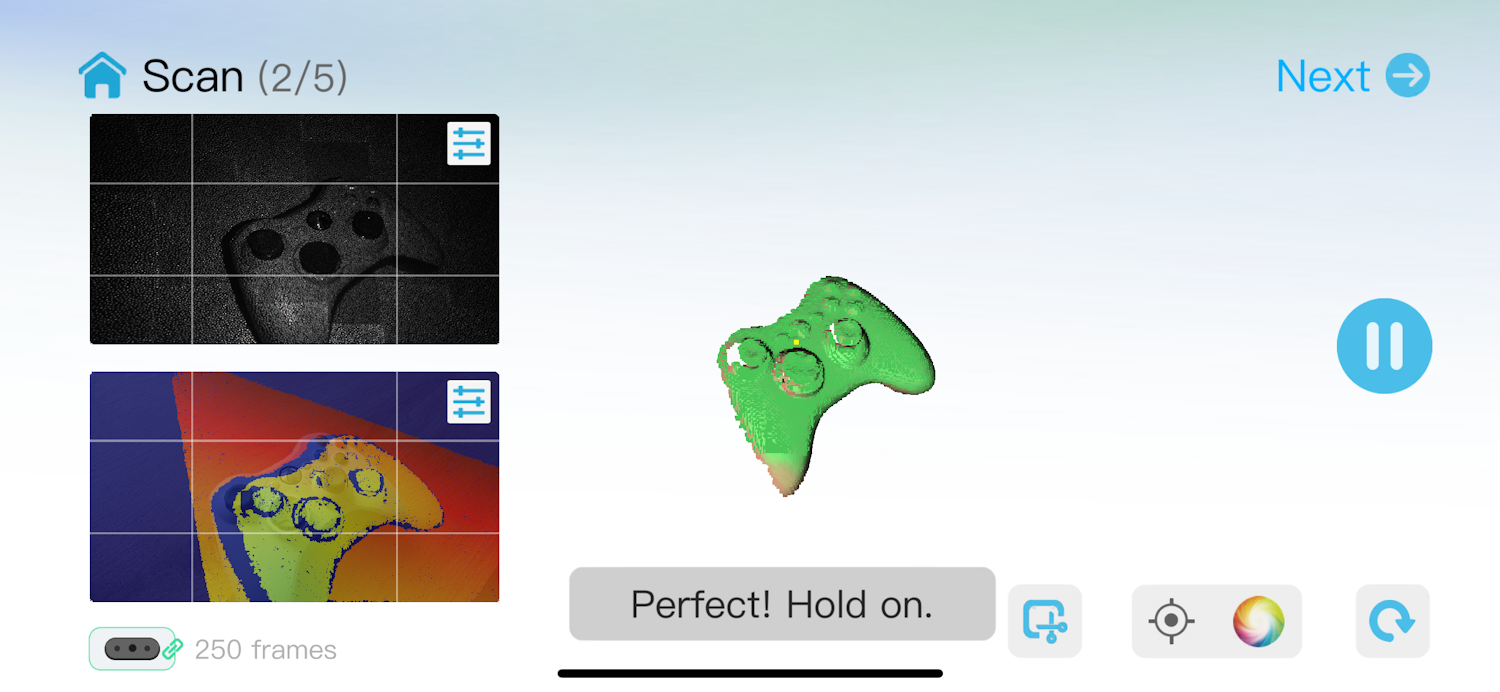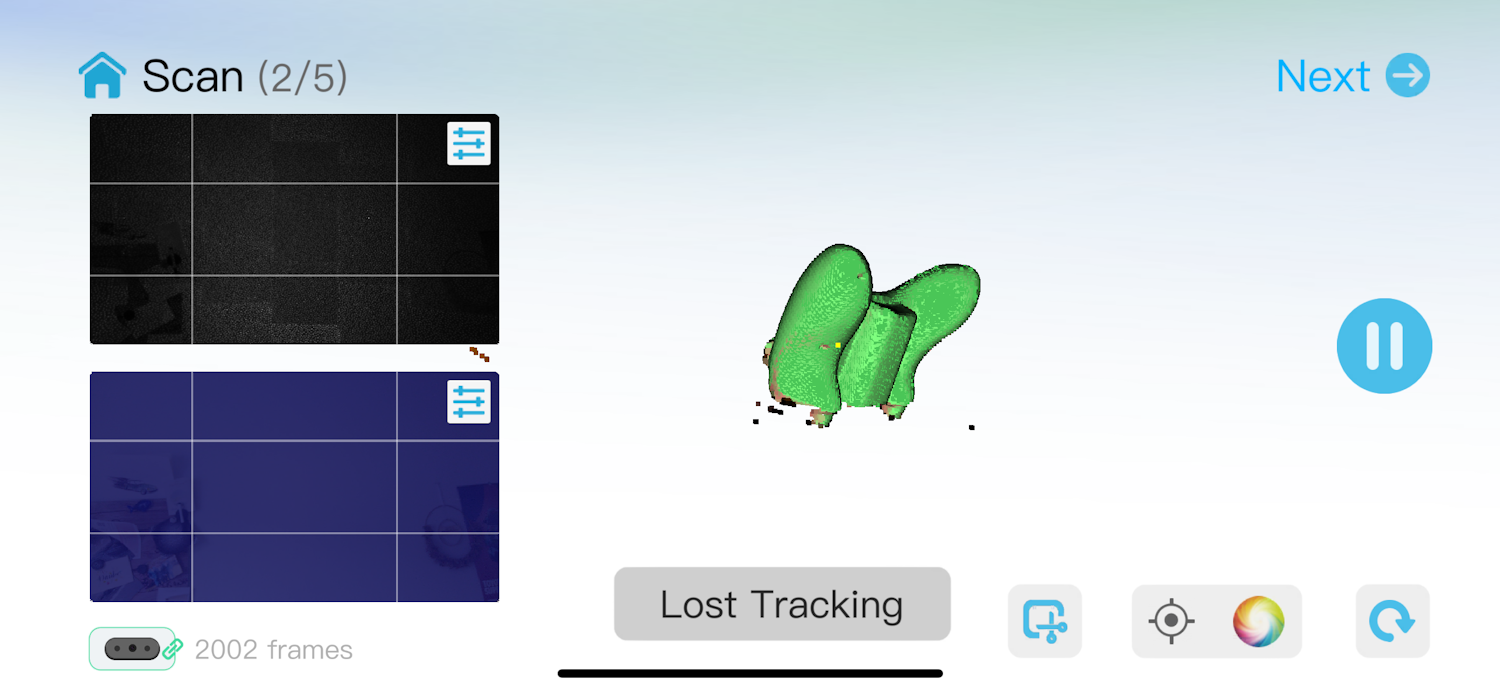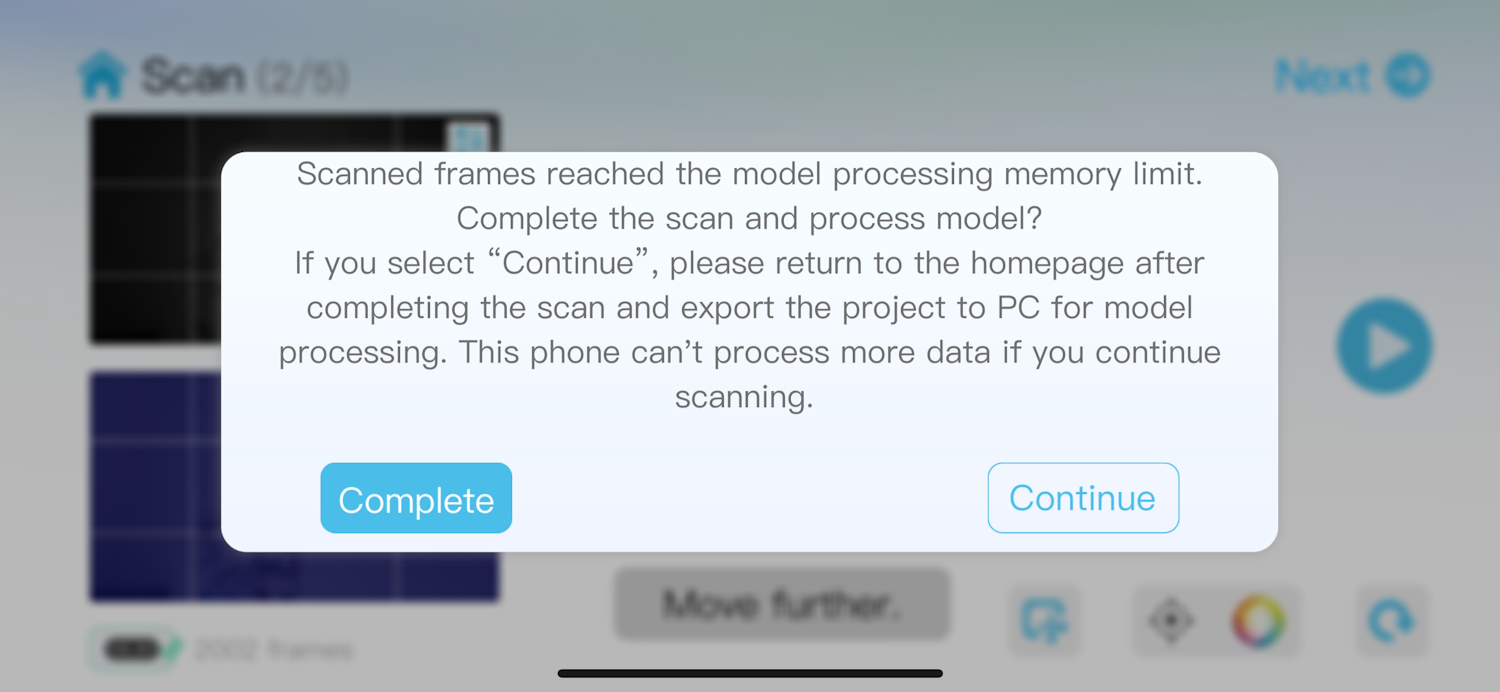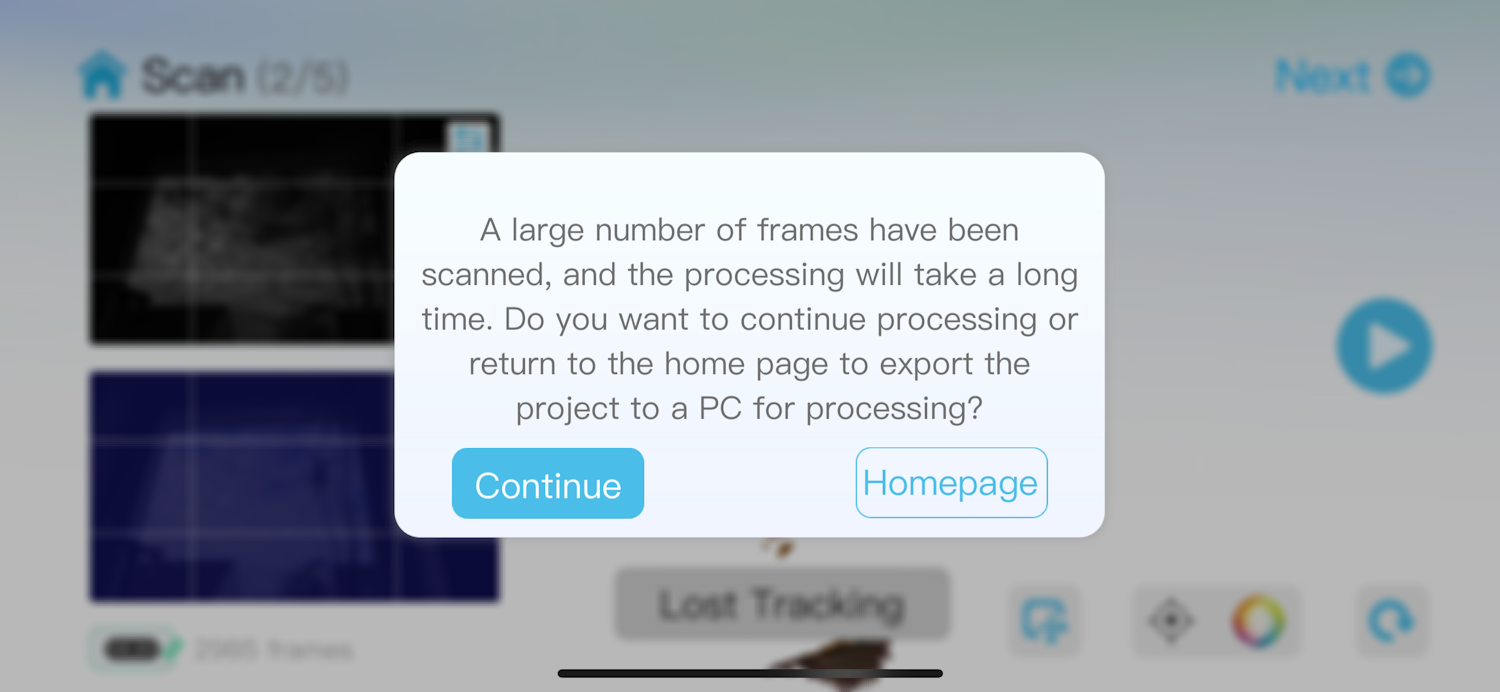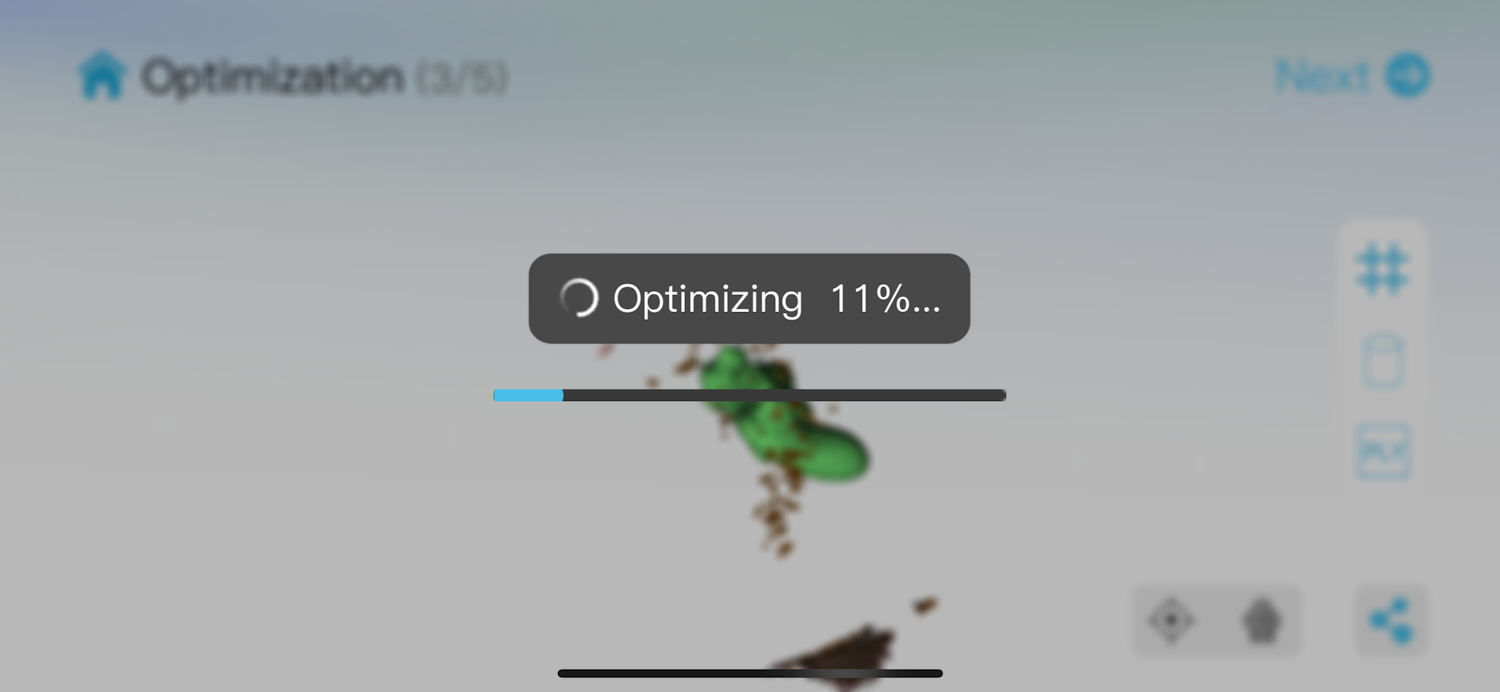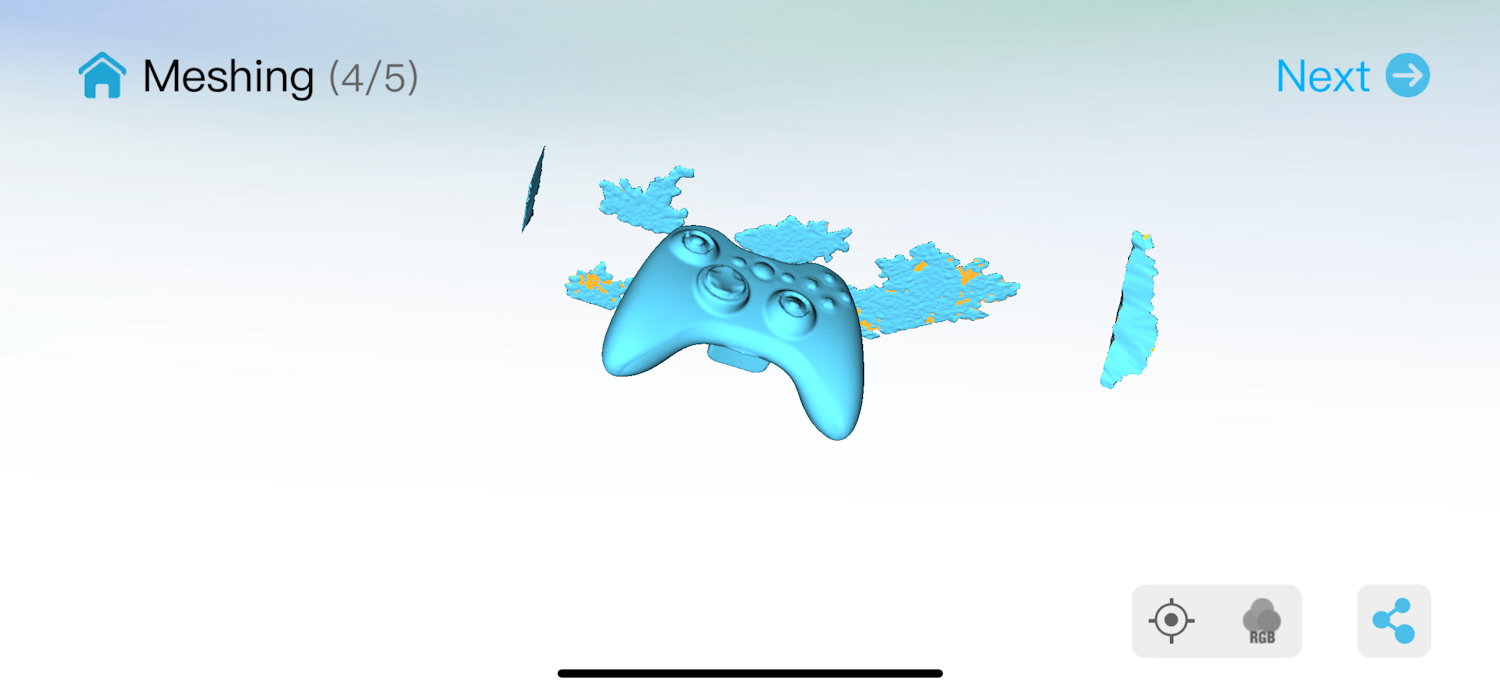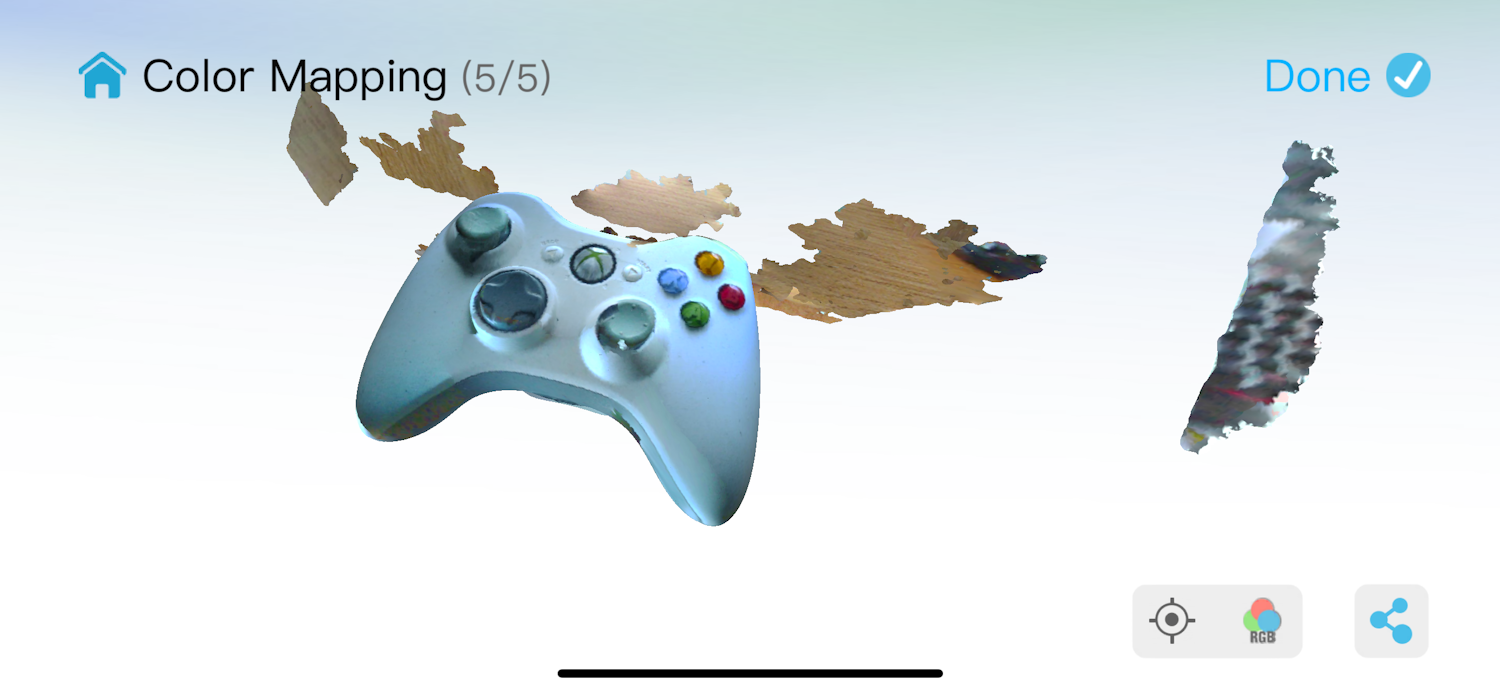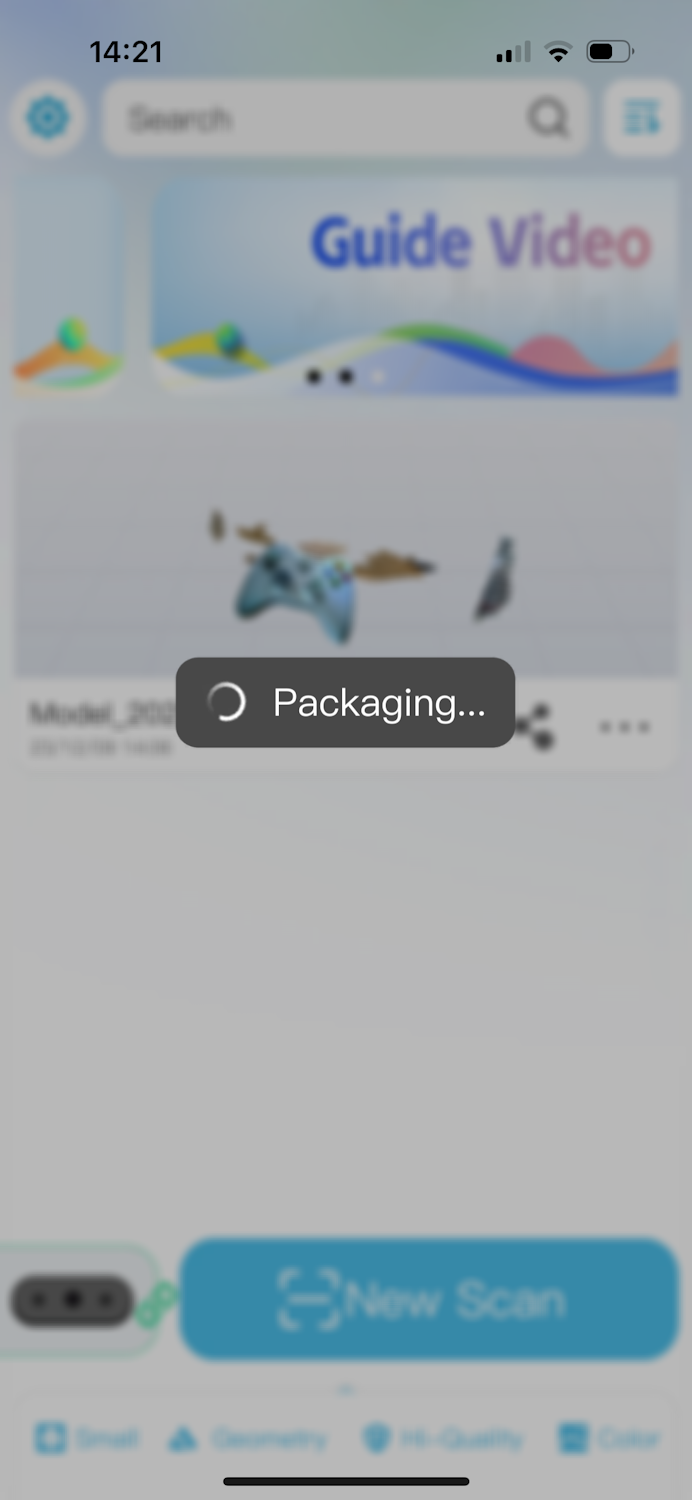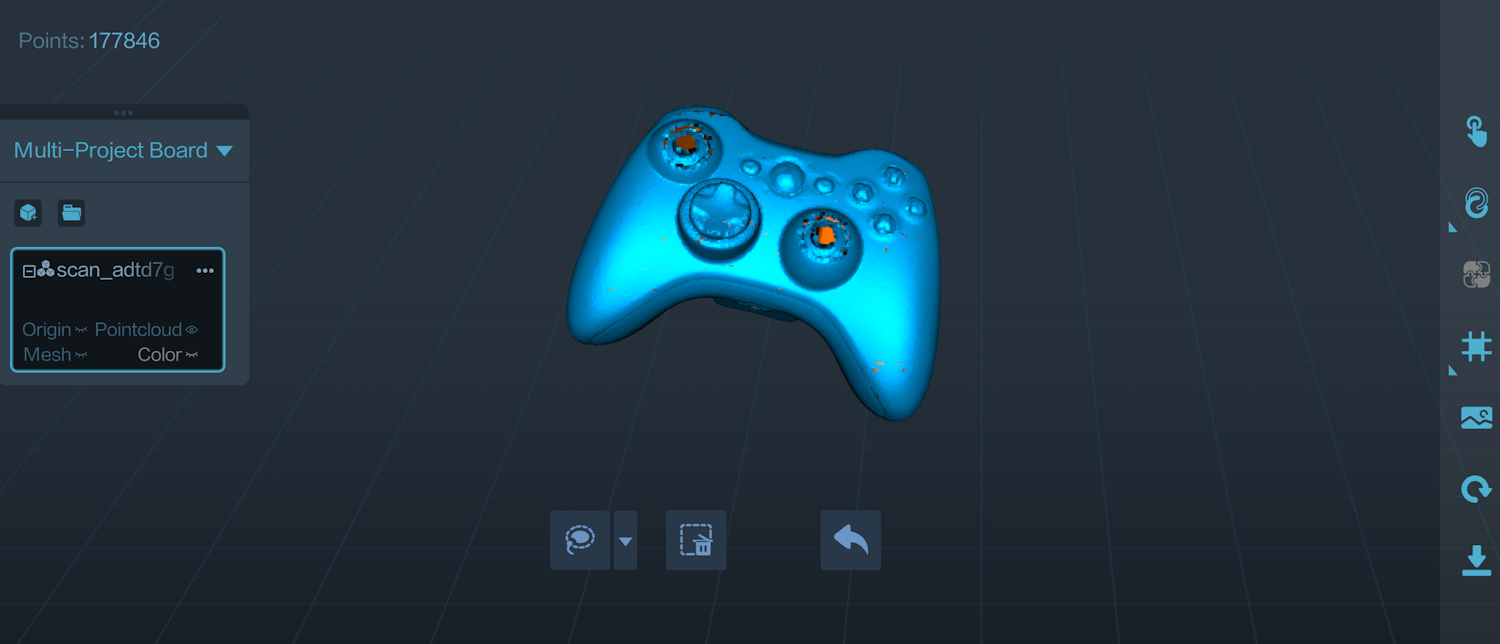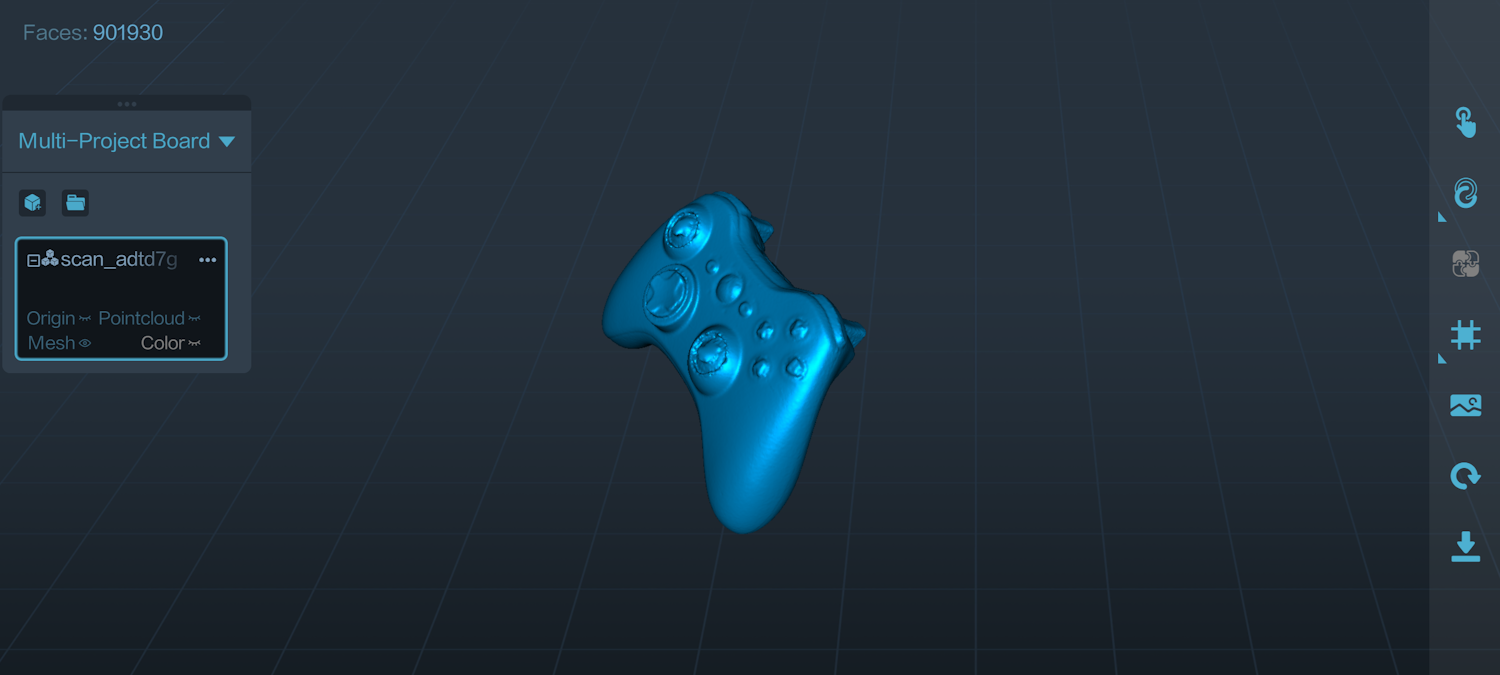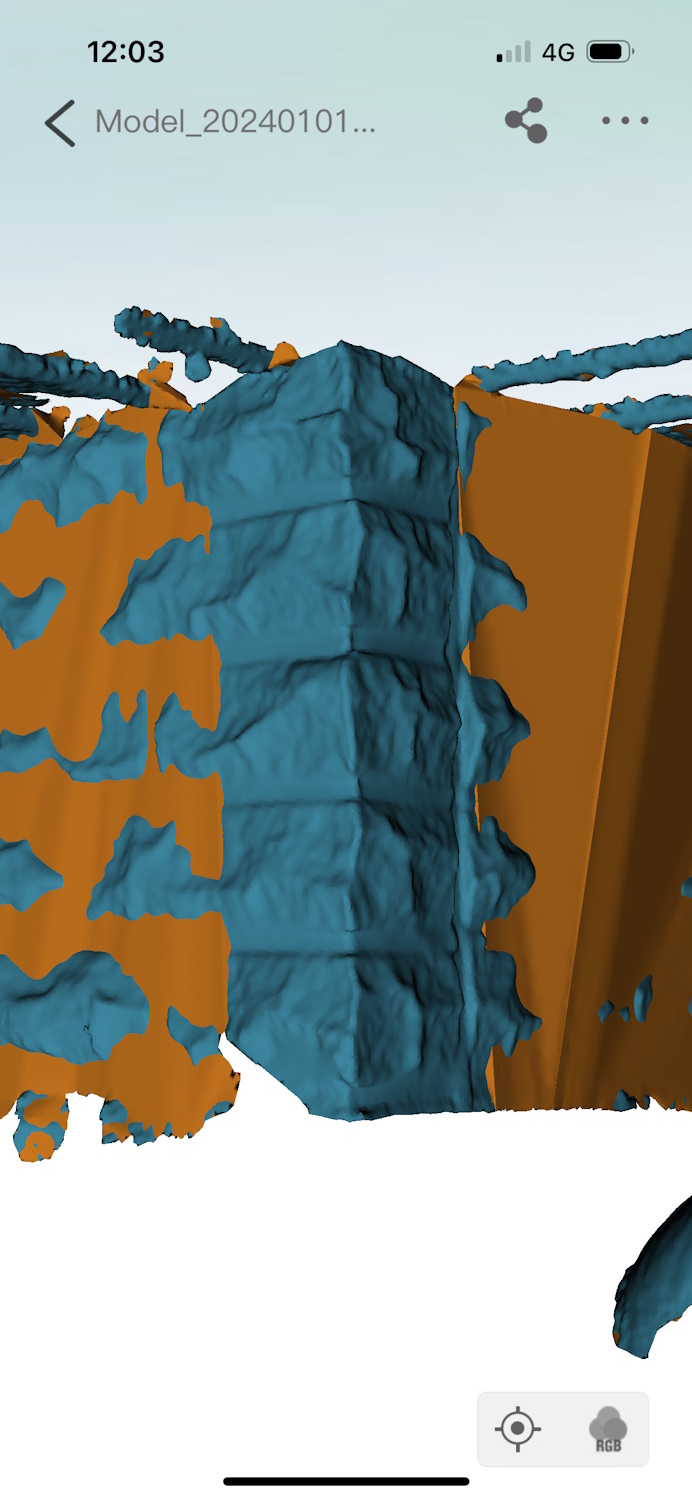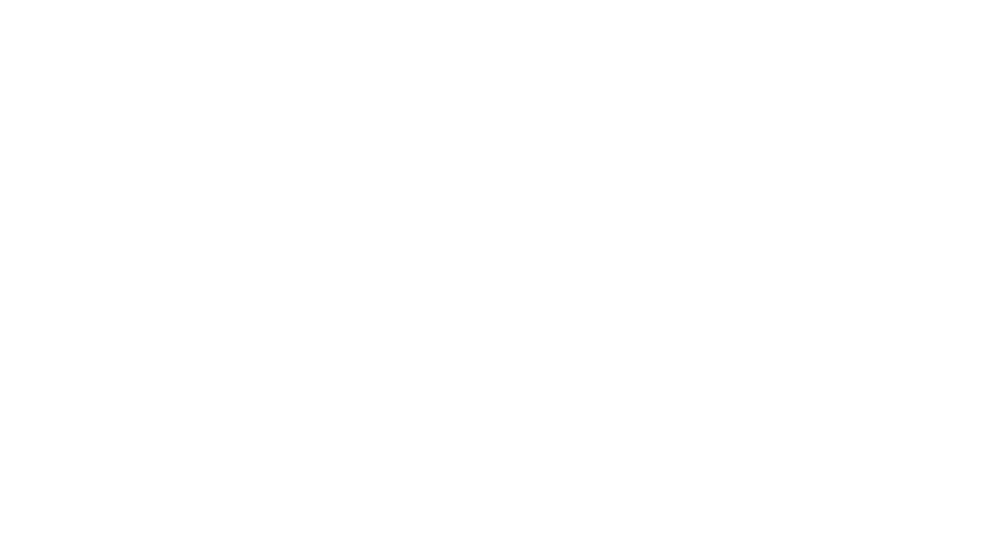Den CR-Scan Ferret 3D Scanner von Creality haben wir bereits vor einiger Zeit vorgestellt. Bei Veröffentlichung war ein Scannen nur mittels PC oder relativ leistungsstarken Android Telefonen möglich. Mac und bzw. Apple User im allgemeinen, hatten das Nachsehen. Mittlerweile wird die Scan Software auch für Mac angeboten, iPhone User mussten auf eine Smartphone Unterstützung allerdings weiterhin warten. Mit dem Wireless Bridge Upgrade können nun aber auch endlich iPhones mit dem Ferret 3D Scanner genutzt werden. Warum der Umstand mittels Zusatzgerät?
Den CR-Scan Ferret 3D Scanner von Creality haben wir bereits vor einiger Zeit vorgestellt. Bei Veröffentlichung war ein Scannen nur mittels PC oder relativ leistungsstarken Android Telefonen möglich. Mac und bzw. Apple User im allgemeinen, hatten das Nachsehen. Mittlerweile wird die Scan Software auch für Mac angeboten, iPhone User mussten auf eine Smartphone Unterstützung allerdings weiterhin warten. Mit dem Wireless Bridge Upgrade können nun aber auch endlich iPhones mit dem Ferret 3D Scanner genutzt werden. Warum der Umstand mittels Zusatzgerät?
Die Bandbreitenlimitierung des iPhone Lightning bzw. USB C Interfaces macht die Anschlussvariante leider unbrauchbar – dies trifft auf fast alle iPhone Modelle zu. Für Details schaut nochmal in unseren Ursprungsartikel zum CR-Scan Ferret, indem wir dieses Thema sowie 3D Scanning im Allgemeinen, Scanner Sprays und verschiedenste Projekte, die durch 3D Scanner ermöglicht werden, näher beleuchten.
In diesem Artikel schauen wir uns das Wireless Bridge Upgrade näher an. Vielen Dank an Creality, die uns dieses Modul vorab des eigentlichen Releases zukommen lassen haben.
Unboxing
Die Verpackung kann zu später evtl. etwas abweichen, da wir hier eine Vorabversion testen konnten. Der Inhalt wird vermutlich ähnlich sein:
- Wireless Bridge Modul
- Halterung
- 2x USB Kabel
- Anleitung
Das Bridge Modul sieht sehr unscheinbar aus, beinhaltet allerdings einen openWRT Router, der die Verbindung zwischen Smartphone und Scan Ferret ermöglicht. Um eine Verwechselung auszuschließen, ist der Scanner Anschluss oben, als USB-A ausgeführt, wohingegen für den Anschluss der Stromversorgung ein USB-C Anschluss gewählt wurde. Mittig, unten, findet sich noch ein Gewinde zur Stativaufnahme.
Aufbau
Der Aufbau ist in wenigen Minuten erledigt. Neben dem bereits bestehenden Ferret 3D Scanner, wird lediglich in die Rückseite der Handyhalterung eine weitere Klammer eingeschraubt. Die Wireless Bridge kann nun eingehängt und angeschlossen werden. Das kurze, gerade USB-A zu -C Kabel wird mit dem Handgriff bzw. der Powerbank verbunden. Das längere, abgewinkelte USB-A zu -C Kabel wird mit dem Scanner Modul oben drauf verkabelt. Somit wird die die Wireless Bridge mit eingehängtem Handy zu einem Doppelpack unterhalb des Scannersystems. In der Wireless Konfiguration wird, hingegen zu der normalen Kabelgebundenen, nur das Kamerasystem durch die Bridge hindurch vom Handgriff mit Strom versorgt. Das Smartphone ist natürlich weiterhin am Griff eingeklemmt, wird bei der Benutzung aber nicht geladen.
Setup
Wir gehen in diesem Artikel hauptsächlich auf die Nutzung mit einem iPhone ein, da Android und Windows im Hauptartikel bereits abgedeckt wurden. Getestet haben wir die Wireless Bridge auch mit einem Laptop, allerdings unterstützt dies die Software noch nicht, sodass weiterhin ein Kabel genutzt werden muss (wird per Update nachgereicht und steht kurz vor Release).
- Schritt: Creality Scan App aus dem Appstore laden.
- Schritt: iPhone mit der Wireless Bridge verbinden: Nachdem alle Kabel angeschlossen sind, startet die Bridge und auch der Scanner automatisch. Um sich mit dem WLAN zu verbinden, lässt sich einfach der QR Code auf der Rückseite scannen oder manuell über die WLAN Einstellungen auf dem Handy. Auszuwählen ist das Netz mit dem Namen „Ferret-XXXX“. Die X stehen für die ID, die ebenfalls abgedruckt auf der Rückseite der Bridge zu finden ist.
- Schritt: Creality Scan App starten: Rechte für eine Verbindung mit dem Netzwerk geben und ihr seid verbunden. Unten links im Bild werden grüne Ringe neben dem Scanner angezeigt und bescheinigen euch die korrekte Verbindung.
- Schritt: scannen
Nach dem Verbinden in der App werden einige Hinweise zu den verschiedenen Einstellungen und Tipps zum Vorgehen mit dem Ferret 3D Scanner gegeben und ihr befindet euch im Hauptmenü.
Das WLAN Symbol neben dem Creality Logo gibt den Status der Bridge an:
- Rot: Hochfahren/Fehler
- Grün: Gestartet
- Blau: Bereit zum Verbinden bzw. verbunden
- Gelb: Firmware Update – nicht die Stromverbindung trennen
Da der Ferret selber keine Internetverbindung hat, fragt euer Smartphone nach einiger Zeit, ob ihr es weiter im WLAN belassen wollt oder für Internet auf mobile Daten wechseln wollt. Bei Option 2 habt ihr also die Möglichkeit Nachrichten zu empfangen und Updates zu laden etc., seid aber ebenfalls noch in der Lage mit dem Ferret zu scannen.
Erfahrung
Die Scanergebnisse sind grundsätzlich erstmal ähnlich zu denen, die wir im Hauptartikel bereits gezeigt haben. Softwareseitig hat sich seit Release allerdings einiges getan, sodass wir mehr Software Features hinzu bekommen haben, die auch das Scannen mit dem iPhone erleichtert.
Um nur einige Verbesserungen aufzuzählen: Verbessertes Tracking, Bearbeitung der Punktewolke vor STL Erstellung, Rückgängig machen von Optimierungen und erneutes Umwandeln zu STL/Mesh, mehrere Projekte zusammen führen etc. Nicht alle dieser Features haben es bereits auch in die Mobile Software geschafft oder werden überhaupt jemals in der Mobilen Variante erhältlich sein. Teilweise auch verständlich, da ein Bearbeiten am PC ohne Leistungs- und Akku-Limitationen durchaus vorteilhaft ist.
Bei dem Thema direkt eingeklinkt, wie auch bei unserem Test mit dem One Plus, welches bei 2002 Frames einfach in die Optimierung gegangen ist und den Scan somit abgeschlossen hat, kommt immer noch eine Warnung bei diesem Limit. Entgegen der Anzeige kann allerdings trotzdem fortgefahren werden und auch der Abschluss auf dem Smartphone passieren. Dies wird nach dem Scannen allerdings nochmal gefragt, ob man nicht doch lieber auf dem Desktop fortfahren möchte.
Für den erweiterten Funktionsumfang ist dies manchmal auch ein nötiger Schritt. Gerade was die Bearbeitung der Punktewolke beinhaltet, falls man doch etwaige Artefakte aus dem Scan löschen möchte. Nichts desto trotz funktionierte die Umwandlung Punktewolke zu fertigem STL auch wunderbar auf dem iPhone. Bei einem Export für den PC, wird die Punktewolke in ein Archiv verpackt und kann z.B. per Cloud auf den PC übertragen werden. Dort in der Windows Creality Scan App geladen, sind nicht nur eine schnellere Bearbeitung durch mehr Rechenleistung möglich, sondern auch, wie in den letzten Bildern der Galerie gezeigt, andere Funktionen verfügbar.
Die Wireless Bridge bringt somit einfach nur den weiteren Verbindungsweg per WLAN, die Scanerfahrung bleibt aber, wie beim normalen Scan Ferret, identisch. Lediglich das Gewicht wird minimal erhöht, die Bridge selbst ist allerdings nicht sonderlich schwer. Nichts desto trotz merkt man die 740 g des gesamten Konstruktes schon über die Dauer. Zum Vergleich, das normale System wiegt 590 g. Beides mit einem iPhone 14 Pro in der Halterung gewogen.
Mittels Laptop Verbindungskabel aus dem normalen Ferret Lieferumfang lässt sich aber auch eine leichte Variante zusammenbauen, indem alles auf dem Stativ gelassen wird und nur das reine Scanner-Modul per Hand geführt wird – als Anregung.
Wann das Modul einzeln erhältlich sein wird und was es kosten soll entzieht sich aktuell meiner Kenntnis, ich werde den Artikel an dieser Stelle entsprechend Updaten. Momentan kann die Wireless Bridge nur im Zusammenhang mit dem CR-Scan Ferret Pro erworben werden und ist Teil dessen Lieferumfanges.
Somit happy scanning, wir sind dann mal wieder in der Werkstatt und bereiten ein neues Projekt vor.
Projekt: Eckbefestigung einer Reolink Sicherheitskamera auf unebenem Klinker. Dank 3D Scanner absolut kein Problem. Der Scan hat nur wenige Minuten gedauert und wurde per Verbindung zwischen Desktop und Handy Scan App verschickt. Nach dem Zuschnitt auf den nötigen Bereich und die Umwandlung einer Punktewolke in eine Mesh-Datei, konnte diese von einem einfachen Quader abgezogen werden. Diesmal schien Meshmixer mit der Boolean Funktion etwas außer Atem zu kommen, sodass wir das ebenfalls kostenlose Tool Blender genutzt haben. Nach etwas Bereinigung, konnte die Datei 1:1 gedruckt werden und sitzt einfach perfekt. So perfekt, dass der Adapter durch einen kleinen Schlag direkt in Position fällt und sogar ohne Schrauben oder Kleber hält. Das letzte Bild zeigt die montierte Kamera, diesmal natürlich mit Schrauben gesichert: