Zusätzliche Features
Studio Match:
Dieses Feature dient zum Abstimmen mehrerer Bildschirme zu einem kompletten Setup. Gerade bei der Verwendung verschiedener Bildschirmmodelle an einem System kommt es doch zu gravierenden Unterschieden in der Bildwiedergabe. Aber auch bei gleichen Produkten kann es zu Unterschieden kommen. Das Studio Match Modul misst im ersten Schritt die Helligkeiten der einzelnen Bildschirme durch, sodass entsprechend der Raumbeleuchtung auf einen Helligkeitswert hin kalibriert werden kann, den auch alle angeschlossenen Monitore erreichen können. Anschließend werden für alle Bildschirme die passenden Gammawerte und Farbtemperaturen eingestellt.
Expertenkonsole:
In diesem Modul können noch weitere Einstellungen für die Kalibrierung der einzelnen Bildschirme getroffen werden. Mit einem Klick auf weiter startet der Kalibrierprozess.
Autostart
Bei der Installation der Software wird auch ein kleines Tool im „Autostart“ eures Systems hinterlegt, dass sich um das Laden des Profils kümmert. Nach einer Minute (minimaler einstellbarer Zeitraum) wird automatisch das erstellte Profil geladen, diese Verzögerung wird genutzt um sicherzustellen, dass der Grafikkartentreiber vollständig geladen ist und euer selbst erstelltest Profil nicht überschreibt. Soweit funktioniert das Programm zuverlässig, man kann dieses Tool allerdings auch deaktivieren und das Profil von Windows laden lassen. Dadurch wird es deutlich schneller geladen und man spart sein ein weiteres beim Systemstart geladenes Programm. Es funktioniert allerdings auf Grund des angesprochenen Grafikkartentreiber-Problems nicht mit jeder Hardware. Auf dem Desktop PC mit Nvidia Grafikkarte funktioniert es mit nachfolgendem HowTo, auf dem Laptop mit Intel Grafiklösung nicht. Windows ist in dieser Hinsicht aber auch etwas umständlich, sodass man sich durch einige Einstellungen wälzen muss. Ob sich so etwas lohnt muss jeder für sich entscheiden, ich möchte hier nur kurz den möglichen Weg zeigen.
Hier die Schritt für Schritt Anleitung:
- Die Farbverwaltung in der Systemsteuerung öffnen (zu finden über die Suche oder per Umschaltung auf kleine Symbole)
- Über den Reiter „Erweitert“ und unten links „Systemstandards ändern…“ klicken
- Im neuen Fenster ebenfalls auf den Reiter „Erweitert“ gehen, einen Haken bei „Windows-Bildschirmkalibrierung Verwenden“ setzen und auf „Schließen“ klicken
- Nun bei der Farbverwaltung wieder zurück auf „Geräte“ wechseln, oben den passenden Monitor wählen und einen Haken bei „Eigene Einstellungen für das Gerät verwenden“ setzen
- Über „Hinzufügen“ das vom Spyder erstellte Farbprofil, wenn noch nicht geschehen, hinzufügen, in der ICC-Profil Liste markieren und „Als Standardprofil festlegen“
- Mit immer noch ausgewähltem Profil auf „Profile“ klicken und „Eigene Einstellungen mit Systemstandardwerten kombinieren“ wählen
Nun solltet ihr beim Hochfahren des PC´s merken, dass sobald Windows komplett hochgefahren ist und alle Programme geladen sind, sich auch euer Monitorprofil lädt.
Inhaltsverzeichnis

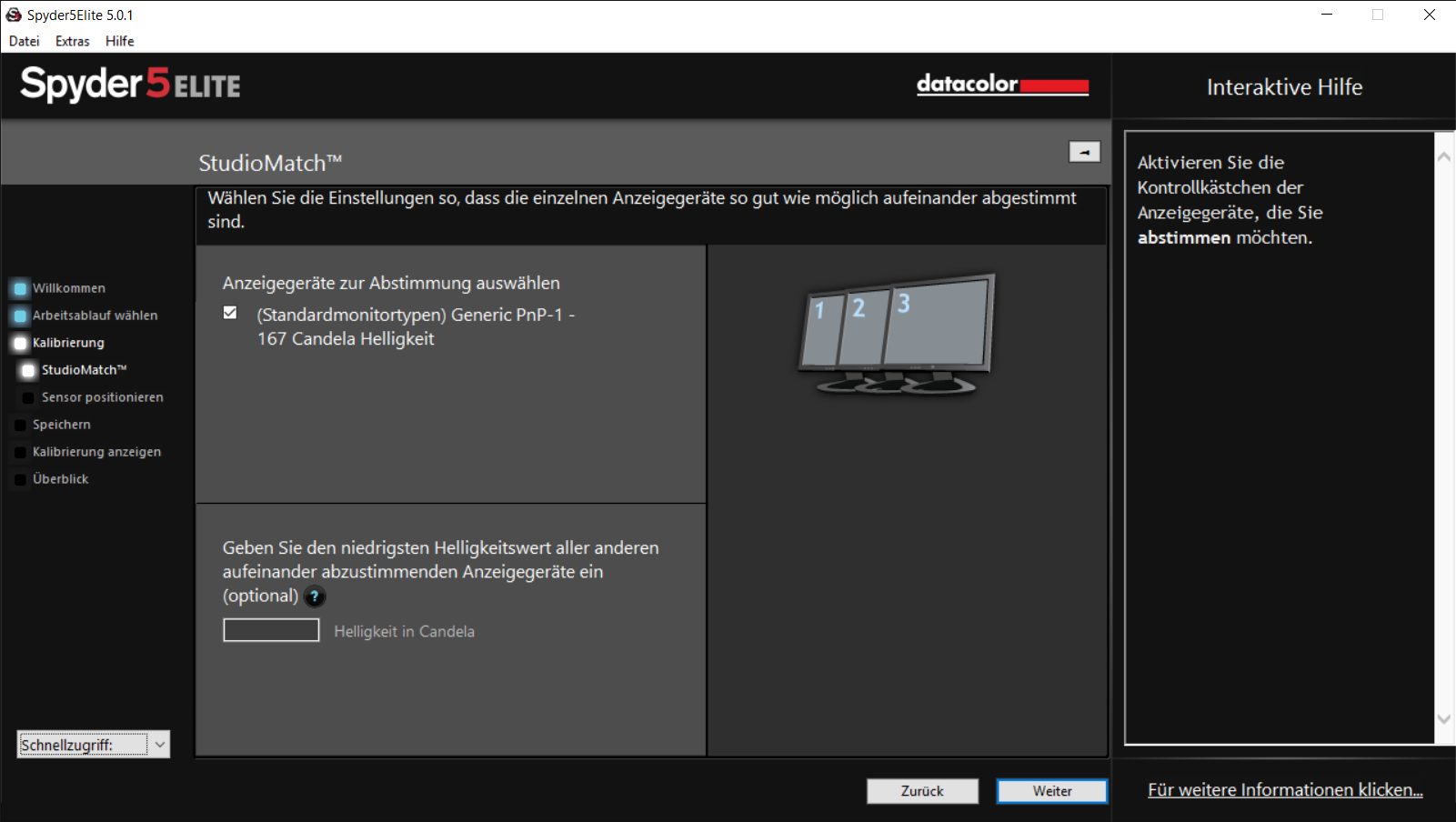
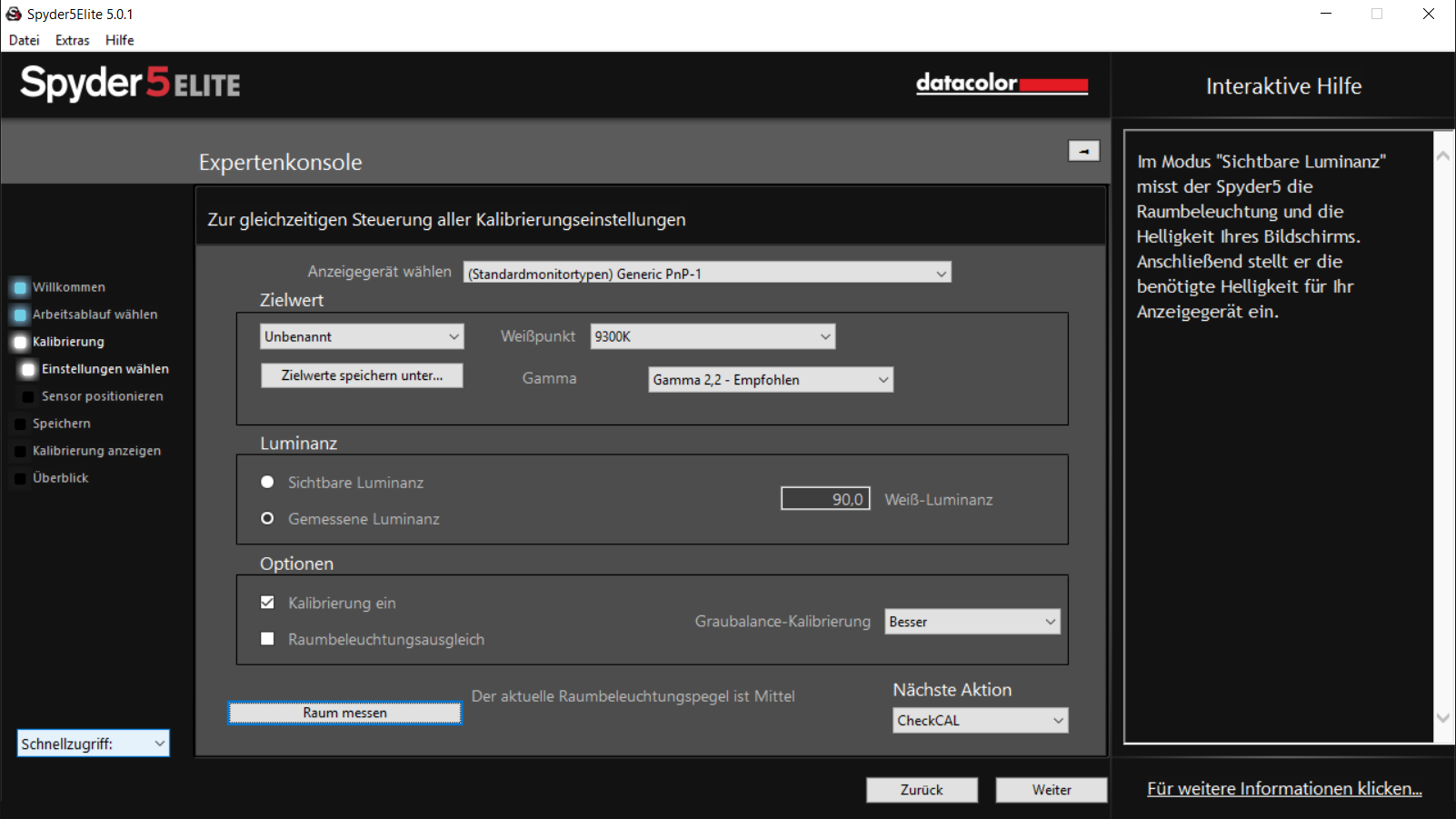



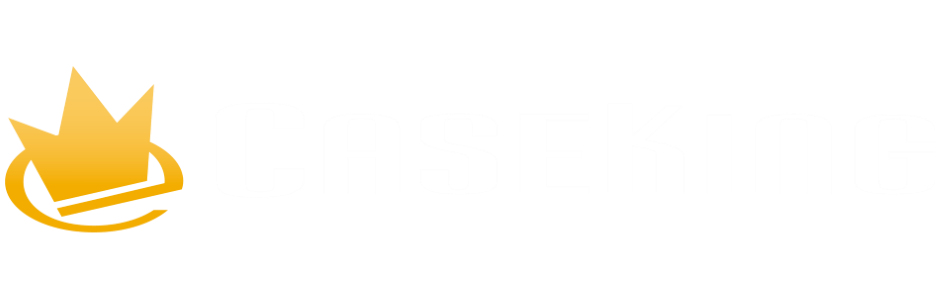

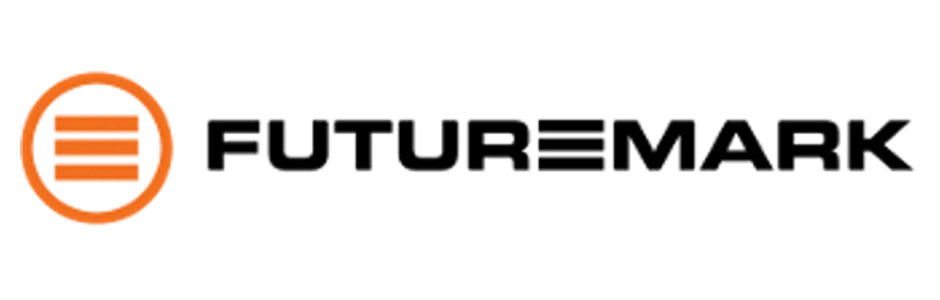

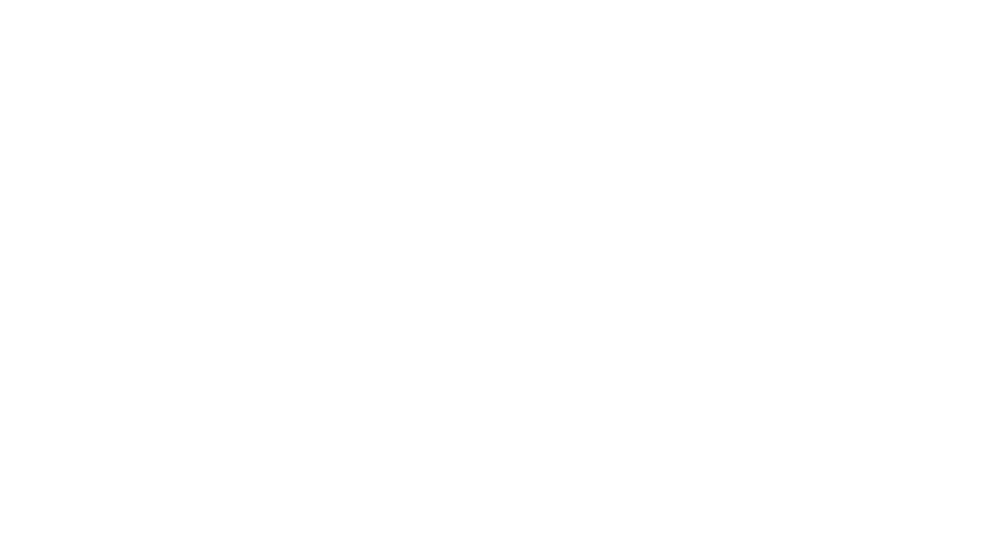
[…] datacolor Spyder 5 […]