1. Projekt
Für den Anfang ein leichter Einstieg – wie bei den anderen Tools aus unserem alten Artikel, machen wir ein kleines hardwarepoint Schild. Anstatt die Buchstaben auszufräsen, lassen wir sie erhaben stehen und nutzen einen V Fräser, mal schauen welche Optik daraus resultiert.
Im Hauptmenü angekommen, gibt es Links zu Tutorials um euch den Start zu erleichtern. Mittels ausführlichen Videos werden alle Funktionen erklärt. Die Videos bauen aufeinander auf, sodass ihr Stück für Stück in die umfangreicheren und spezielleren Features eingeführt werdet. Die Sprache ist allerdings in Englisch, aber auch wenn man vielleicht nicht alles verstehen sollte, lassen sich die gezeigten Anweisungen leicht nachmachen und einen selber die Vorgehensweise verinnerlichen.
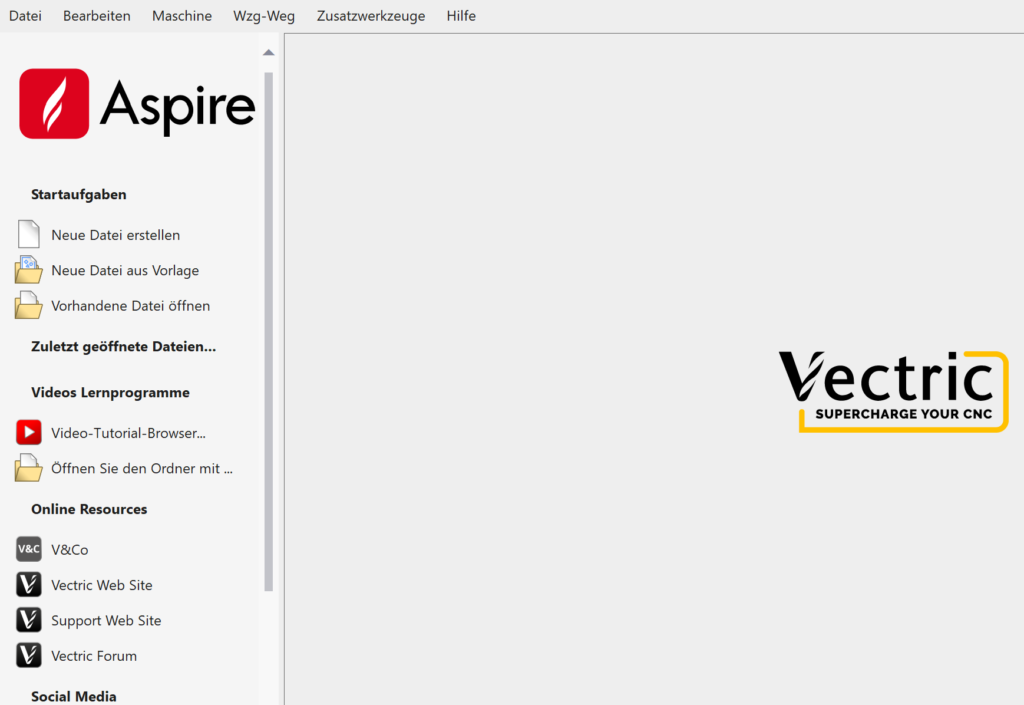
Design
„Neue Datei erstellen“ führt erst einen kleinen Materialdialog aus. Neben der Bearbeitungsart (einseitig, beidseitig oder mittels 4. Achse als Drehteil), werden die Rohmaße eures Werkstücks angegeben. Dabei kann auch direkt auf mm eingestellt werden. Bei Maßangaben wird ein Komma automatisch in einen Punkt umgewandelt (hier merkt man etwas den englischen Hintergrund) – lieber ein Automatismus, als die komplette Ignorierung von Kommatrennung, wie es bei Easel umgesetzt ist.
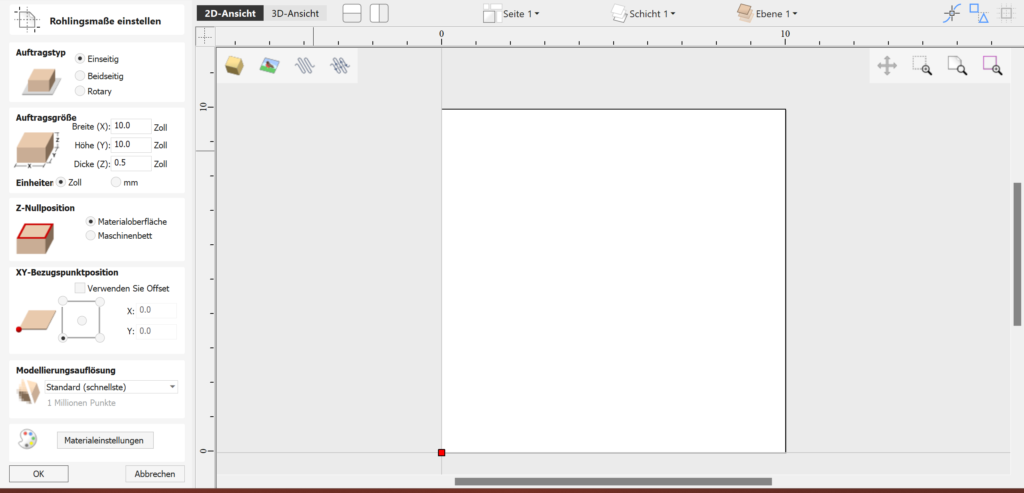
Die Z-Nullposition wird entweder auf dem Maschinentisch oder der Materialoberfläche festgelegt. Meistens wird der Nullpunkt auf dem Werkstück gesetzt, allerdings bei der Bearbeitung mit mehreren Fräsern in der Kombination, dass die komplette Oberseite bearbeitet wird und somit gar kein Teil des Werkstückes mehr in der Ursprungshöhe vorzufinden ist, kann auf Maschinenbett gestellt werden.
XY Bezugspunkt wird in der Regel unten links sein, kann aber nach belieben auch in eine der anderen Ecken oder ins Zentrum gesetzt werden. Bei der Modellierungsauflösung sollte eigentlich immer die höchste Stufe gewählt werden. Dies sorgt bei Kurven für mehr Detailreichtum, sodass diese auch wirklich rund aussehen und nicht, wie in folgendem Beispiel, der Innenkreis, der aus mehreren Geraden besteht:

Die Materialeinstellungen verändern nur die Vorschau in 3D, eine korrekte Vorwahl der Schnittdaten müsst ihr selber treffen. Datenbanken für viele gängige Werkzeuge in Hartholz, normalem Holz, MDF und Acryl sind vorgeladen, aber dazu später mehr.
Bei unserem Teststück müsste es sich um Kirsche handeln, daher auch die Wahl „Cherry“ bei den Materialeinstellungen. Hier und da sind teilweise nicht alle Begriffe übersetzt. Dies beschränkt sich allerdings auf sehr wenige Begriffe in den Materialeinstellungen. Außerhalb habe ich keine englischen Wörter in der deutschen Sprachausgabe finden können.
Die Grundparameter sind eingestellt, die 2D Ansicht zeigt entsprechend unserer gewählten Abmessungen von 50 x 10 mm ein weißes Blatt Papier in selbiger Größe. Beim Zeichnen des ersten Rechtecks ist schnell aufgefallen, dass es sich anstatt den 50 x 10 mm, natürlich um 500 x 100 mm handelt. Mit dem weißen Icon in der ersten Reihe unter „Dateioperationen“ lassen sich die Rohlingsmaße jeder Zeit im Projekt verändern und neu festlegen. Eine kurze Korrektur später, kann unter „Vektor erstellen“, eine Reihe tiefer, das erste Rechteck kreiert werden. Die Innenabgrenzung für das hwp Logo.
Das Rechteck lässt sich per linker Maustaste im 2D Raum „aufziehen“, wobei zuerst die Maße der Startkoordinaten in X und Y angezeigt werden, sobald die linke Maustaste gedrückt und gehalten wird, springt die Anzeige auf die Größe des erstellen Rechtecks um. Alternativ lassen sich Startpunkte und Abmessungen auch links über das Menü wählen, mit „erstellen“ wird es entsprechend eingefügt. ESC auf der Tastatur sorgt zum Verlassen der einzelnen Funktionen.
Um das Rechteck auszurichten, gibt es ein Menü tiefer, bei „Objekte umwandeln“, eine gesonderte Funktion. Dabei lassen sich Vektoren zueinander ausrichten, oder zum Material. Im Beispiel soll das Rechteck einfach zentriert zum Material stehen.
Im nächsten Schritt lassen wir die äußere Begrenzung erstellen. Dies lässt sich durch ein weiteres Rechteck realisieren, dass entsprechend dem Ersten angelegt wird, oder mittels Versatzvektor. Wieder eine Ebene tiefer befindet sich unter „Versatz und Anordnung“, die Funktion „Versatzvektor“. Mit ausgewähltem Vektor kann dieser jetzt nach innen, außen oder in beide Richtungen um ein gewisses Maß vergrößert werden. Die Option „Kanten nicht glätten“ sorgt je nach Vorlage für Ecken oder, wenn deaktiviert für Rundungen.
Da einige Funktionen in der 2D Ansicht nicht dargestellt werden, kurz ein Klick auf das weiß/graue Symbol neben „3D Ansicht“. Nun wird im oberen Bildschirmbereich die 2D Ansicht präsentiert, unten die 3D Ansicht.
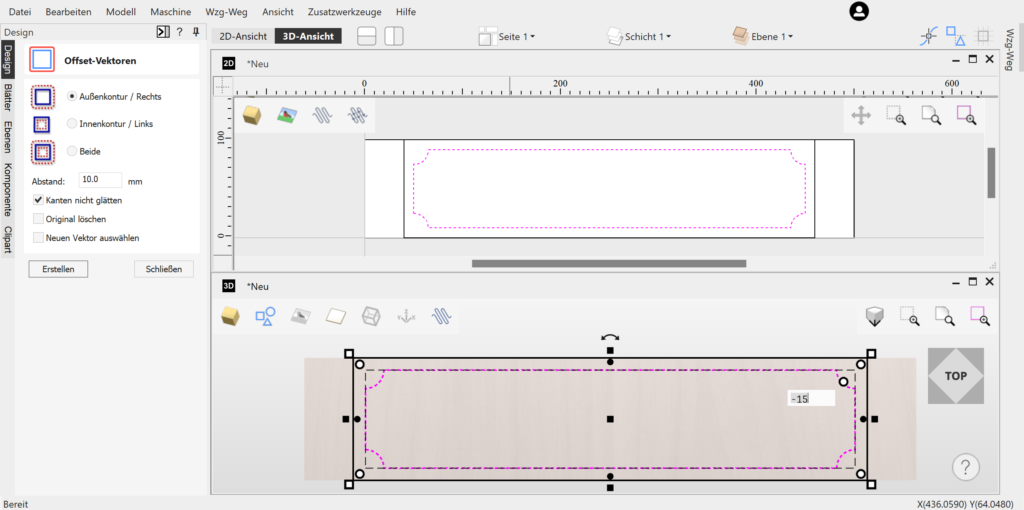
Im 2D lassen sich die erstellten Formen zwar auch skalieren, verschieben und drehen, allerdings nicht direkt mit Maßen versehen. Im 3D Bereich, wird sobald eines der Kästen zur Größenänderung angeklickt wird, das dazugehörige Bemaßungsfeld markiert und es können direkt Werte eingetragen werden. Gleiches gilt für Drehungen und die Positionierung. Die Kreise oben rechts spiegeln die Ecken wieder. Es lassen sich sehr schnell Radien oder sogar nach innen führende Kurven erstellen. Diese Funktion lässt super schnell ein Rahmendesign entstehen, da die restlichen Ecken sofort mit angepasst werden.
Das hwp Logo liegt Bereits als Vektor vor, kann aber auch direkt als normales Bild eingefügt und von Aspire in einen Vektor überführt werden. Dazu in „Dateioperationen“ ein Bitmap importieren und mittels „Trace Bitmap“ unter „Vektoren erstellen“ in einen, für Werkzeugwege passenden, Vektor umwandeln.
Wenn uns das Design zusagt, können jetzt mit dem Pfeil nach rechts die Werkzeugwege erstellt werden.

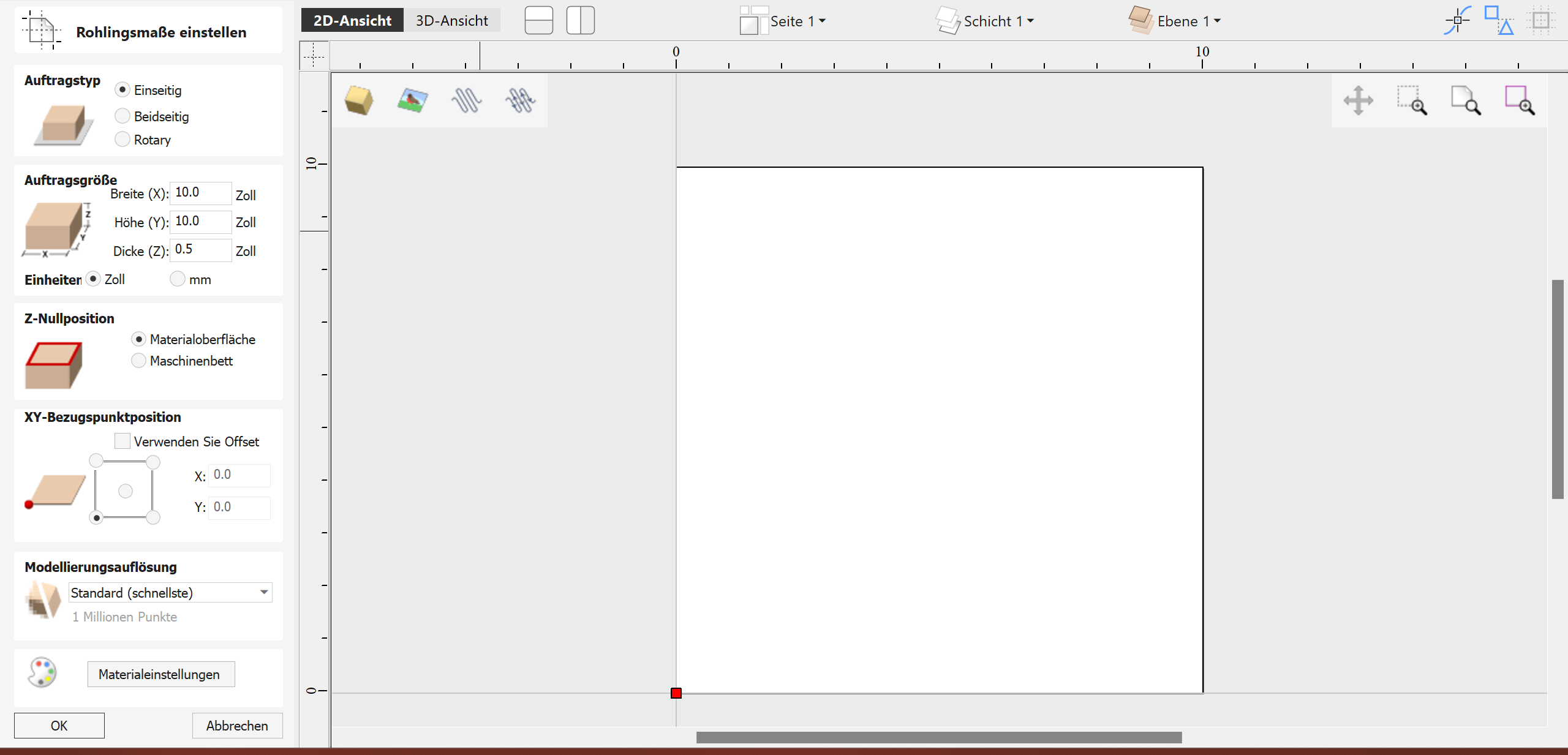
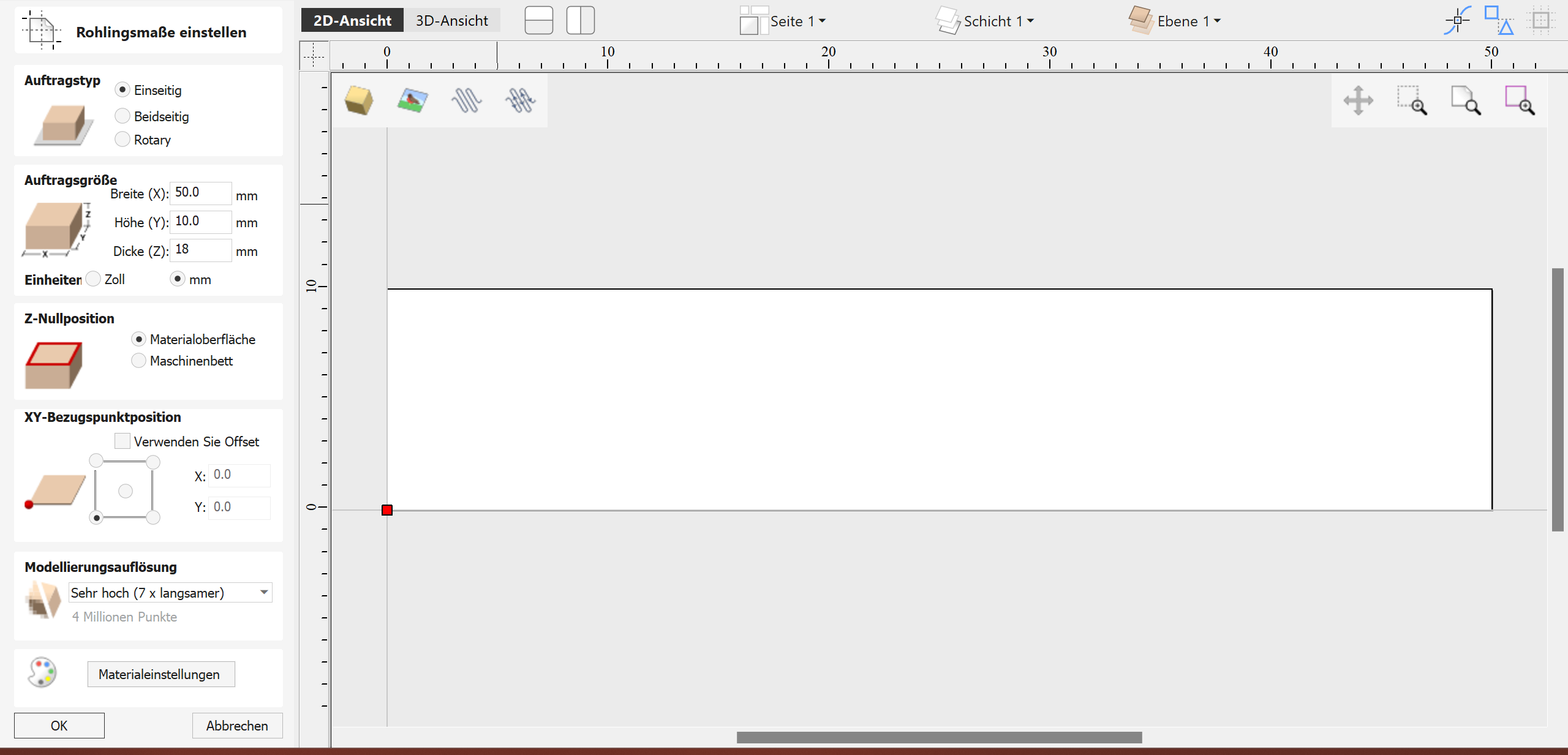
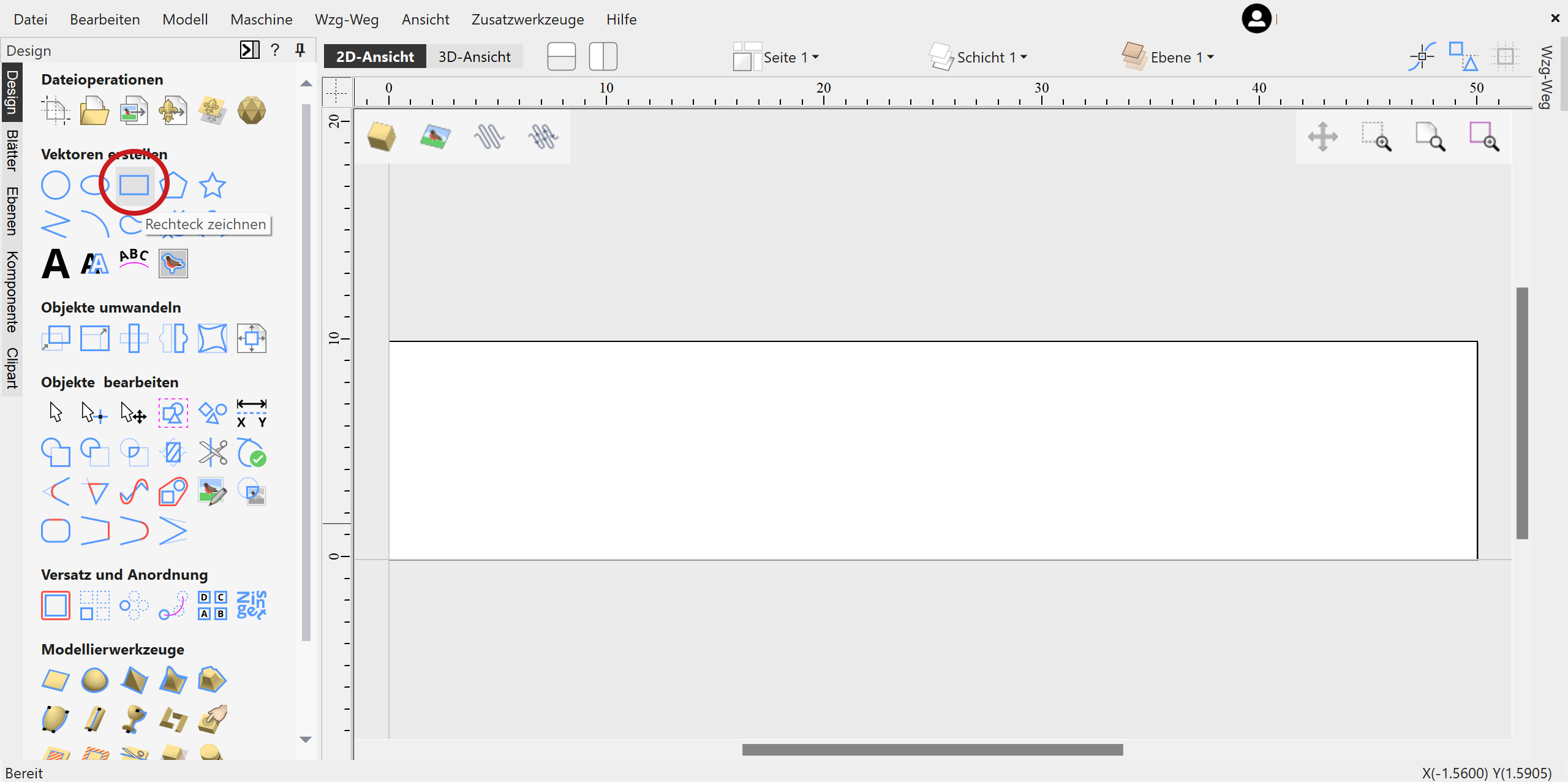
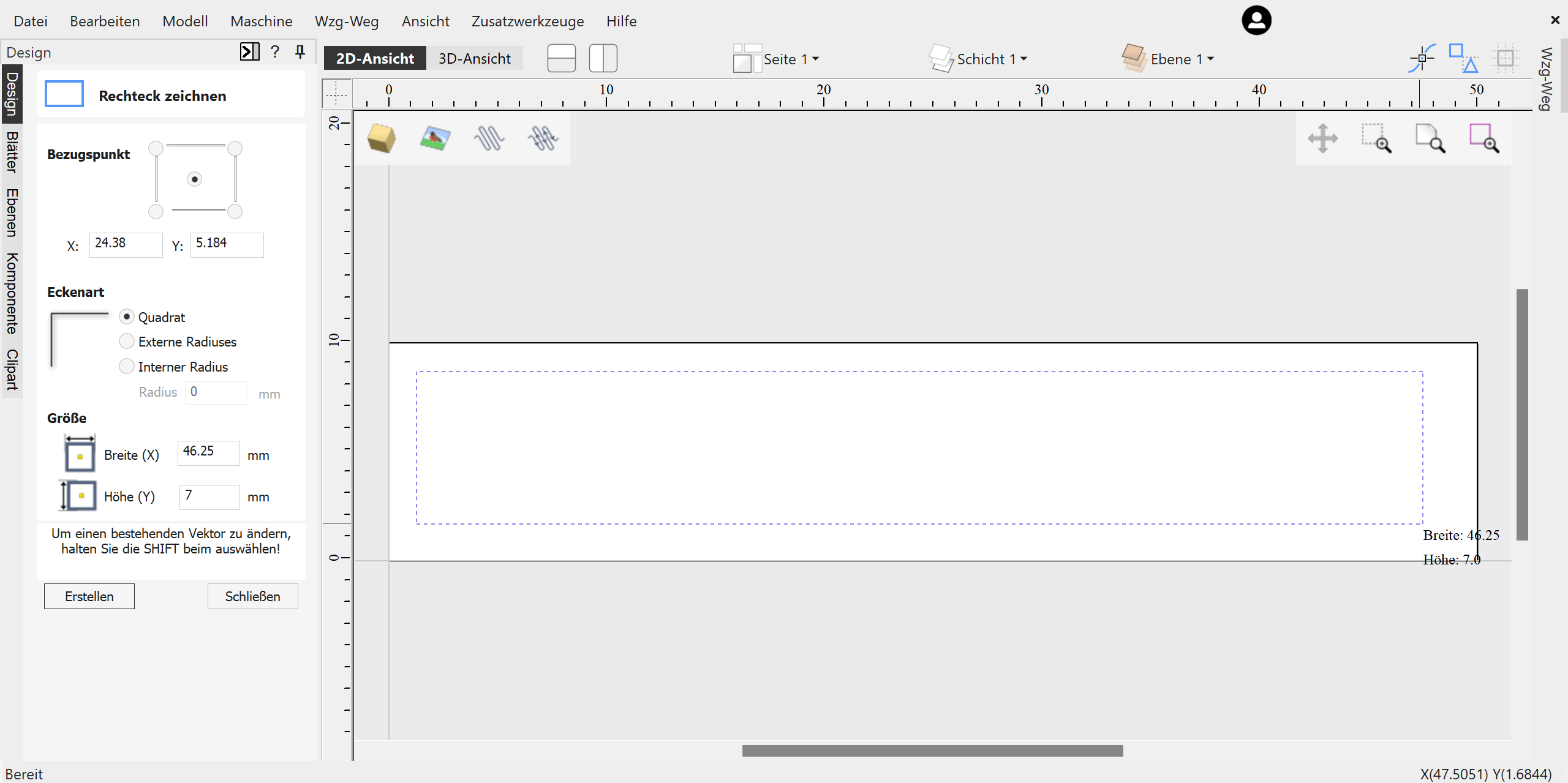
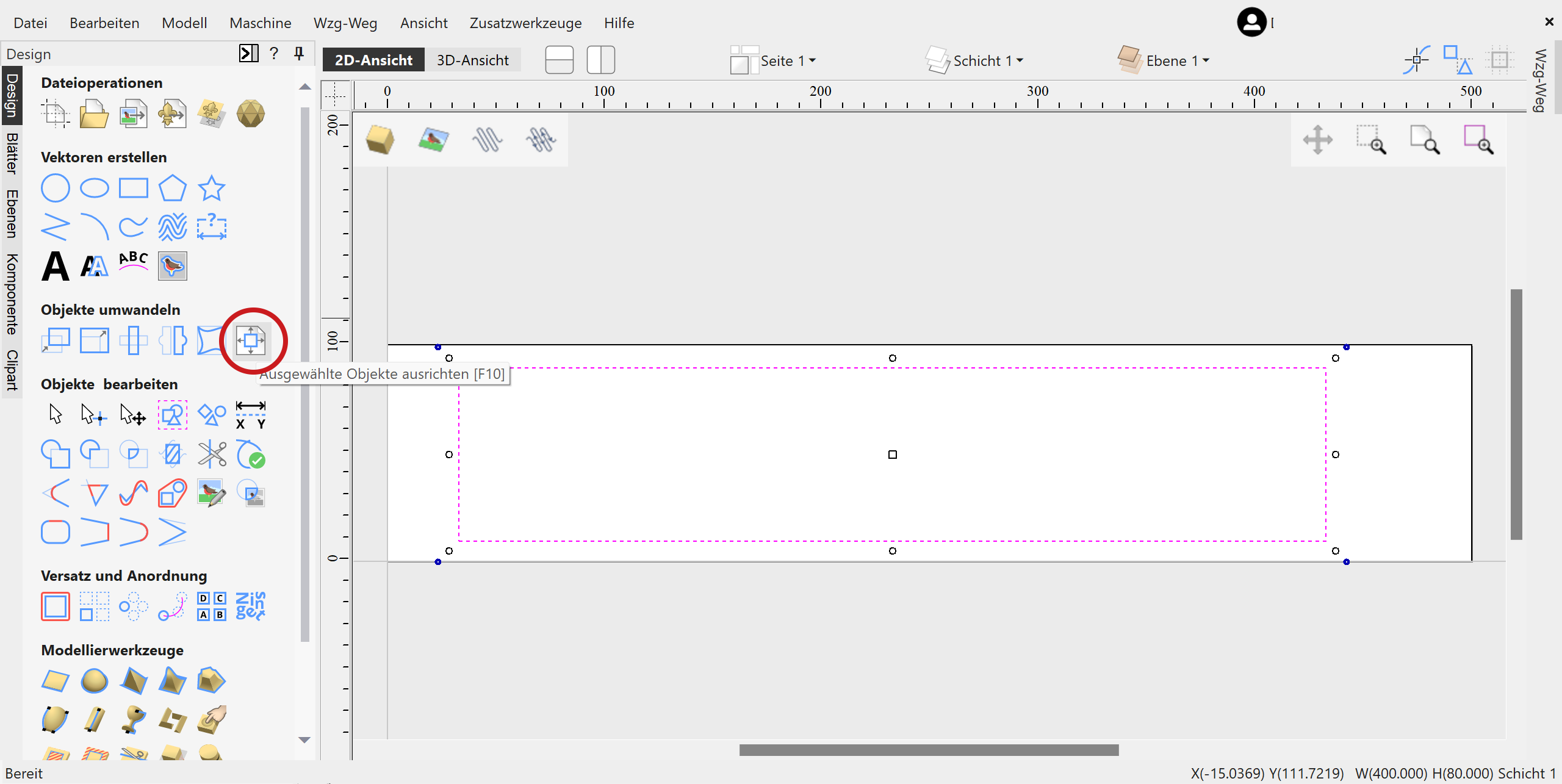
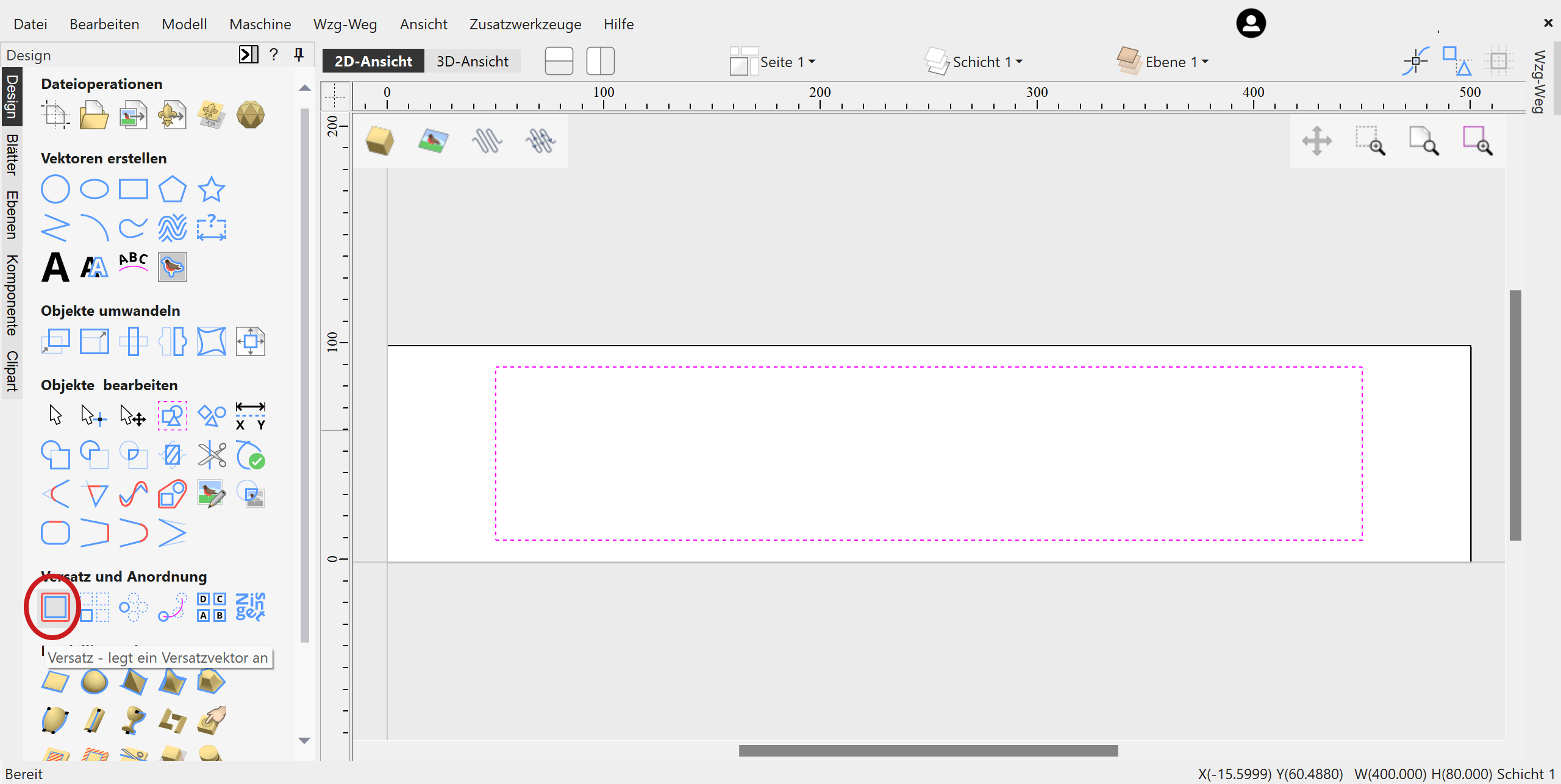
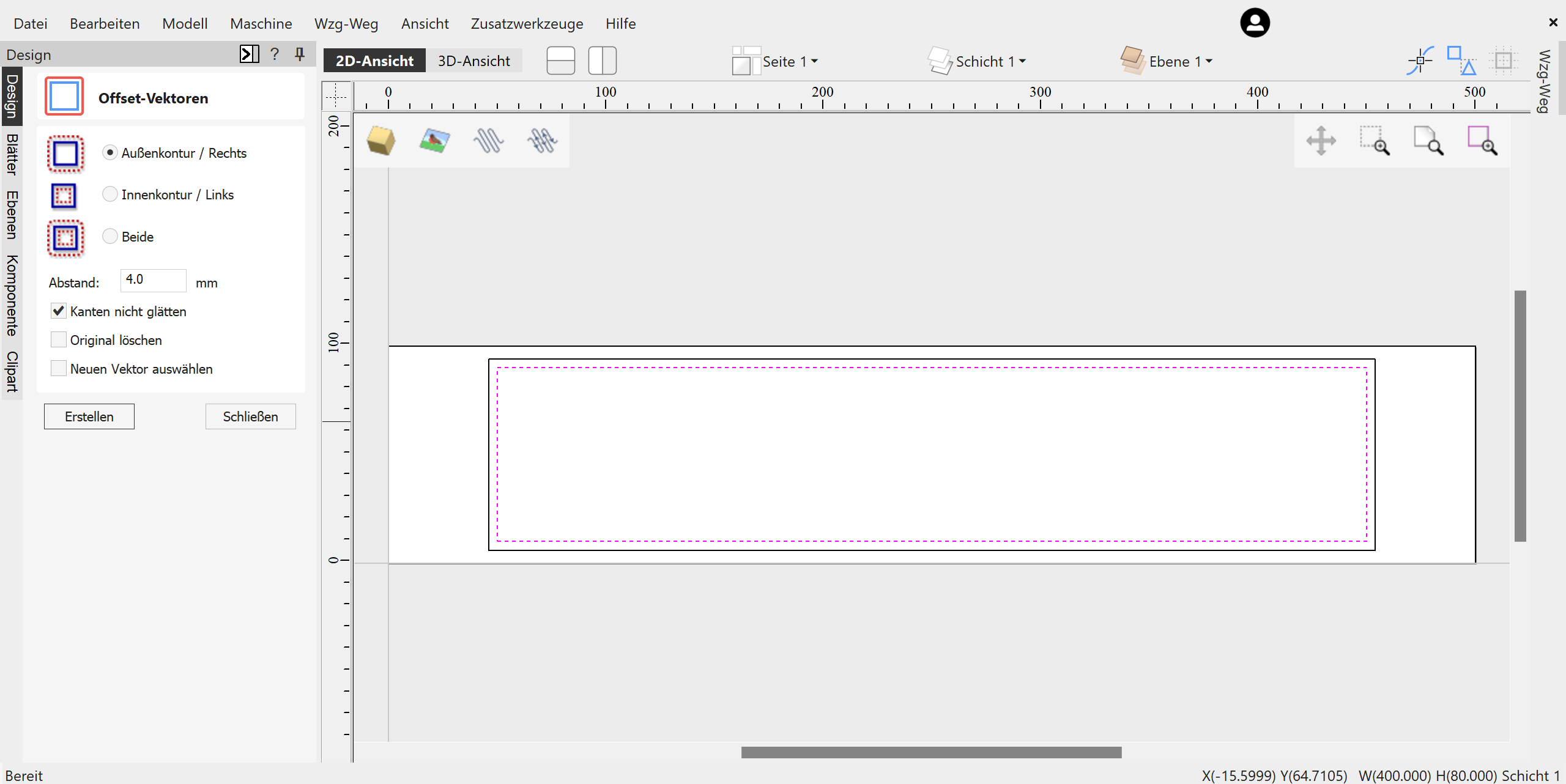
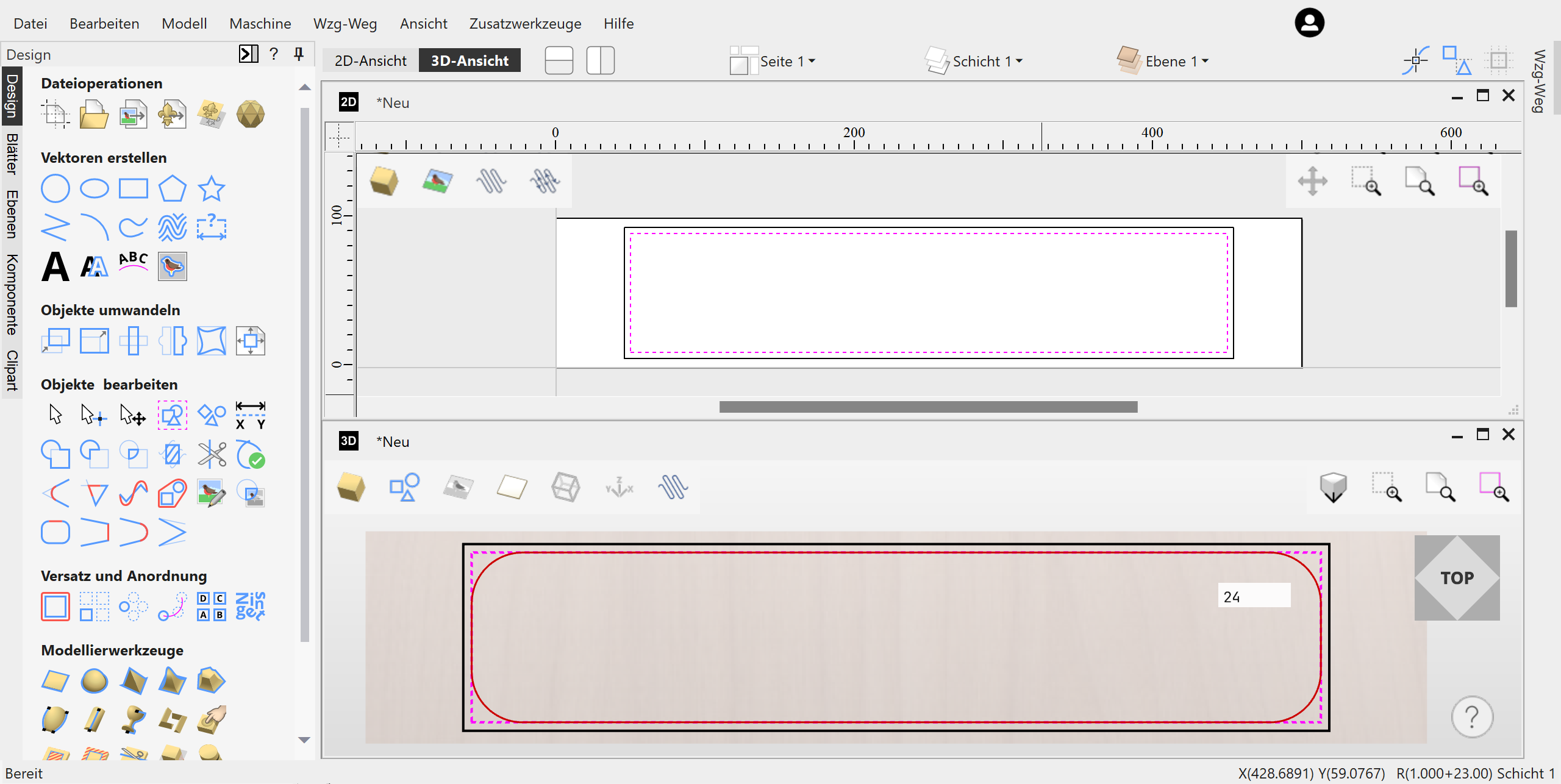
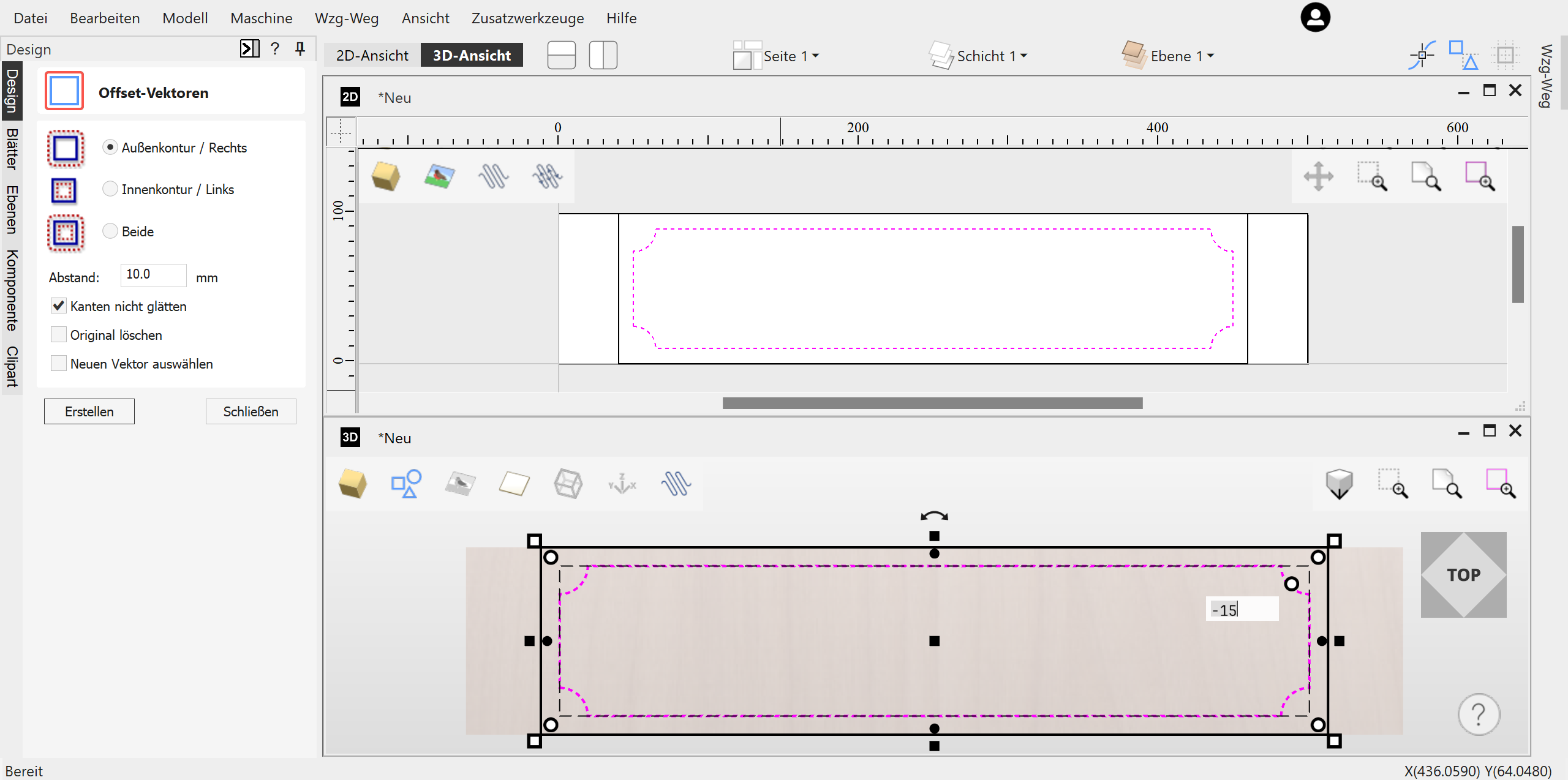
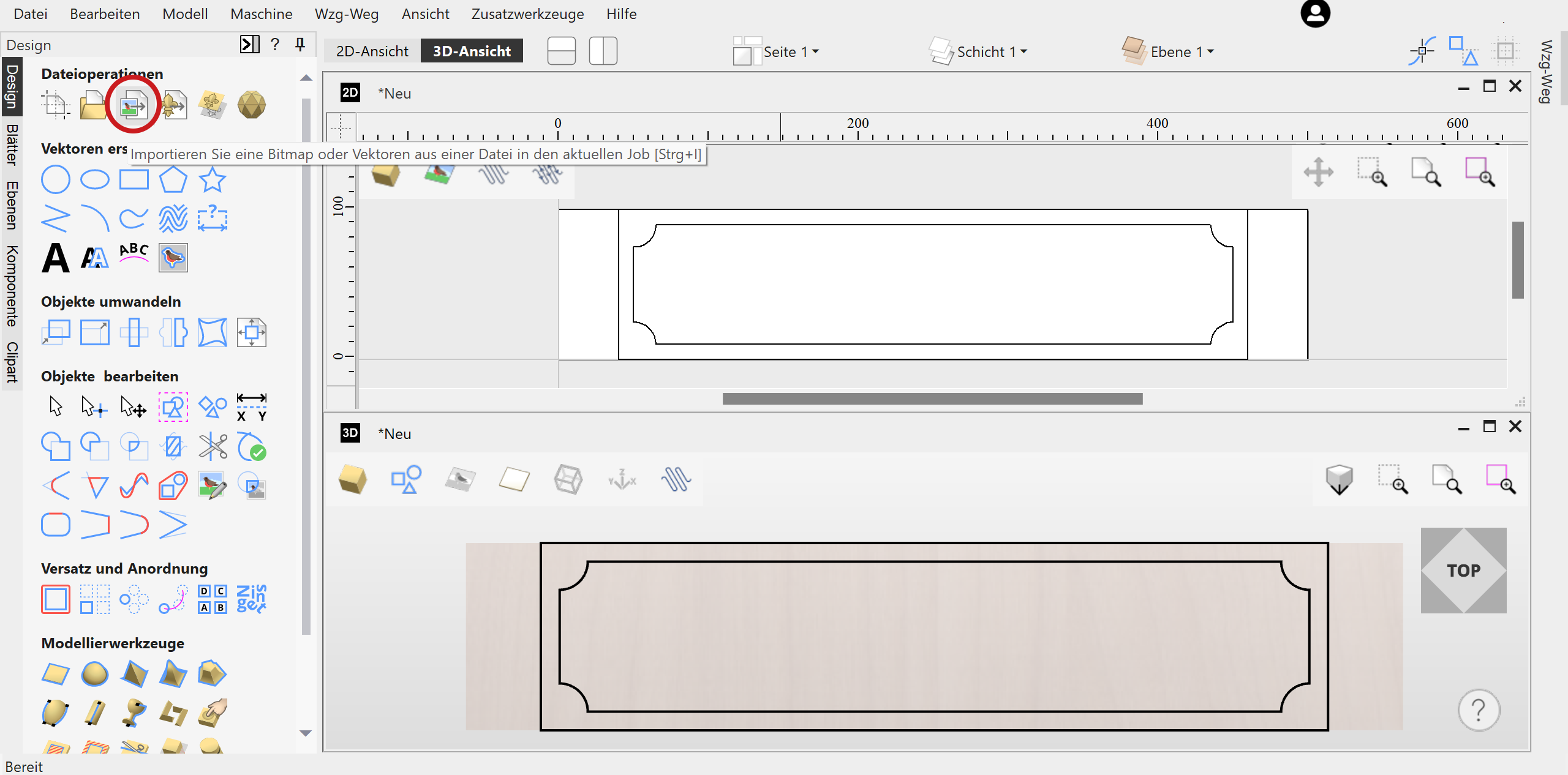
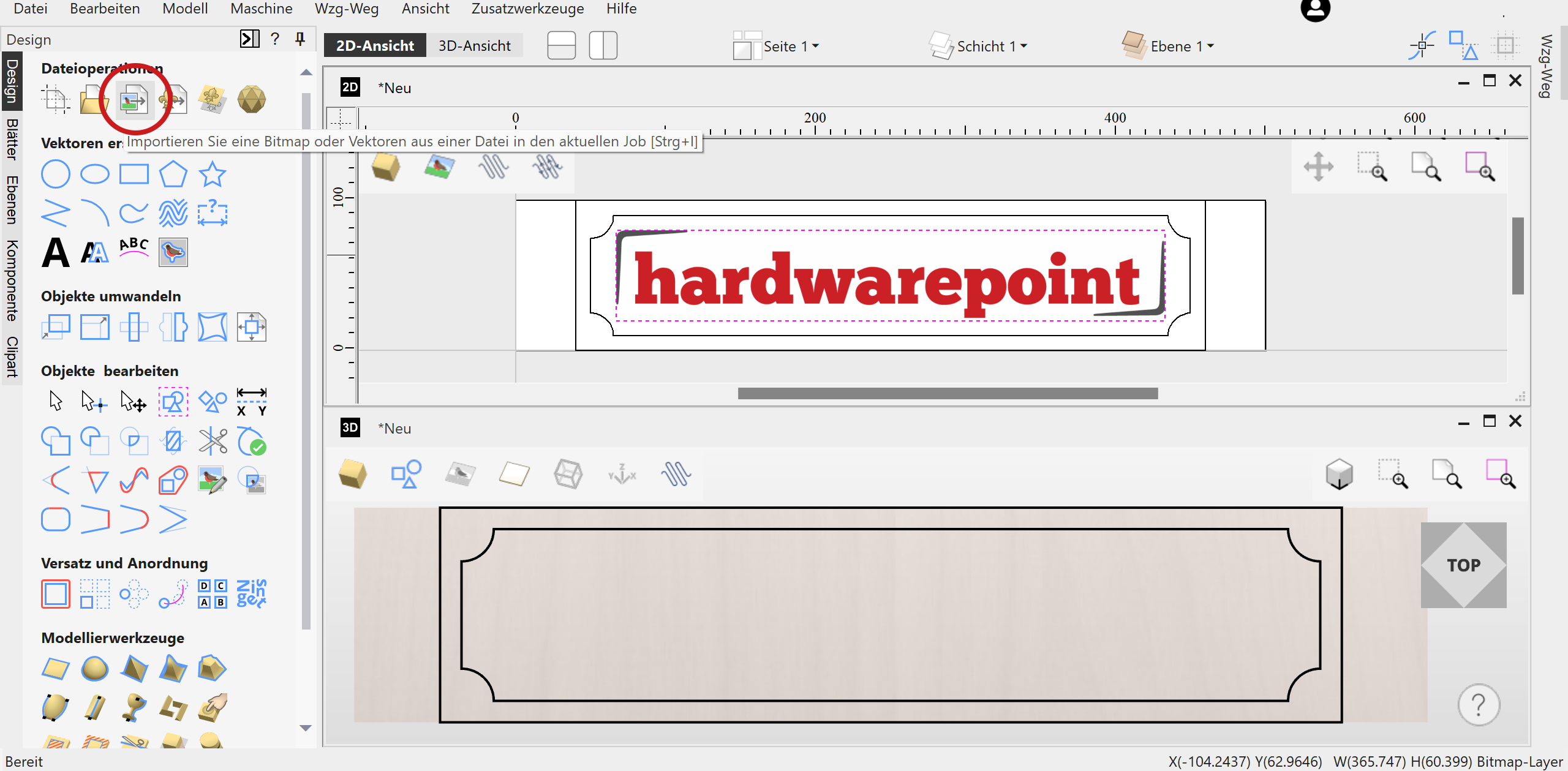
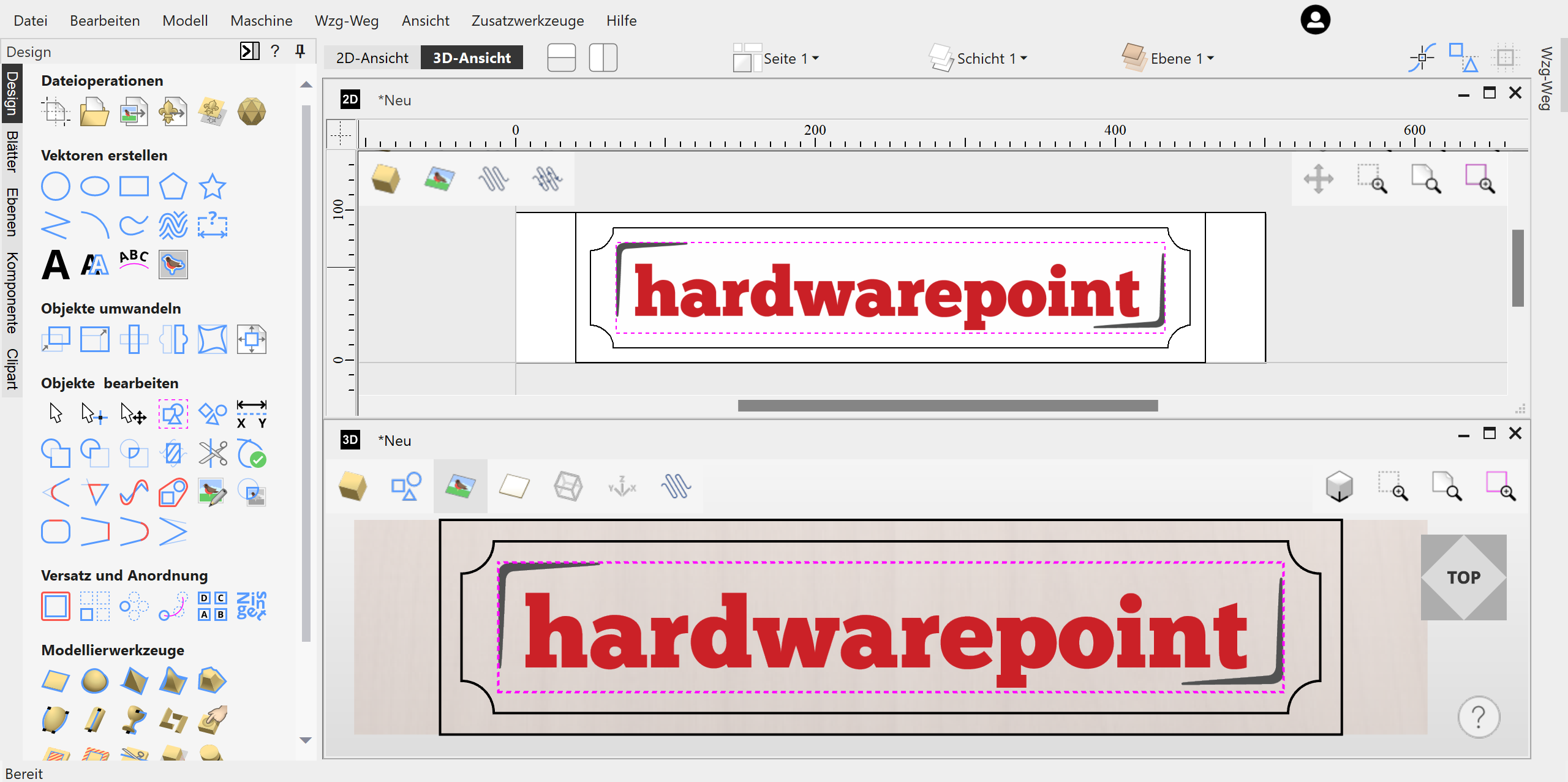
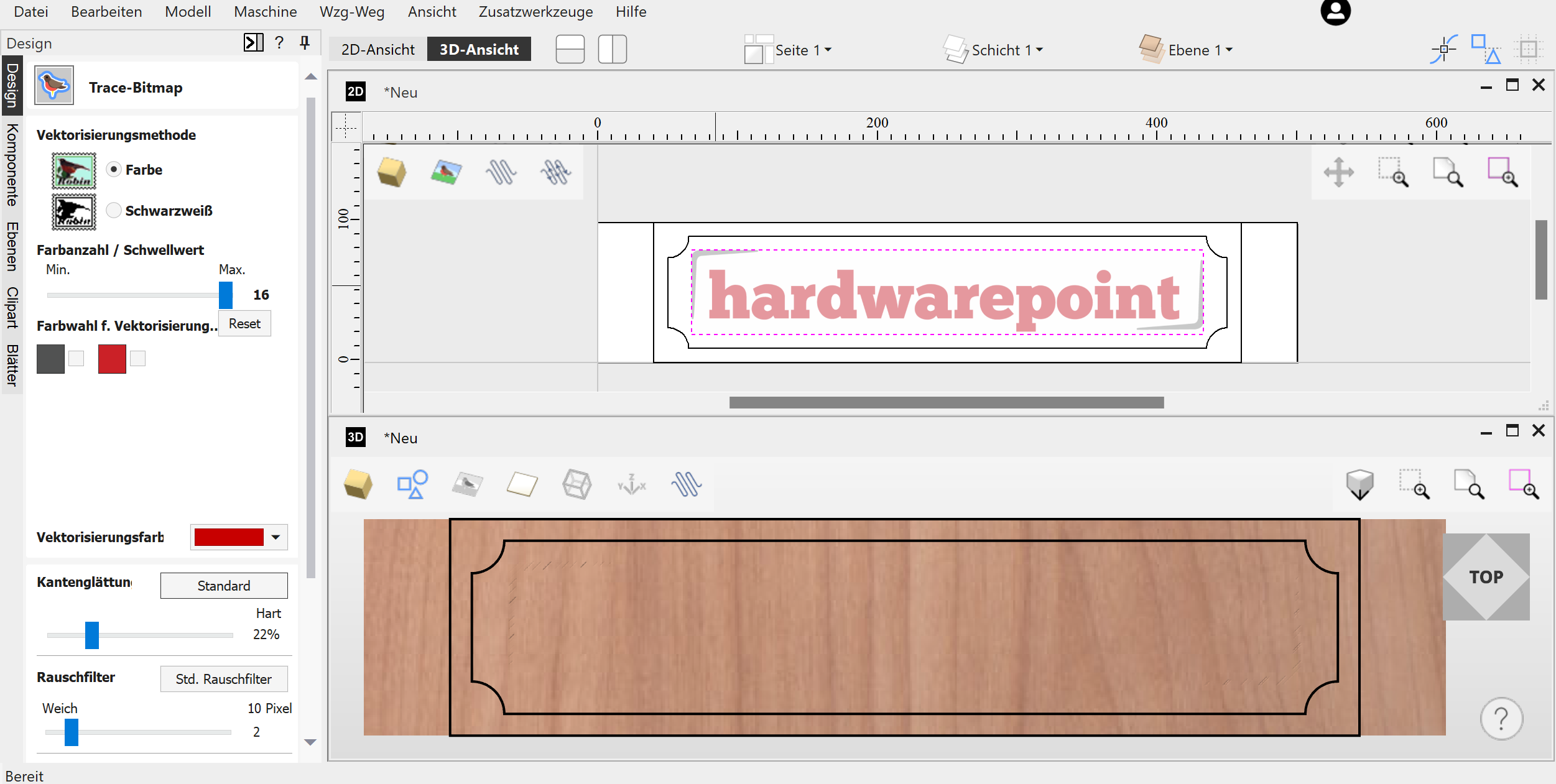
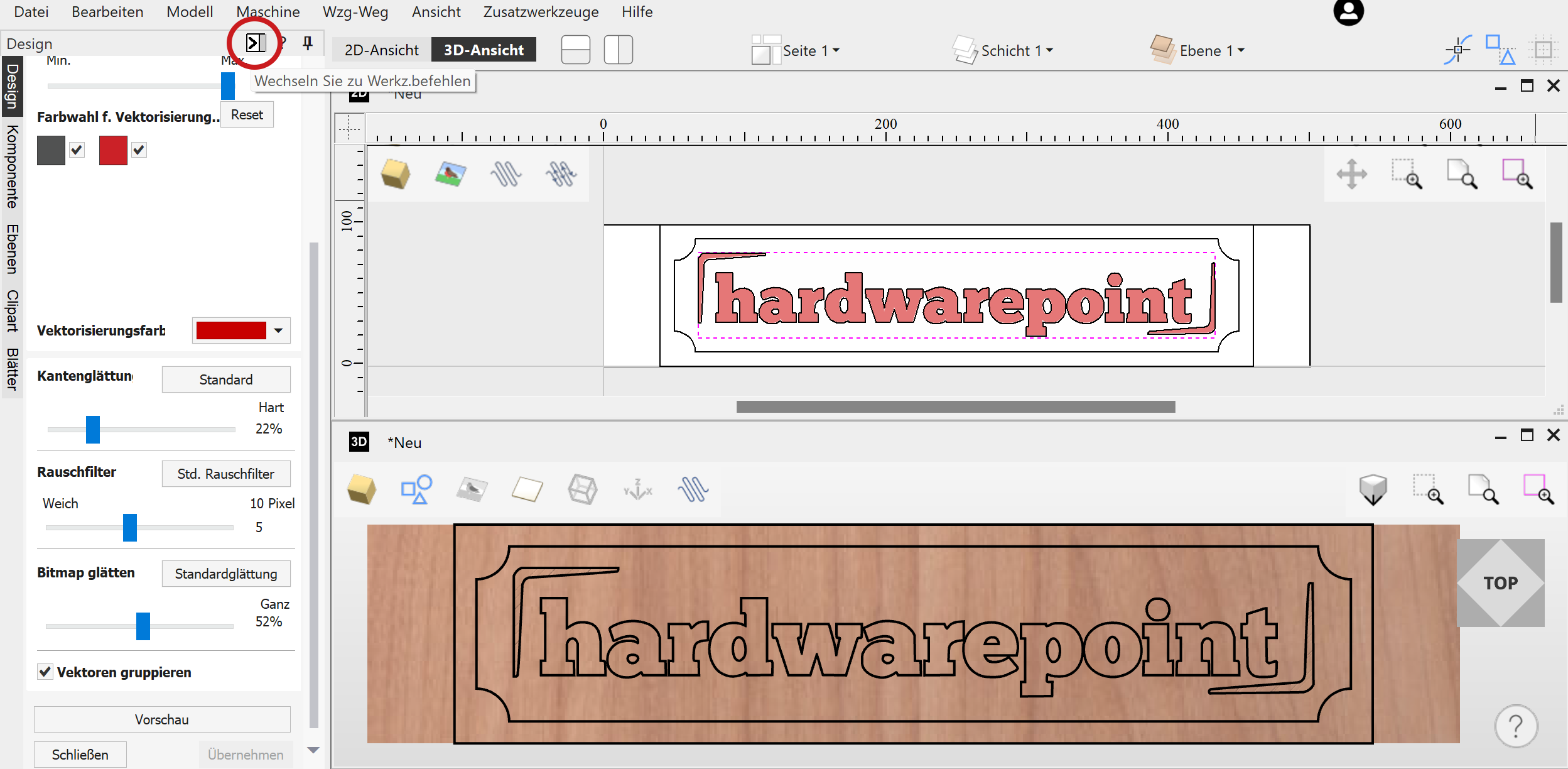


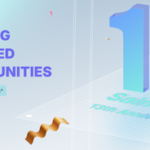

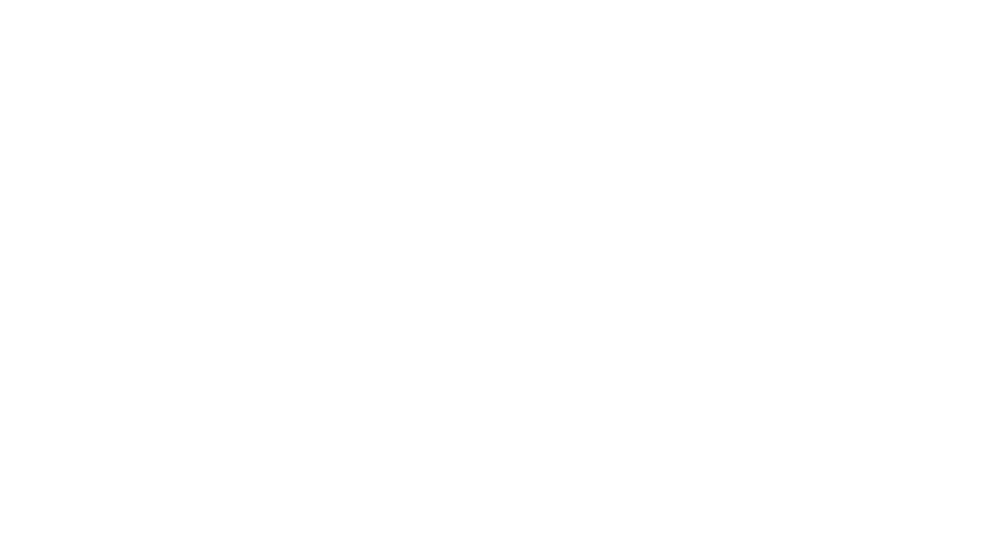
[…] Vectric Aspire […]
[…] Vectric Aspire […]
[…] Vectric Aspire […]