Werkzeugwege
Damit das eben erstellten Design, was nebenbei bemerkt, keine 5 min in der Erstellung benötigt hat, auch von der Fräsmaschine umgesetzt werden kann, müssen entsprechende Werkzeugwege generiert werden. Nach dem CAD (Computer Aided Design) Teil, also der CAM (Computer Aided Manufacturing) Teil des ganzen Unterfangens.
Vectric Aspire bietet folgende Werkzeug Weg Operationen:
- Konturbahnen
- Taschenwerkzeug
- Bohren
- Gewinde fräsen
- Schnell-Gravur (für Drag-Bits)
- Inlays
- Kegelfräsung, Gravierstichel bzw. V-Carve
- Foto V-Carve
- Schnitzen
- Prismenfräsen
- V-Carve Inlays
- Hohlkehle
- Texturen
- Fasen
- Formen
- 3D Schruppen
- 3D Schlichten
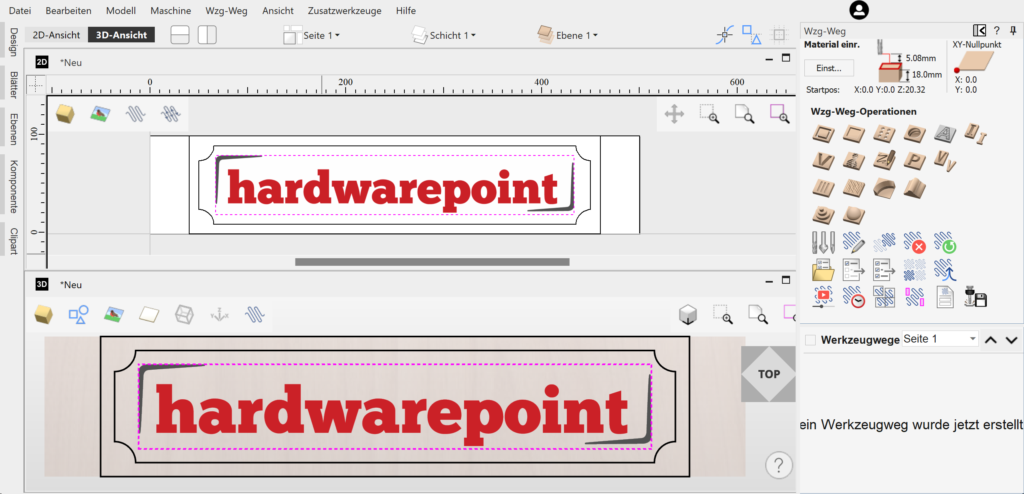
Weitere Module lassen sich über „Zusatzwerkzeuge“ als Gadgets herunterladen oder sogar selbst entwickeln:
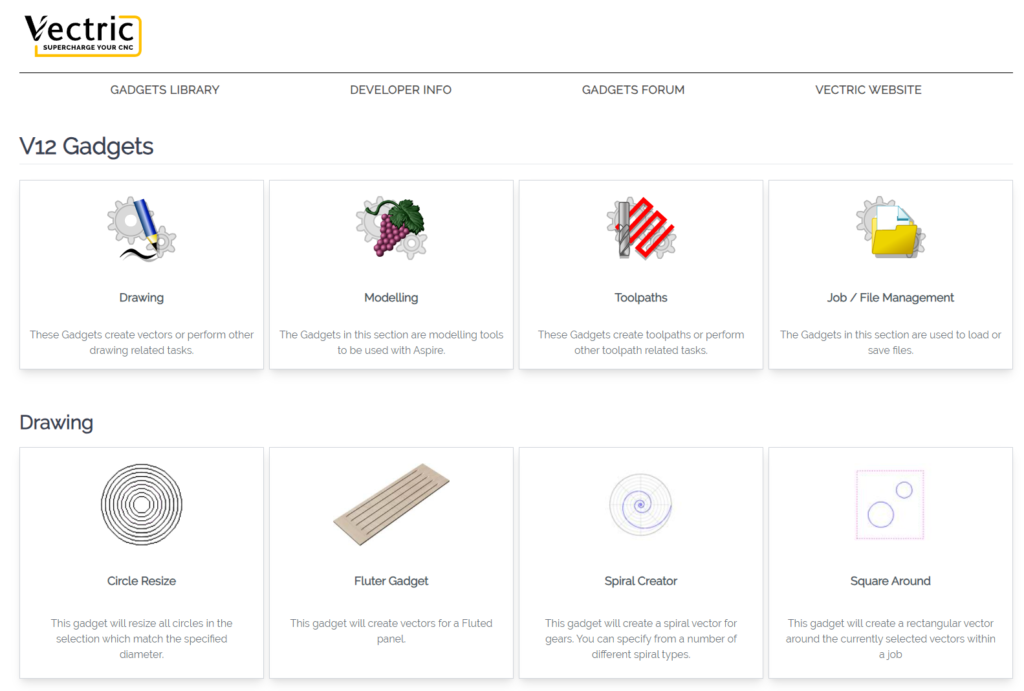
Taschen
Wir nutzen das Taschenwerkzeug um den Bereich zwischen den Buchstaben und der inneren Begrenzung auszufräsen und im Anschluss das Konturbahnen Werkzeug um das Bauteil auszuschneiden. Später habe ich anstatt der Tasche ein V-Carve gewählt und wollte mal einen anderen Look ausprobieren.
Die Funktionen erscheinen zuerst etwas erschlagend, allerdings solltet ihr euch einfach jede Einzelne einmal anschauen. Aspire wählt automatisch die passenden Fräser für die Funktion vor, ebenso werden alle Parameter, die es einzustellen gilt, mit Bildern oder weiteren Menüs erklärt. Somit fällt der Einstieg relativ leicht. Nachdem man bisschen was ausprobiert hat, wird der entsprechende Werkzeugweg simuliert und kann angezeigt werden. Die 3D Ansicht zeigt nicht nur den Weg des Werkzeuges, sondern auch wie das Werkstück danach aussieht. Somit lässt sich gut erlernen, welche Modi gewünschte Looks kreieren.
Zurück zum hwp Logo. Nachdem im 3D Vorschaufenster ein Rahmen mittels linker Maustaste über das hwp Logo sowie die innere Begrenzung gezogen ist, werden diese in rosa markiert. Mehrfachmarkierungen werden in Aspire über die Umschalt Taste und nicht STRG erledigt. Ein Klick auf „Taschenwerkzeugweg erstellen“ öffnet folgendes Menü:
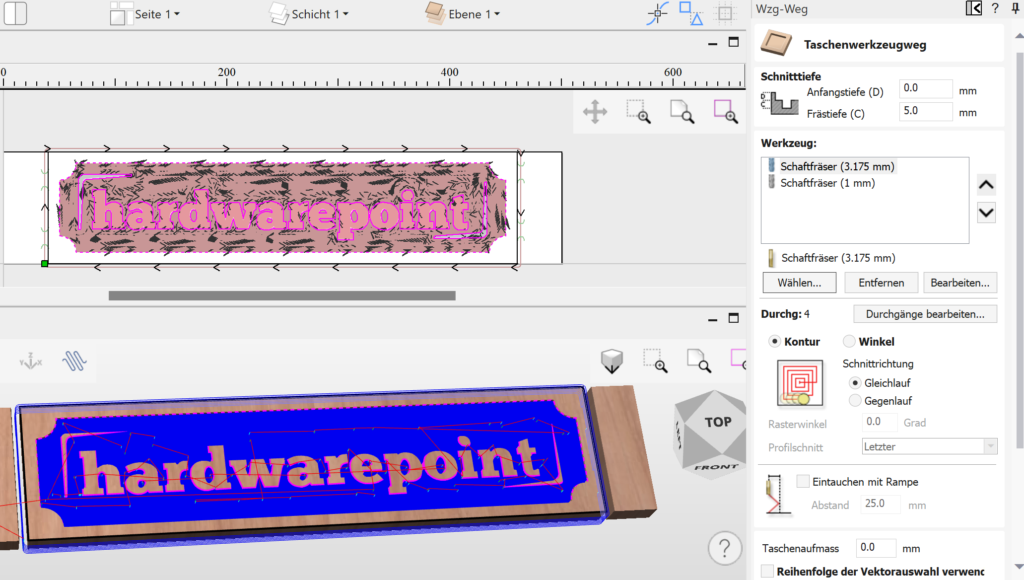
Frästiefe C stellt dar, wie weit die Buchstaben später freigestellt werden sollen. Die Tiefe von der Oberseite des Werkstückes. Die Werkzeuge lassen sich über „Wählen“ hinzufügen, im Beispiel sorgt ein 3,175 mm Schaftfräser für das Grobe und ein 1 mm Fräser im Nachgang für die Details, die durch den großen Durchmesser des vorherigen Werkzeuges nicht erzeugt werden können. Aspire erstellt daraus entsprechend zwei Werkzeugwege, sodass ihr für jedes Werkzeug einen Einzelnen ausführen könnt.
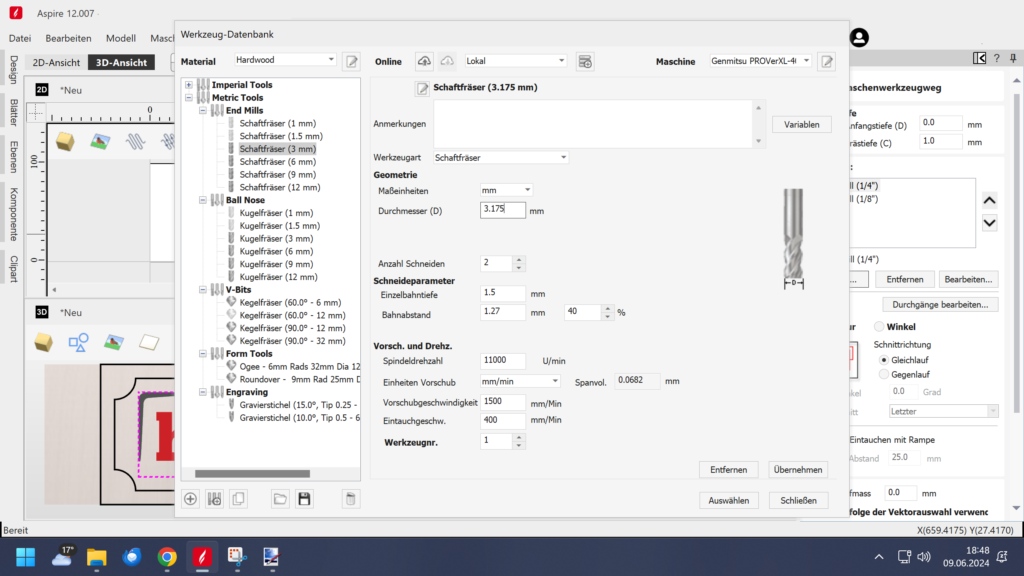
Werkzeuge
Die hinterlegte Werkzeugdatenbank hat bereits für metrische sowie zöllige Werkzeuge folgende Klassifizierung:
- Schaftfräser (gerades Ende)
- Kugelfräser
- Konischer Kugelfräser
- Kegelfräser
- Gravierstichel
- Eckenradiusfräser
- Profilfräser
Dabei wird unterschieden für die Materialien Hartholz, Weichholz, MDF und Acryl. Wobei natürlich auch weitere Datenbanken hinzugefügt werden, beispielweise von Werkzeugherstellern, die Daten zur Verfügung stellen wie z.B. SpeTools oder Amana.
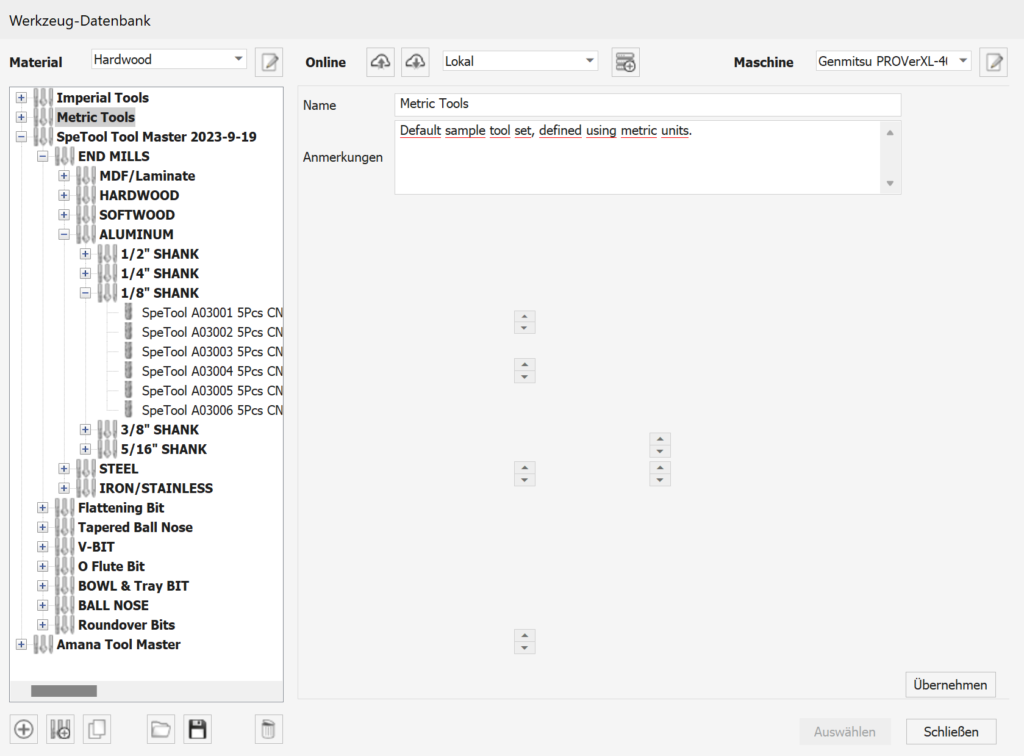
Es lassen sich aber natürlich auch eure eigenen Werkzeuge anlegen. Dabei können Bestehende als Hilfe genommen werden, bzw. wird direkt bei Erstellung gefragt, ob ihr Werte von anderen Datenbankeinträgen übernehmen wollt. Somit lassen sich auch neue Tools schnell anlegen und man hat Gewissheit, dass man grob in die richtige Richtung unterwegs ist mit den Schnittdaten.
Bemaßte Bilder zeigen auch hier Beispiele und entsprechende Kennzahlen, die zum Anlegen benötigt werden. Drehzahlen, Tiefe pro Durchgang, Überschneidung pro Bahn und Vorschübe sind nur einige der Kennzahlen. Nachdem das Anlegen oder im Minimum die Auswahl abgeschlossen ist, viele der Standardfräser sind nämlich bereits vorhanden, wird mittels „Auswählen“, der Fräser eurem Job hinzugefügt.
„Durchgänge bearbeiten“ erlaubt einen Einblick in die Schnitttiefe pro Durchgang und dessen Anpassung, falls ihr von den Parametern, die der Werkzeug/Materialkombi zugewiesen ist, abweichen wollt. Gerade Metalle sind zwar in der Materialauswahl vorhanden, aber nicht in der Werkzeugdatenbank, die vorinstalliert ist.
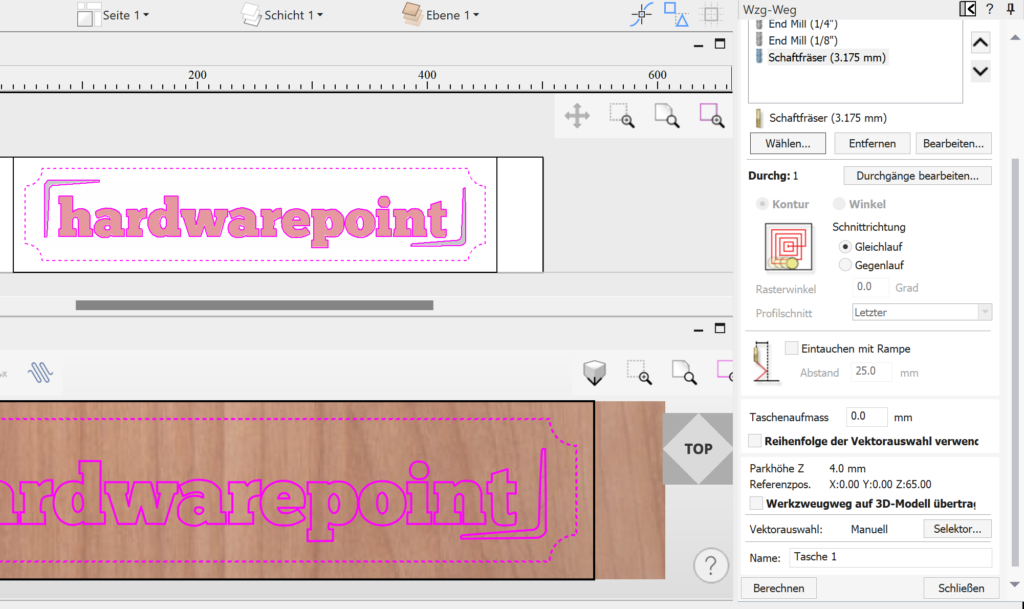
Eine Kontur Fräsung lässt das Werkzeug von der Mitte heraus im Kreis auf die entsprechende Endform fahren. Bei Winkel fährt das Werkzeug von rechts nach links, bzw. je nach eingestelltem Winkel. Dazu kann eine vorherige oder spätere Abfahrt der Außenkontur hinzugewählt werden. Da sich die Menüs je nach Auswahl verändern, lässt sich schnell erahnen, was die einzelnen Funktionen bedeuten, sodass man vielleicht im ersten Moment nicht sonderlich viel mit dem Begriff anfangen kann, aber es einem direkt gezeigt wird – probiert euch hier einfach aus. Gleichlauffräsen also das Drehrichtung und Verfahrrichtung gleich ausgerichtet sind, bzw. Gegenlauffräsen, bei dem der Werkzeugweg entgegengesetzt ausgeführt wird, steht hauptsächlich mit der Stabilität der Fräse sowie der zu erreichenden Oberfläche in Zusammenhang. Gleichlauf fordert mehr von der Maschine ab, sorgt aber für bessere Oberflächen. Tendenziell also eher Gegenlauffräsen zum Schruppen für das Grobe und Gleichlauffräsen fürs Schlichten.
Die Checkbox für Eintauchen mit Rampe sorgt für geringeren Verschleiß am Werkzeug, da die Tiefe nicht nur in Z verfahren wird, sondern die Maschine schräg auf die eingestellte Tiefe fährt.
Die Option „Werkzeugweg auf 3D Modell übertragen“ ist im Beispielprojekt nicht von Nöten, allerdings eine sehr hilfreiche Funktion, wenn 2D Wege über ein 3D Modell laufen, sodass diese quasi darauf abgelegt werden und dem 3D Modell folgen.
Mit „Berechnen“ wird der Werkzeugweg erstellt.
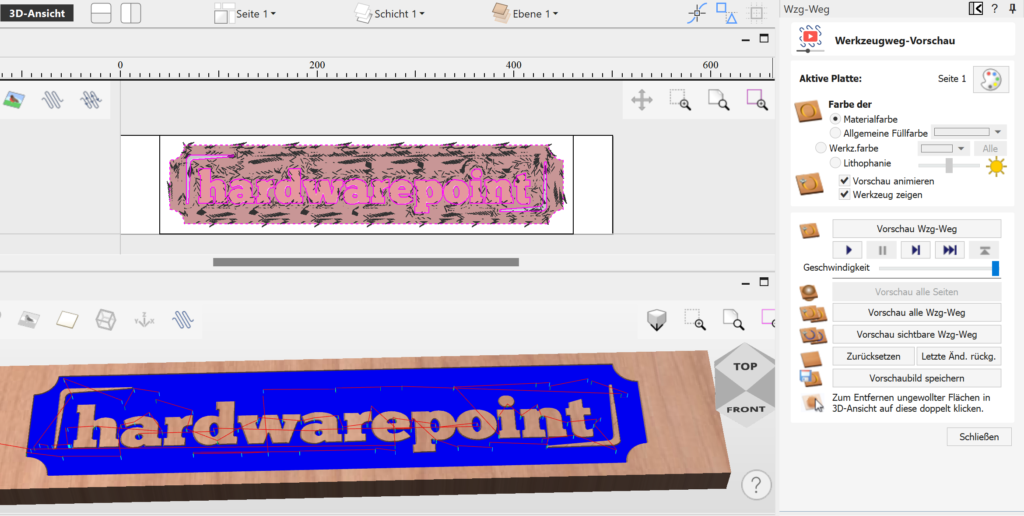



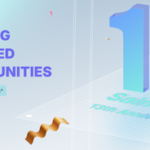

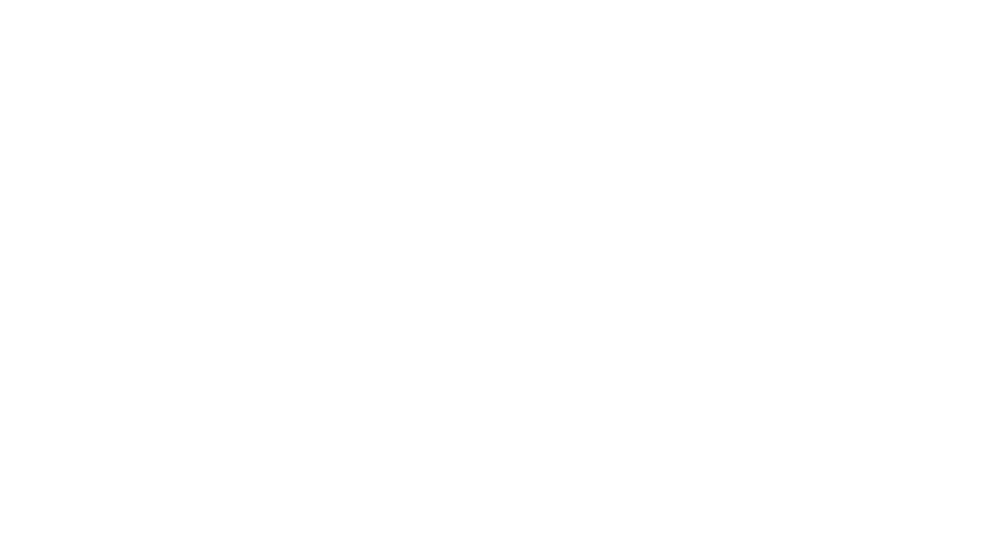
[…] Vectric Aspire […]
[…] Vectric Aspire […]
[…] Vectric Aspire […]