Äußeres
Der CU34G2XP/BK ist in erster Linie als Gaming-Monitor ausgelegt. Dies spiegelt auch das Design wieder. Ein Kunststoff Mix in schwarz mit rot schimmernden Aktzenten durch und durch, RGB Schnickschnack sucht man vergeblich. Wenn auch der Fuß sowie der Stand aus Metall gefertigt sind, überzieht sie allesamt nochmals eine Kunststoffschicht. Wer das hardwarepoint Design kennt, dem wird auffallen, dass der CU34G2XP/BK sich perfekt ins Bild einfügen kann. Schwarz und rot geht einfach immer.

Im Stand ist für besseres Kabelmanagement mit einer Öffnung versehen und sorgt für ausreichend Stabilität. Wenn auch der Monitor etwas wackelt, wenn man die Knöpfe für das On Screen Display bedient. Definitiv deutlich stabiler, als beim Q3279VWFD8, den wir am liebsten an einen Monitorarm geschraubt hätten.
Der Rahmen ist mit 2 mm rings herum, unten mit 23 mm relativ schmal. Allerdings hat das Display zumindest oben, rechts und links auch noch einen 8 mm breiten, toten Bereich, unten sind dies 2 mm. Insgesamt steigt so der Rahmen auf 10 mm oben, rechts und links sowie 25 mm unten. Zu erkennen an den verschiedenen Schwarztönen auf dem folgenden Bild. Im Betrieb fällt dies allerdings nicht auf.

Die rückseitigen Anschlüsse teilen sich in zwei HDMI 2.0, zwei DisplayPort 1.4 und einem 3,5 mm Klinkenanschluss für Kopfhörer oder Lautsprecher auf. Der CU34G2XP/BK hat selbst keine Lautsprecher verbaut, kann die Signale von HDMI oder DP nur zum Klinkenanschluss weiterleiten. Im linken Bereich befindet sich ein USB 3.2 Hub Gen 1, woran wir ordentliche Schreibraten von 300 MB/s mittels unser KIOXIA Portable SSD erreicht haben. Neben drei normalen 3.2 Gen 1 wird auch ein Schnelladeanschluss bereit gestellt (gelb), wenn auch das Anstecken durch die Positionierung etwas fummelig ist. Auf der gegenüber liegenden Seite befindet sich die Aufnahme für das Kensington Schloss sowie der Anschluss für das intern verbaute Netzteil.



Ergonomie
Der Fuß lässt Höheneinstellung sowie Neig- und Schwenkbewegungen stufenlos zu.


In der Höhe lässt sich der Monitor von 3 cm bis 16,5 cm (von der unteren Kante gemessen) frei bewegen. Die Neigung ist mit 3.5° und +21,5° ±1.5° angegeben, wir konnten -5° bis +22° messen, mehr als ausreichend – im Gegenzug gab es auch 5 mm mehr in der Höhe als angegeben. Drehen für die Hochkantausrichtung lässt sich der CU34G2XP/BK nicht. Schwenken ist 30° in jede Richtung von der Mitte heraus möglich.



Die Tasten fürs OSD befinden sich in der rechten, unteren Ecke. Es sind dedizierte Tasten für das Wechseln der Inputs, aufrufen des OSD, EIN-/AUS-Schalten sowie rechts und links navigieren im Menü verbaut. Die Pfeiltasten sorgen aber auch außerhalb des Menüs für Funktionen. Der linke Pfeil sorgt für schnelles Wechseln von Anwendungsprofilen und der rechte Pfeil für ein/ausschalten des Fadenkreuzes als Zielhilfe für Shooter.

Die LED darüber leuchtet weiß im Betrieb bzw. orange im Standby. Neben der Software G-Menu lässt sich auf AOCs Website auch das I-Menu herunter laden, sodass OSD Einstellungen bequem per Software und nicht am Monitor selbst gemacht werden müssen.
In den Screenshots ist es zu sehen – viele der OSD Einstellungen können somit per Software geschaltet werden. Die Sceen+ Software, die auch aus dem I Menu heraus angezeigt wird ist bei Windows 11 eigentlich nicht nötig, kann aber bei älteren Windows Versionen helfen die Anordnung von Fenstern auf eurem Desktop zu erleichtern. Im Beispiel aus unserem AOC Q3279VWFD8 Review.
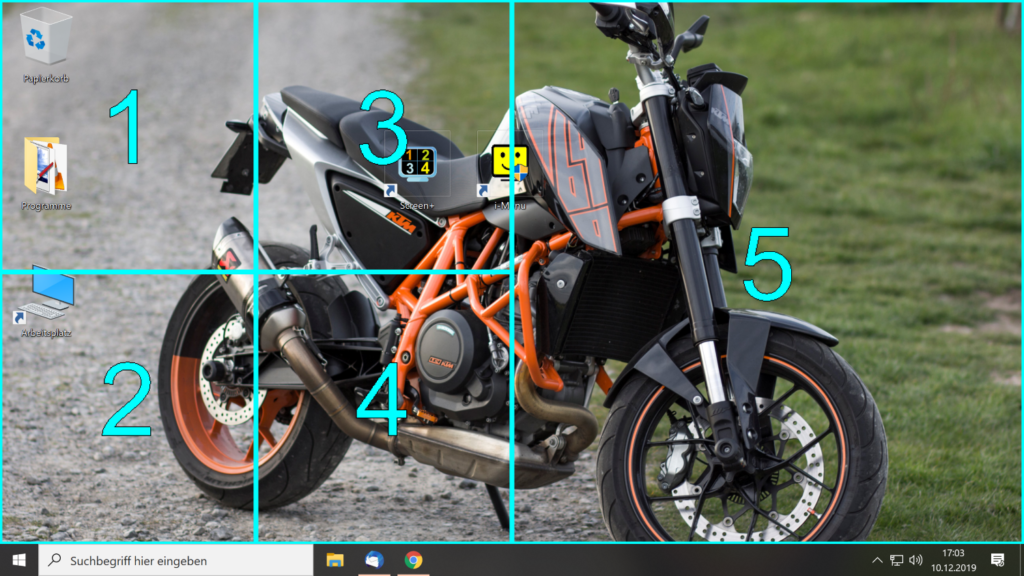
Ein weiteres, praktisches Hilfsmittel ist der Bild in Bild Modus, der somit das Anzeigen mehrerer Quellen gleichzeitig zulässt. Einstellbar zwar nur über das On Screen Display kann so die Bildausgabe eines zweiten Gerätes neben der Hauptanzeige genutzt werden. Das Feature hab ich vor allem genutzt, wenn z.B. Raspberry Pi Bastelprojekte anstehen. Sodass man gleichzeitig zum normalen PC auch dessen Ausgabe sehen kann. Entweder als Bild in Bild oder als halbierten Monitor nutzbar.
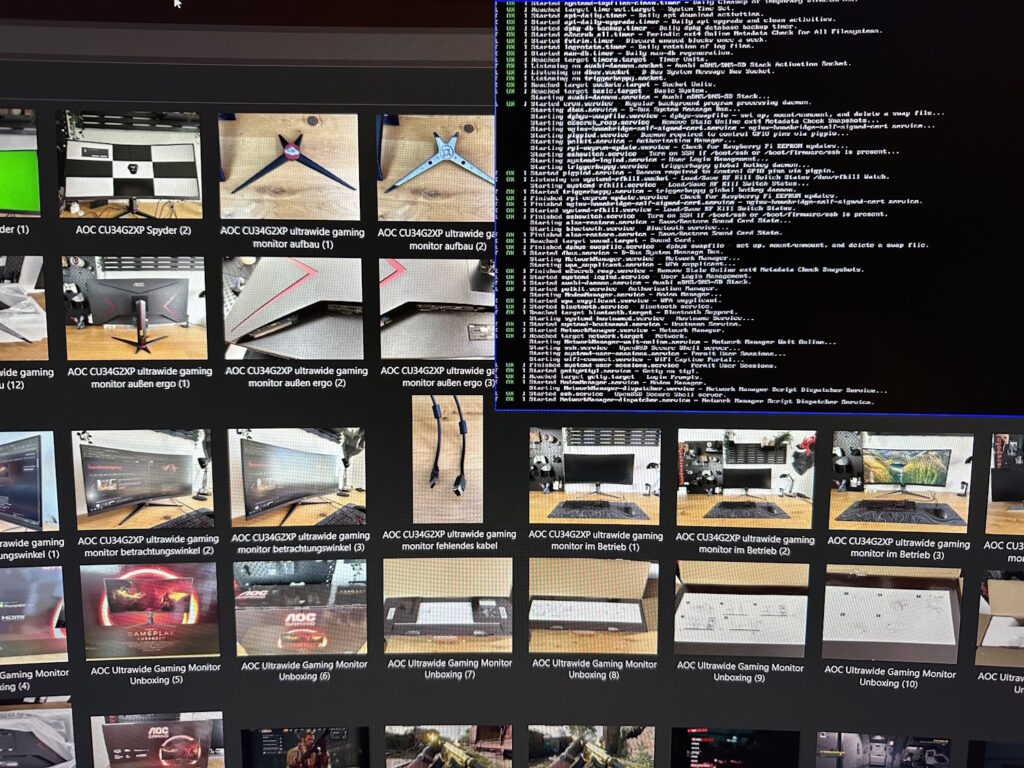
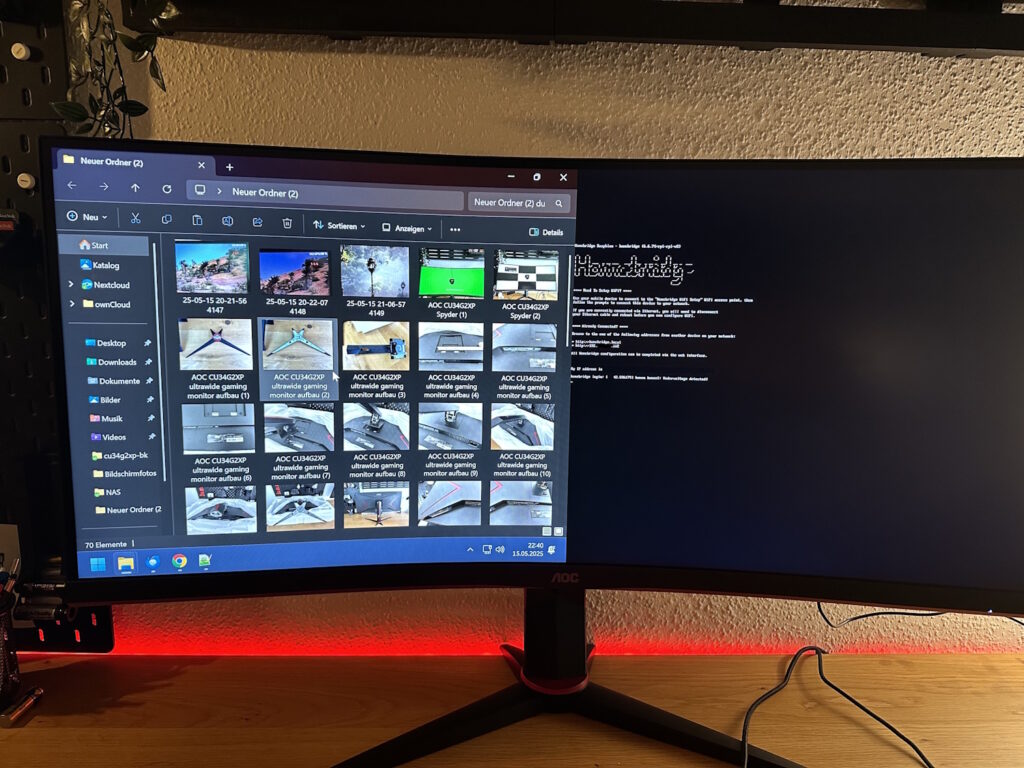
Inhaltsverzeichnis:



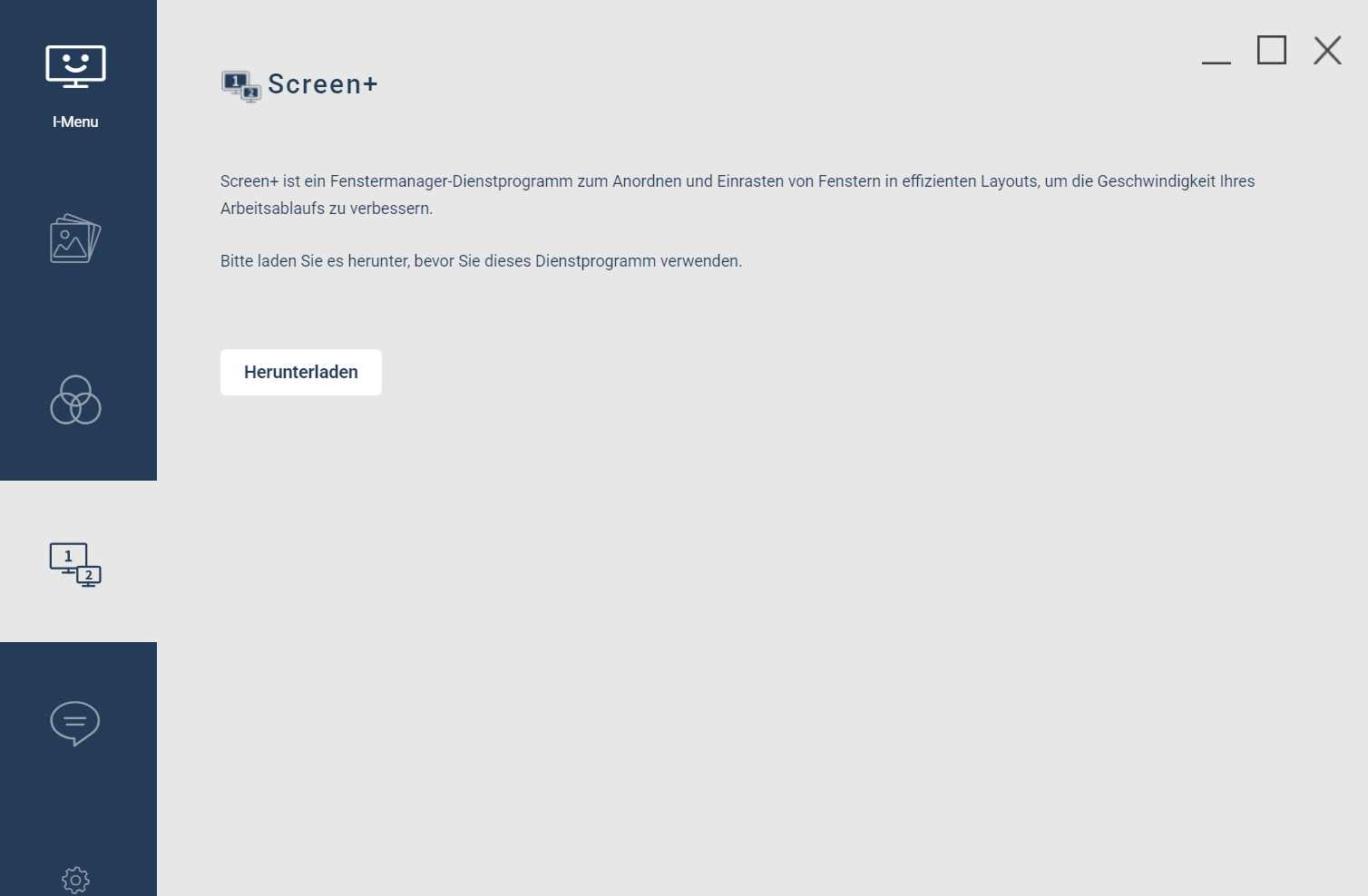
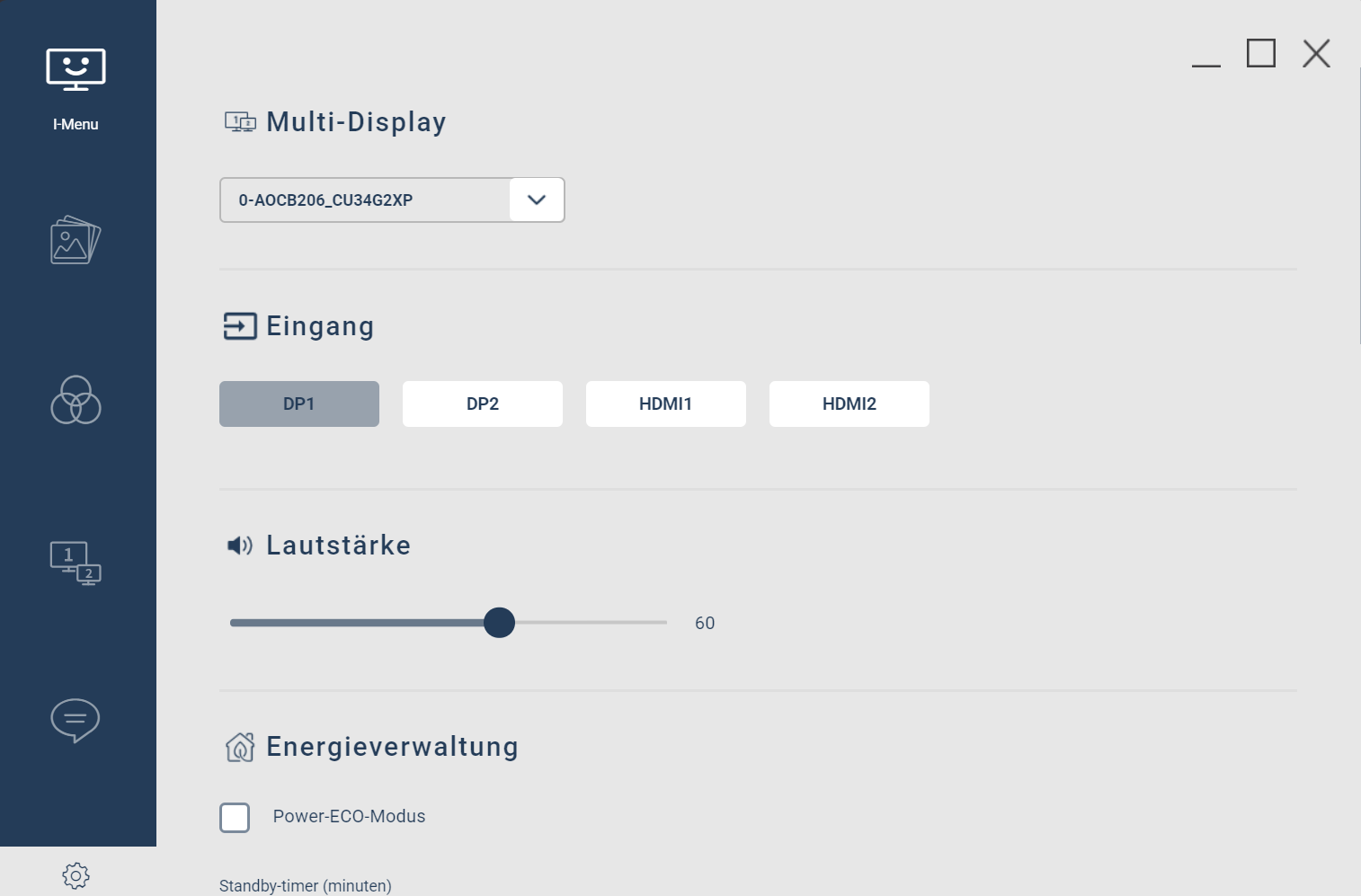
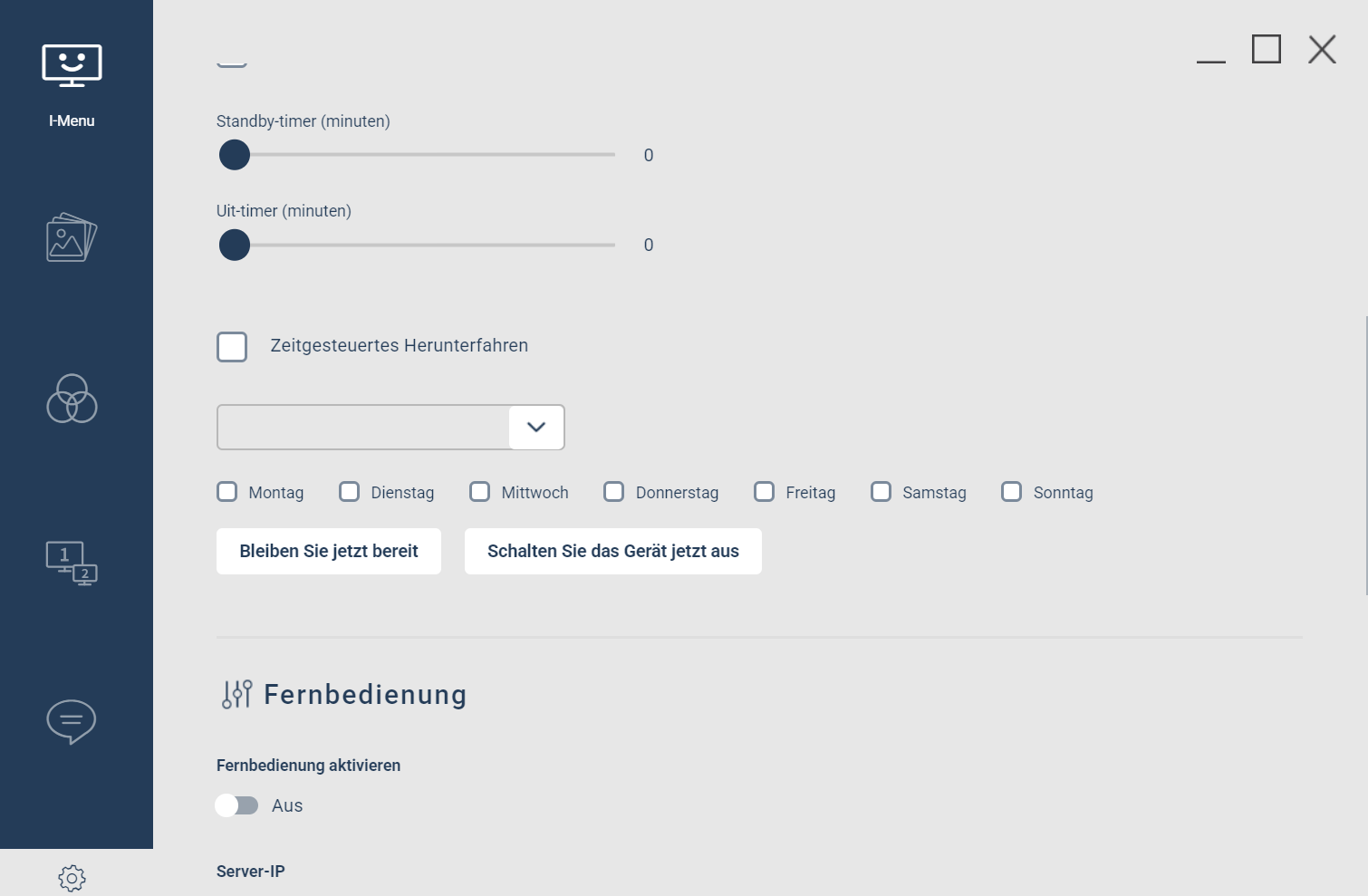
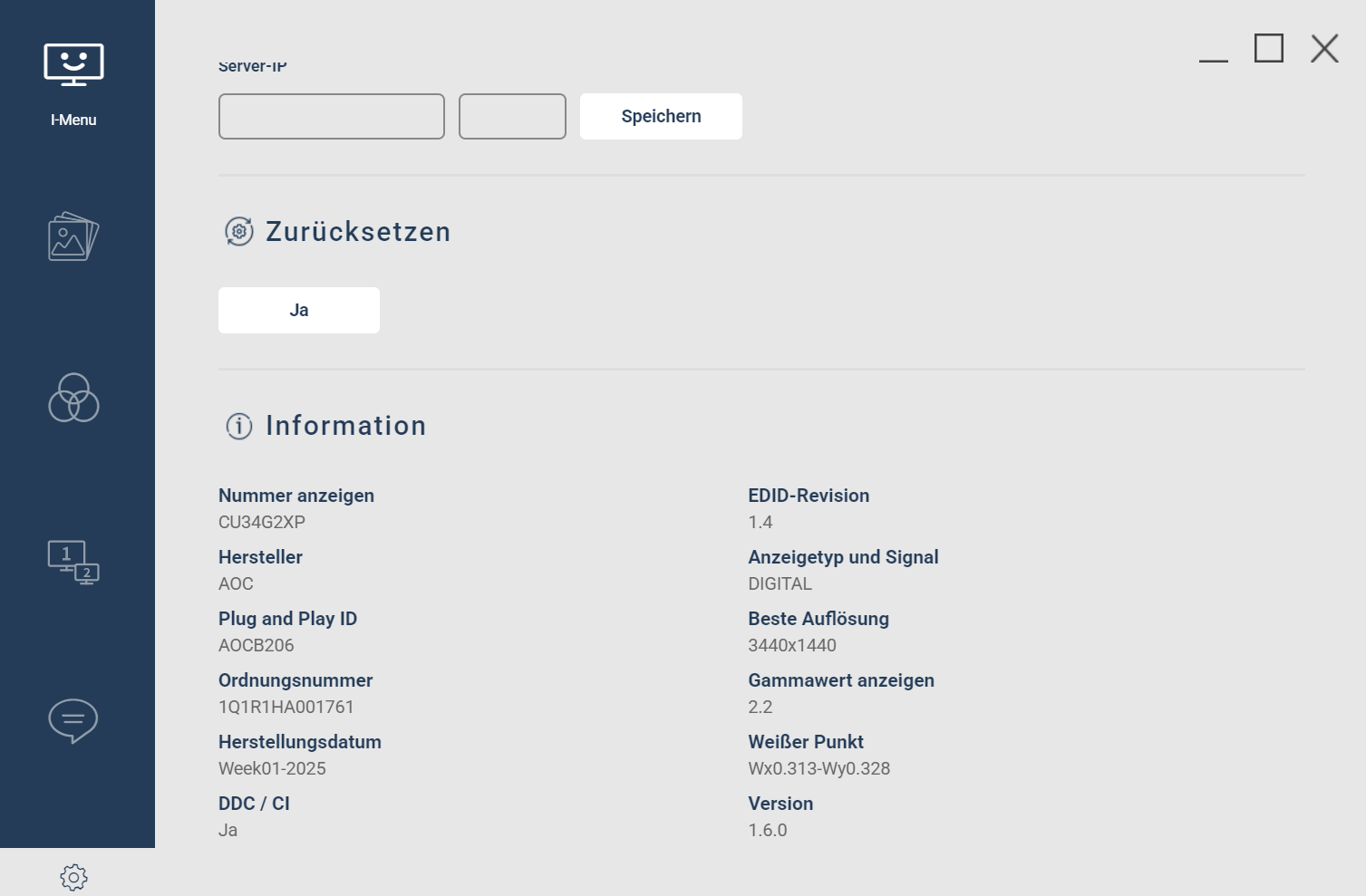




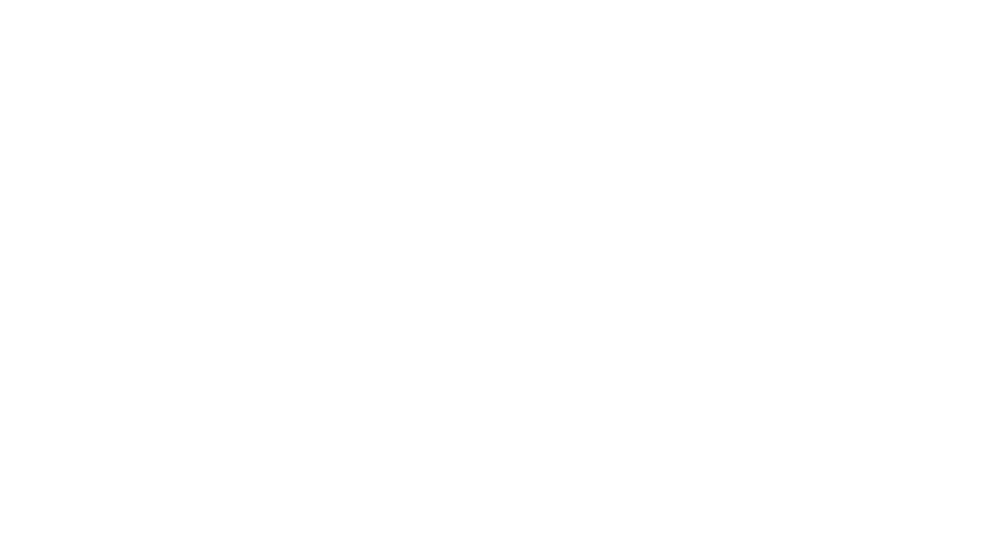
[…] AOC CU34G2XP/BK […]