LightBurn
LightBurn ist eine sehr beliebte Software zum Erstellen von Laser-Projekten vom Designen, über das Steuern des Lasers, bis zum fertigen Ergebnis. Nach dem Download und der Installation kann eine 30-tägige Testperiode gestartet werden. Im Anschluss kostet eine Jahreslizenz knappe 55€, wobei man hier nicht von einer klassischen Jahreslizenz ausgeht, da euer Programm auch weiterhin funktioniert – allerdings ohne Updates. Man kauft sich so alle Versionen innerhalb des einen Jahres, will man im 2. weiterhin Updates erhalten, muss man die Lizenz verlängern (zu einem vergünstigten Preis).
Einrichtung
Nachdem der Laser erkannt wurde, empfiehlt es sich die Device Settings anzupassen. Es vereinfacht die Arbeit sehr, wenn der Fire Button hinzugefügt wird um das Material besser zu platzieren und mittels Laser Punkt auszurichten. Die Z Achse kann hierüber aktiviert werden und es sollte die „Out of Bounds“ Warnung deaktiviert werden. Letzteres verhindert, dass bei jedem Startversuch eine Warnung angezeigt wird, dass der Arbeitsbereich verlassen werden könnte. Die Warnung taucht auf, da wir keine Home bzw. Limit-Switch haben und die Software somit nicht genau weiß wo sich der Laser-Kopf befindet. Wir müssen also selber aufpassen, aber dazu später mehr.
Im folgenden Bild seht ihr die Übersicht, wenn LightBurn nach der Einrichtung gestartet ist. Die eben angesprochenen Device Settings findet ihr in der Titelleiste unter dem Schraubenschlüssel-Symbol. Über „Language“ lässt sich die Sprache wechseln und auch deutsch ist unter den vielen Übersetzungen auszuwählen.
In der Symbolleiste links befinden sich die gängigen Werkzeuge.
Die Mitte ist euer Arbeitsbereich, der, wenn über Device Settings richtig auf 300×180 eingestellt, dem der 3018 PRO CNC entspricht.
Rechts oben befinden sich die auszuführenden Laser Operationen bzw. die Ebenen, die wir unten über die farbigen Kästen ausgewählt haben. Grundsätzlich werden diese erstmal automatisch, sobald z.B. ein Bild hinein kopiert wird, erstellt. Einzelelemente können ausgewählt und mit Klick auf ein der durchnummerierten, farbigen Kästen unten auf eine andere Ebene gesetzt werden. Somit lassen sich unterschiedliche Leistungen/Geschwindigkeiten, Bearbeitungsarten etc. für einzelne Ebenen bestimmen.
Rechts unten werden die Laser-Elemente angezeigt – aktuell sehen wir, dass der Rechner über COM4 zum Laser mit dem Namen GRBL verbunden ist.
Genau dazwischen befinden sich mehrere Tabs z.B. zur Ausrichtung des Lasers oder wenn vorhanden, für eine Kamera-Ansicht.
Projekte erstellen
In unserem Beispiel wollen wir eine Berglandschaft auf eine Schieferplatte lasern. Dazu haben wir uns über die google Bildersuche ein „Line Art“ einer Berglandschaft herausgesucht und das Bild kopiert. Mit einem Rechtsklick in den Arbeitsbereich öffnet sich ein Drop Down Menü, mit dem wir das Bild einfügen können:
Über den Rahmen lässt sich das Bild jetzt positionieren, skalieren und auch drehen – wie man es aus etlichen Bildbearbeitungs- oder Textverarbeitungsprogrammen kennt. In der Titelleiste lassen sich auch Werte für die Position oder Größe direkt vorgeben. Das Schloss oben links sperrt uns dabei das Seitenverhältnis, sodass bei einer Höhenveränderung, die Breite entsprechend mit angepasst wird. Über die 9 Punkte, ebenfalls in der Titelleiste, lässt sich bestimmen von welchem Referenzpunkt diese Einstellungen ausgehen – in diesem Fall von der Bildmitte.
In der Bildmitte befindet sich außerdem noch ein grünes Quadrat. Dieses zeigt den aktuellen Laser Startpunkt an und lässt sich auch auf eine der Ecken legen, je nachdem wie es das Projekt verlangt. Dazu aber später mehr.
Durch das hineinkopieren des Bildes, wird oben rechts automatisch eine Ebene bzw. ein Layer erstellt. Richtig erkannt wird hier, dass es sich um ein Bild handelt (in unserem Fall ein PNG). Wenn über das Text Werkzeug eine Schrift erstellt wird, kann der Mode entweder auf Line, Fill oder Line und Fill gestellt werden. Ersteres umrandet die Schrift, der zweite Mode füllt die Buchstaben komplett und der dritte Modus kombiniert beide. Die Vorschau im Arbeitsfenster spiegelt die getroffenen Einstellungen entsprechend wieder, sodass man sofort den Unterschied erkennt. Entscheidend sind jetzt die Werte Speed und Power Max, die maßgeblich über das Ergebnis entscheiden. Power Min ist der Wert, bei dem quasi weiß erzeugt wird, also keine Bearbeitung stattfindet. Mit Pass Count kann mehrmaliges Abfahren der Wege bestimmt werden, entscheidend, wenn dickeres Material geschnitten werden soll.
Wenn mehrere Layer hinzugefügt werden, lassen sich diese Werte separat voneinander festlegen. Außerdem lässt sich über den Regler Output jeder Layer einzeln Lasern bzw. mit dem Regler Show wird der entsprechende Layer in der Arbeitsansicht aus oder eingeblendet. Air steht für Air-Assist, dazu im Noctua Upgrade Kapitel am Schluss mehr.
Wie bereits besprochen muss der Startpunkt festgelegt werden. Aktuell steht dieser auf der Bildmitte von der aktuellen Position aus. (Tab Laser: Current Position und Job Origin mittiger Punkt) Nachdem ihr zuerst den Laser mittels des Steuerkreuzes unter dem Tab Move an die entsprechende Position über eurem Werkstück gefahren habt (Distanz = Fahrweg pro Klick auf das Steuerkreuz), die Höhe in den Fokusbereich gebracht habt, lassen sich diese nochmal bestätigen. Dazu könnt ihr mit Fire den Laser starten und nochmal genau schauen, ob der Punkt wirklich genau mit dem Start übereinstimmt. Die Power so niedrig wie möglich wählen, damit keine Bearbeitung des Materials eintritt – bei 0,1% wird bereits ein Punkt erzeugt, also solltet ihr auch mit diesem Wert starten. Jetzt lässt sich über den Button Frame einmal der Außenbereich eures Projektes abfahren. Mit gedrückter Umschalt-Taste und dem Klick auf Frame ist dabei sogar der Laser an und zeigt euch den Bereich nochmal visuell auf.
Warum das ganze?
Manchmal reizt man die Arbeitsbereichs-Grenzen der CNC aus und nichts ist ärgerlicher, wenn man das Werkstück zu weit am Rand positioniert hat und erst am Ende merkt, dass nicht alles gelasert werden kann, da die CNC in den Anschlag fährt. Die CNC fährt nach Ablauf der Umrandung automatisch an den vorherigen Punkt zurück.
Nun sind wir bereit und drücken Start. Dabei spring LightBurn in folgende Ansicht über:
Falls wir mit dem Ergebnis augenscheinlich nicht zufrieden sind, können wir im Betrieb noch Anpassungen bei der Geschwindigkeit sowie der Laserstärke vornehmen. Außerdem wird jetzt ein Fortschrittsbalken eingeblendet, der schon mal grob Aufschluss über die Dauer der Arbeit gibt. Nach Beendigung schaltet der Laser ab und fährt wieder in die Ausgangsposition.
In der folgenden Bildergalerie zeigen wir euch verschiedenste Materialien, die wir bereits getestet haben. Dazu zählen neben verschiedenen Holzsorten auch Schiefer, Korg, Papier, Acryl, Aluminium sowie Stahl.
Generell muss vor jedem neuen Material erstmal ein Test durchgeführt werden, denn es gilt die richtige Geschwindigkeit sowie Laserstärke herauszufinden. Nachdem man sich eine gewisse Datenbank aufgebaut hat, klappt die Wiederholung umso schneller. Metalle lassen sich mit dem Genmitsu Laser nur bearbeiten, wenn eine Oberflächenbeschichtung aufgetragen ist. Die Aluminiumplatte mit dem Sain Smart Logo ist z.B. lackiert und der iStorge USB Stick ist eloxiert. Blankes Metall, wie der Versuch das Sain Smart Logo auch in den, bei der 3018 PRO, mitgelieferten USB Stick zu lasern, schlugen fehl.
Acryl ist ebenfalls ein Thema, denn klare Materialien können auch nicht so einfach gelasert werden – der Laser durchstößt das Material einfach und nimmt kein Material ab. Abhilfe kann hier eine schwarze Unterlage oder auch die Lackierung des Materials schaffen.
Sehr gut zu bearbeiten lässt sich Korg, Holz und Papier/Karton sowie Schiefer, welches die Besonderheit hat, weiß zu werden, an den gelaserten Stellen.

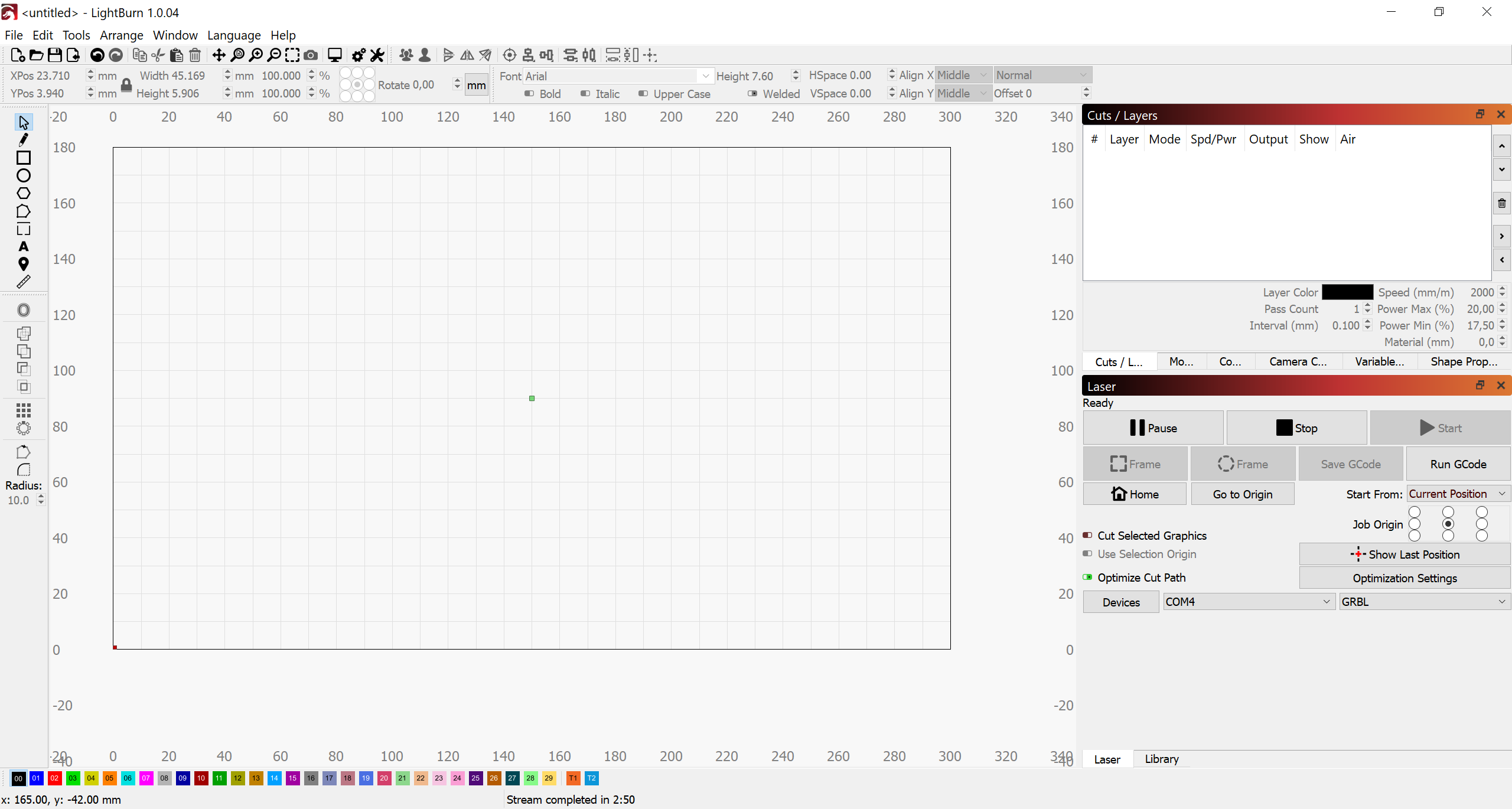
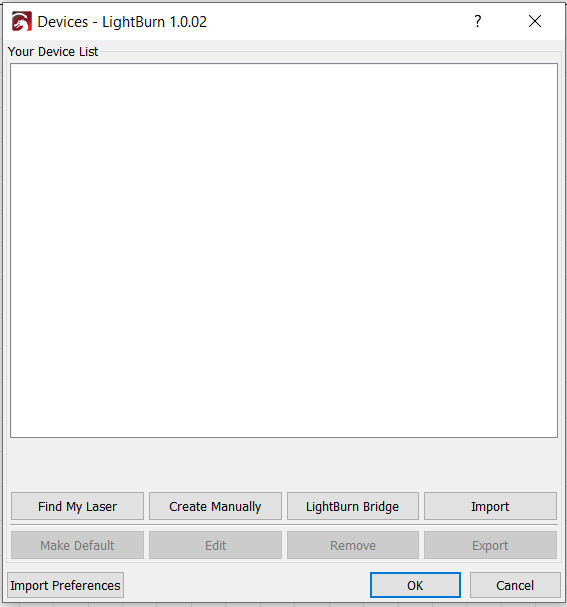
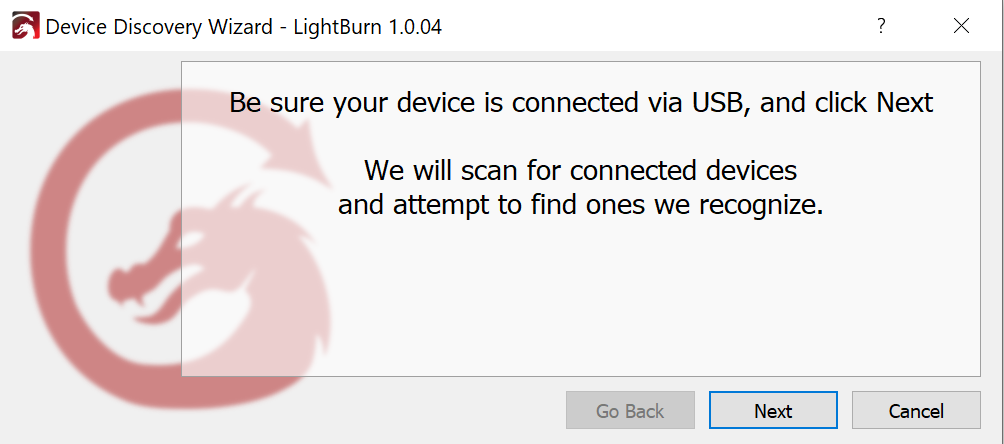
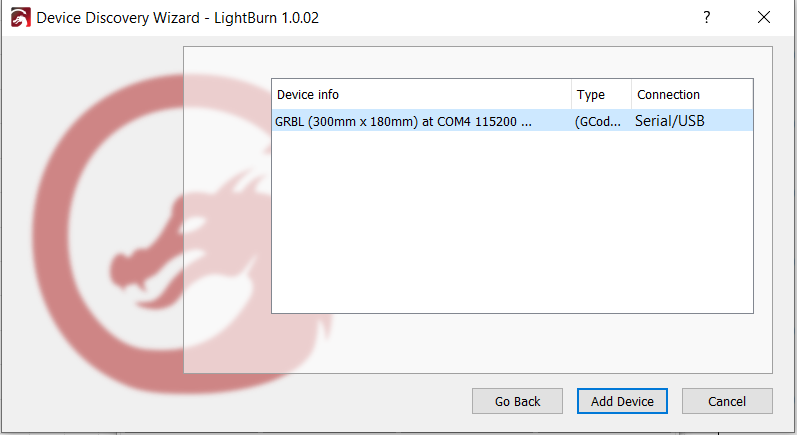
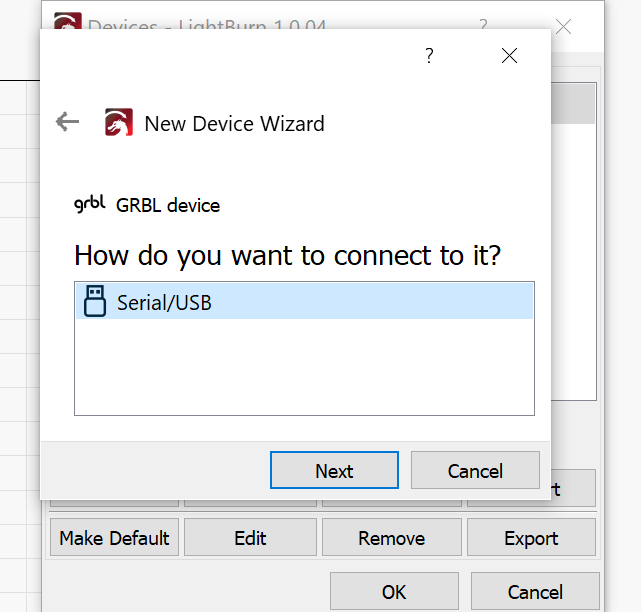
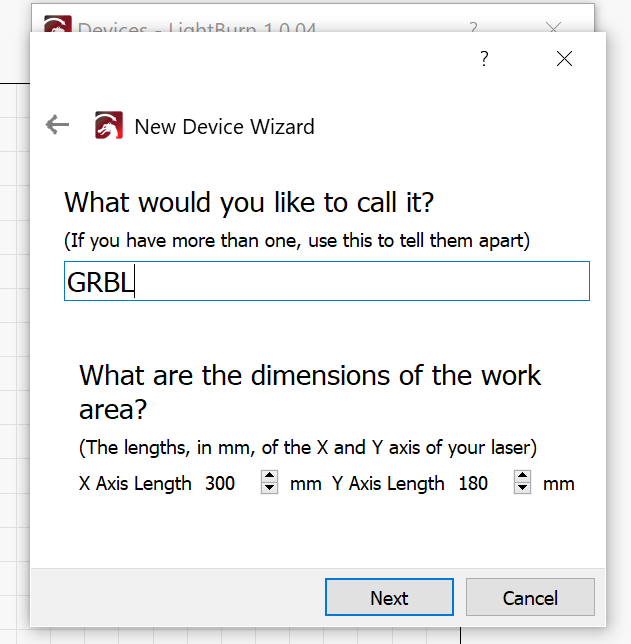
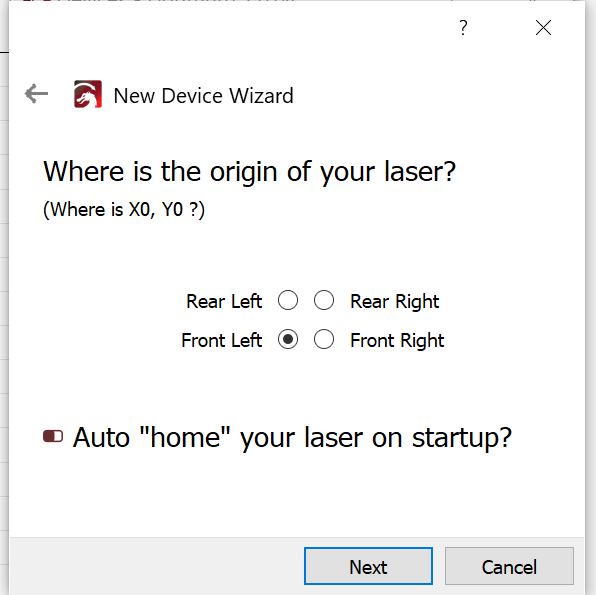
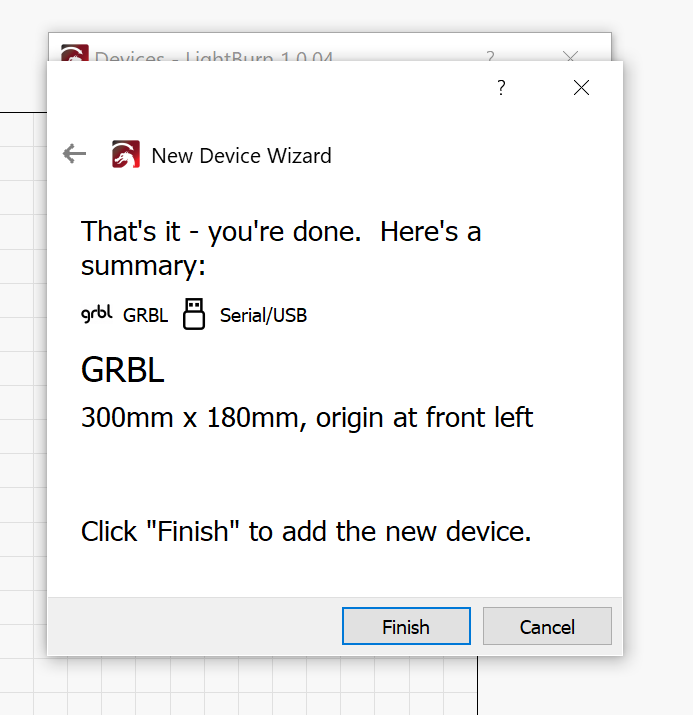
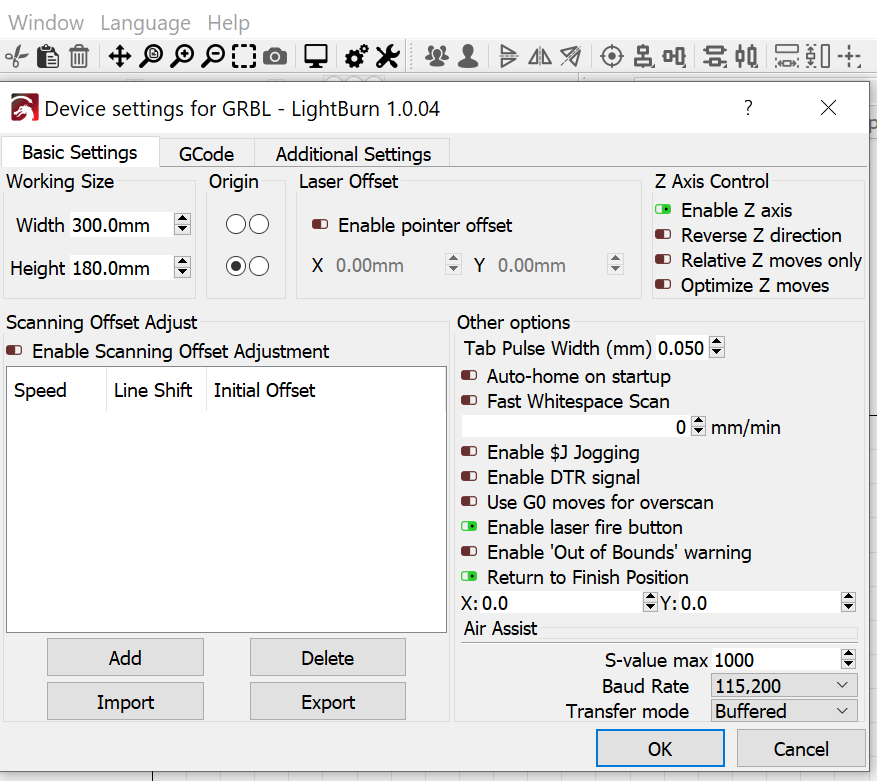
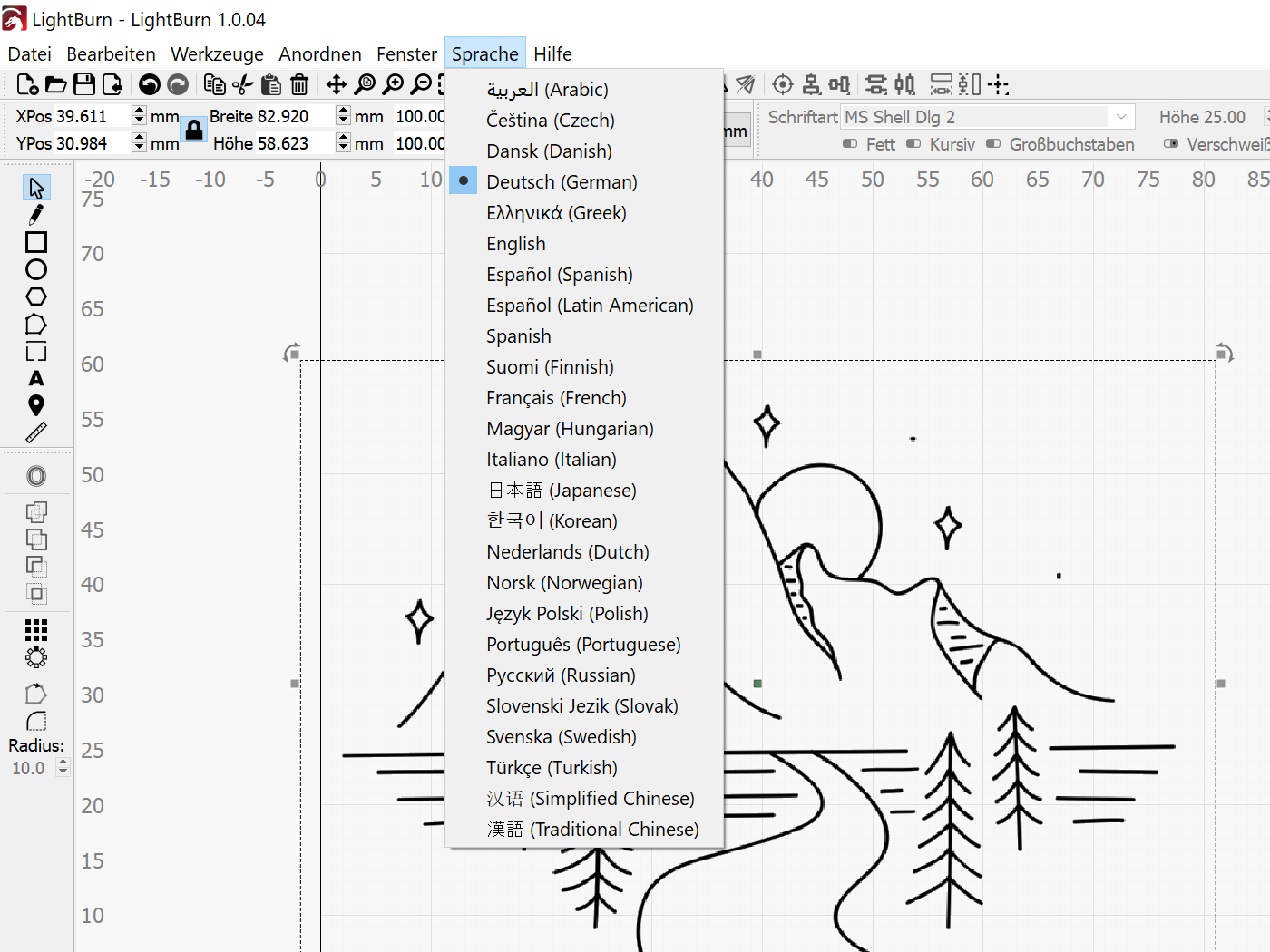
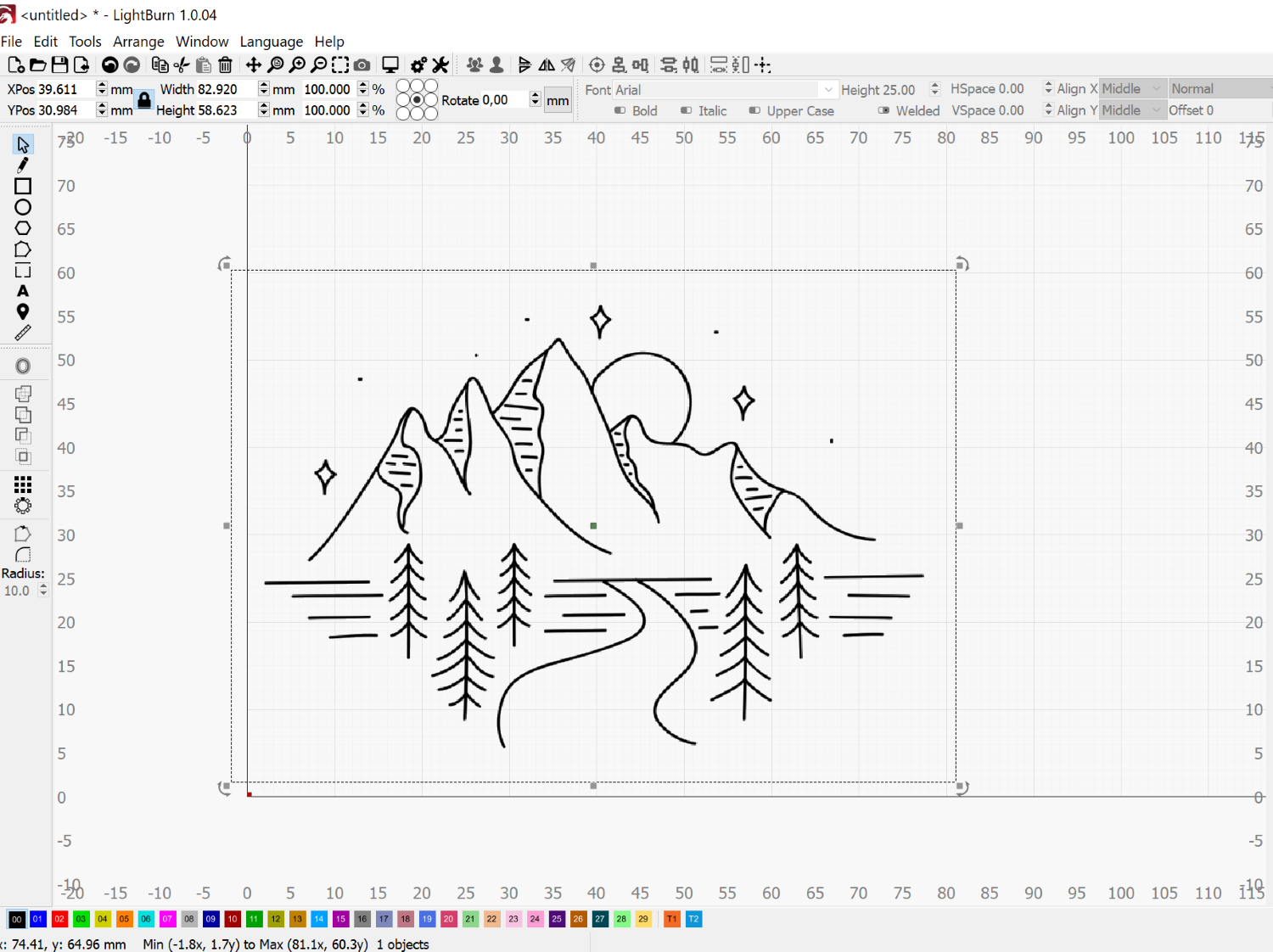
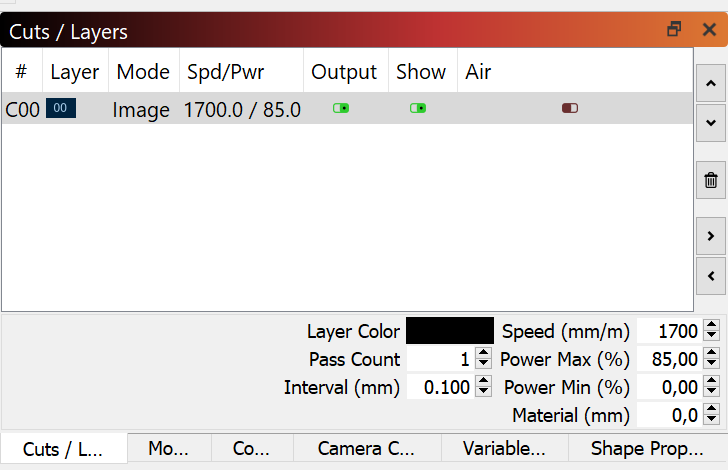
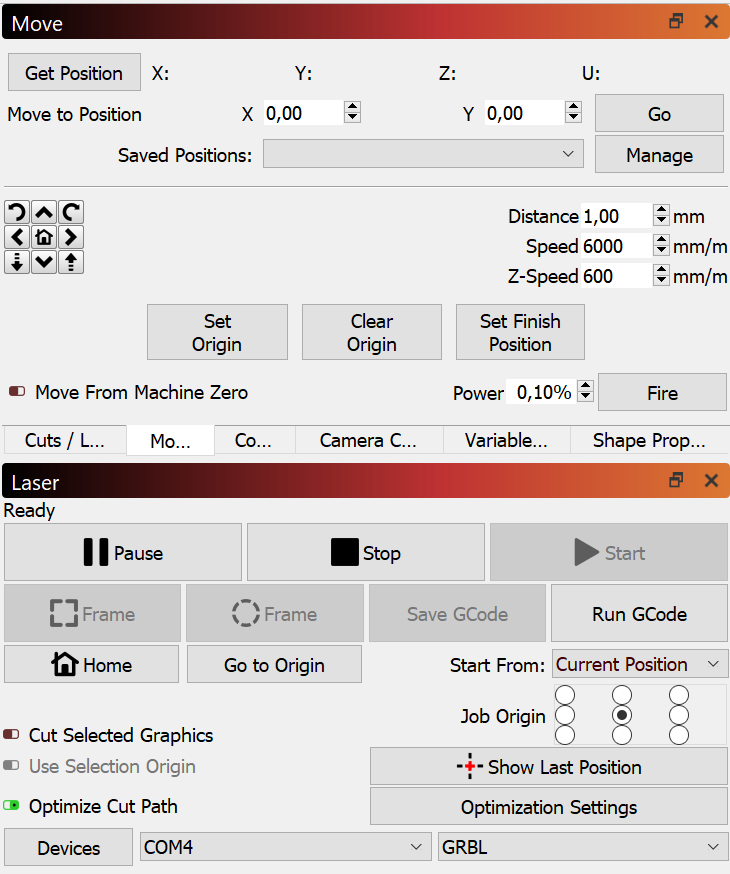
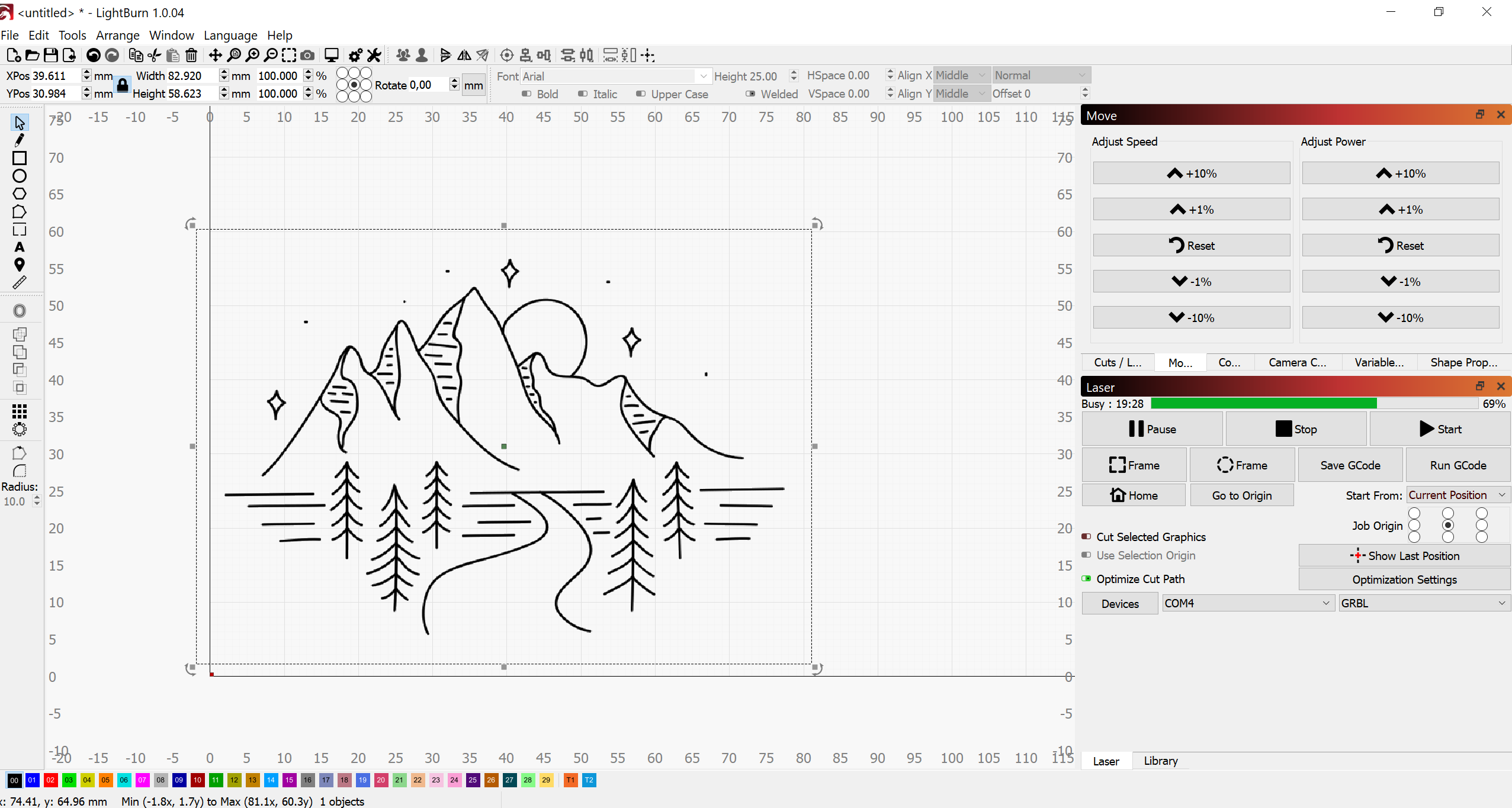













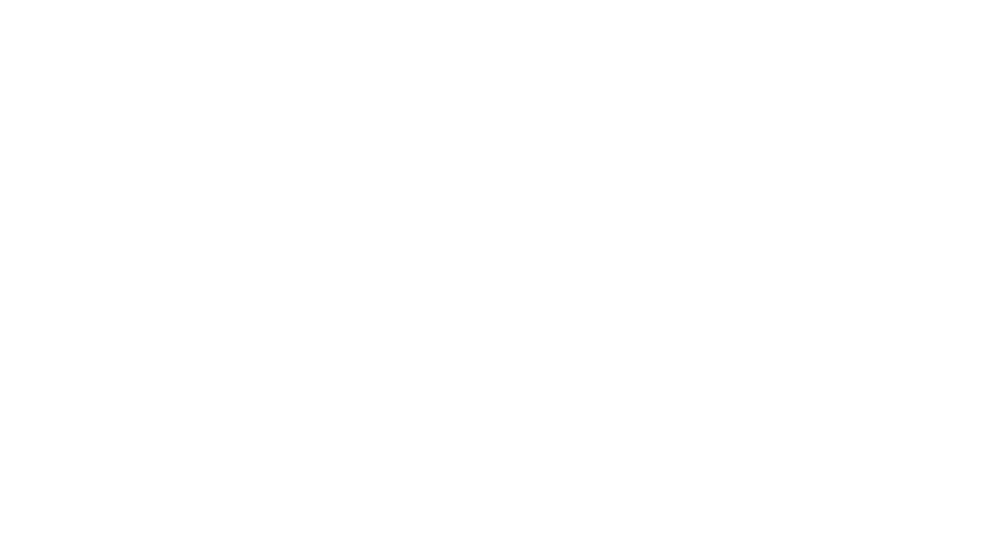
[…] Sain Smart Genmitsu 3018 PRO Upgrades […]
[…] Sain Smart Genmitsu 3018 PRO Upgrades […]
[…] SainSmart Genmitsu 3018 PRO Upgrades […]