Laptop Mode
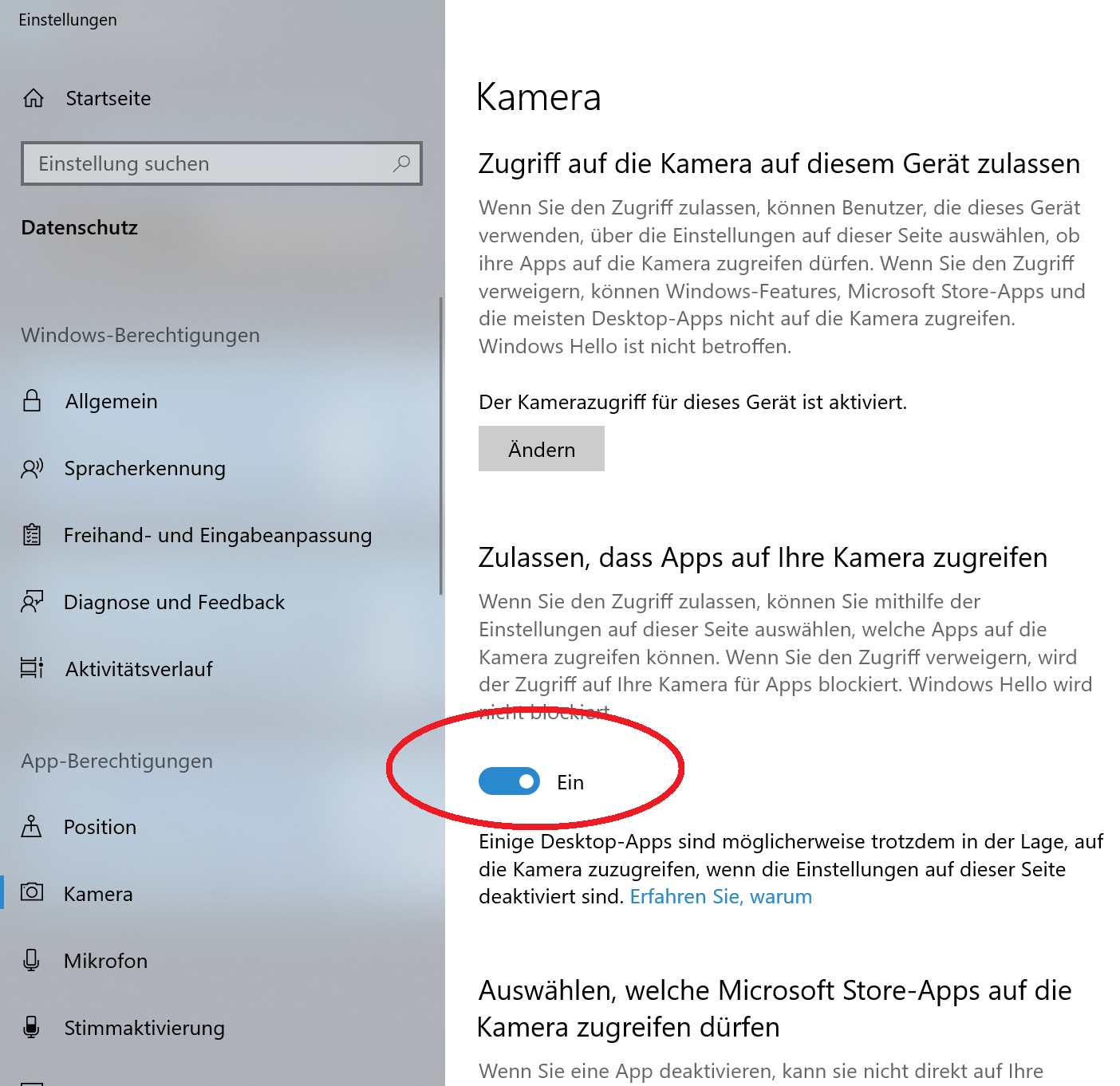 Nach dem Wechsel des USB Kabels auf die lange Variante, kann der Scanner auch an einem Laptop genutzt werden. Dank mehr Rechenleistung läuft der Scan so u.U. flüssiger. Die Nachbearbeitung, das Meshing und Verknüpfen der Farbinformationen verläuft ebenfalls schneller. Wichtig: Nutzt einen USB 3.0 oder höherwertigen Anschluss für die Verbindung.
Nach dem Wechsel des USB Kabels auf die lange Variante, kann der Scanner auch an einem Laptop genutzt werden. Dank mehr Rechenleistung läuft der Scan so u.U. flüssiger. Die Nachbearbeitung, das Meshing und Verknüpfen der Farbinformationen verläuft ebenfalls schneller. Wichtig: Nutzt einen USB 3.0 oder höherwertigen Anschluss für die Verbindung.
Die Software „Creality Scan“ lässt sich über die Produktseite herunterladen und wird für unseren Test in der Version 1.0.4 verwendet.
Nach dem Start begrüßt uns ein Video, welches den Einstieg etwas erleichtert. Für die Basics definitiv zu empfehlen. Sonst gibt es im Hauptmenü nicht wirklich viel zu entdecken, oben rechts lässt sich die Sprache einstellen, allerdings ist zum Zeitpunkt des Tests keine deutsche Sprachausgabe verfügbar. Sobald jetzt der 3D Ferret angeschlossen wird und korrekt verbunden ist, wird man mittels Pop Up zu den Scanneinstellungen weitergeleitet. Falls der Scan Ferret von der Software nicht erkannt werden sollte, ihr aber trotzdem das USB Verbindungsgeräusch hört, ist ein ein Blick in die Windows Kamera Einstellungen hilfreich. Um die Privatsphäre zu schützen, kann es sein, dass Apps der Zugriff auf Kameras verwehrt wird. Der Scan Ferret ist letztendlich nichts anderes als eine Kamera, somit muss der im Screenshot markierte Schalter auf EIN.
Die Scaneinstellungen gleichen auch denen der App auf dem Smartphone. Je nach Auswahl der unter „Size“ gewählten Größe, fällt auch der Scan Abstand und später die Genauigkeit aus. Diese sollte also passend zum Objekt gewählt werden.
Die wohl wichtigste Wahl besteht zwischen Geometrie oder Textur Modus. Diese zwei grundsätzlich Unterschiedlichen Modi legen fest, woran sich die Software orientiert und sich im Raum zum Objekt wiederfindet. Wenn beim Scannen sehr oft „tracking lost“ zur Anzeige gebracht wird und ihr keinen Scan zusammen bekommt, versucht diesen Modus einmal zu wechseln. Generell habe ich im Textur Modus oft gute Ergebnisse erzielen können. In diesem Modus wird weniger auf die Form und mehr auf die Oberfläche des zu scannenden Teils geschaut. Ist diese sehr unregelmäßig, hat verschiedenste, markante Farben, dann lässt sie sich zur Orientierung verwenden.
Der Geometrie Modus ist zu wählen, wenn euer Bauteil viele und vor allem unregelmäßige Flächen, Formen und Kanten besitzt. Nach den ersten paar Scans bekommt man relativ schnell ein Gefühl, welcher Modus zu wählen ist.
Die Genauigkeit habe ich in den Tests meistens auf High gelassen um maximale Details zu bekommen. Auf Fast ist das Scannen selber etwas schneller, lässt aber Details vermissen. Da die Objekte allerdings nicht sonderlich groß waren, konnte man gut und gern auf die erhöhte Geschwindigkeit verzichten. Die Tasche war als erster Testkandidat vielleicht nicht die beste Wahl, da weder unregelmäßige Flächen, noch abwechslungsreiche Texturen vorhanden waren. Dies führte auch direkt zu Artefakten im späteren 3D Modell. MeshMixer kann diese allerdings nach Bedarf glätten und entfernen.
Bei Anschluss über USB 2.0 entfällt der High Quality Modus komplett sowie die Auswahl für Modelle unter 20 cm, USB 3.0 ist also zu empfehlen:
Generell würde ich mir gerne mehr Erklärungen der einzelnen Funktionen und Einstellungen von Creality im Bezug auf die Scan Software wünschen. Das Handbuch in gedruckter Form sowie online ist eher als Quick Start Guide zu sehen, die Erfahrungen was und vor allem wie es am Besten funktioniert muss man leider selber sammeln. Ebenso die Ausführung der Software selbst. Ich hoffe, dass weitere Updates folgen und hierdurch Fehlscans minimiert werden. Teilweise hatte ich das Problem, dass ein Bauteil zu 90% fertig gescannt war, jedoch durch einen Fehler das Tracking verloren und munter weiter Geometrie im Raum erzeugt wurde. Diesen Scan konnte man letztendlich neu starten – ärgerlich. Teilweise kam es zu Abstürzen und unfreiwilligen Neustarts der Scans. Ähnlich ist es auch bei der Android App. Hier muss seitens Creality nachgebessert werden.
Vergleich FAST vs. High Quality bei 300 Frames für beide Modelle:
Die Modell sind nicht vollständig gescannt, da nur mit 300 Frames je Scan. Allerdings erkennt man schon deutlich den Unterschied zwischen dem Fast Scan (USB 2.0) und dem High Quality Scan (USB 3.0). Die Nachbearbeitungszeit ist übrigens linear von euer Prozessorleistung abhängig. Wenn es auf dem Handy noch 10 min dauert euren Scan zu optimieren, meshen und mit Farbe zu belegen, dauert es auf dem Laptop noch 5 min oder auf eurem Highend Gaming Rechner nur 2 min.

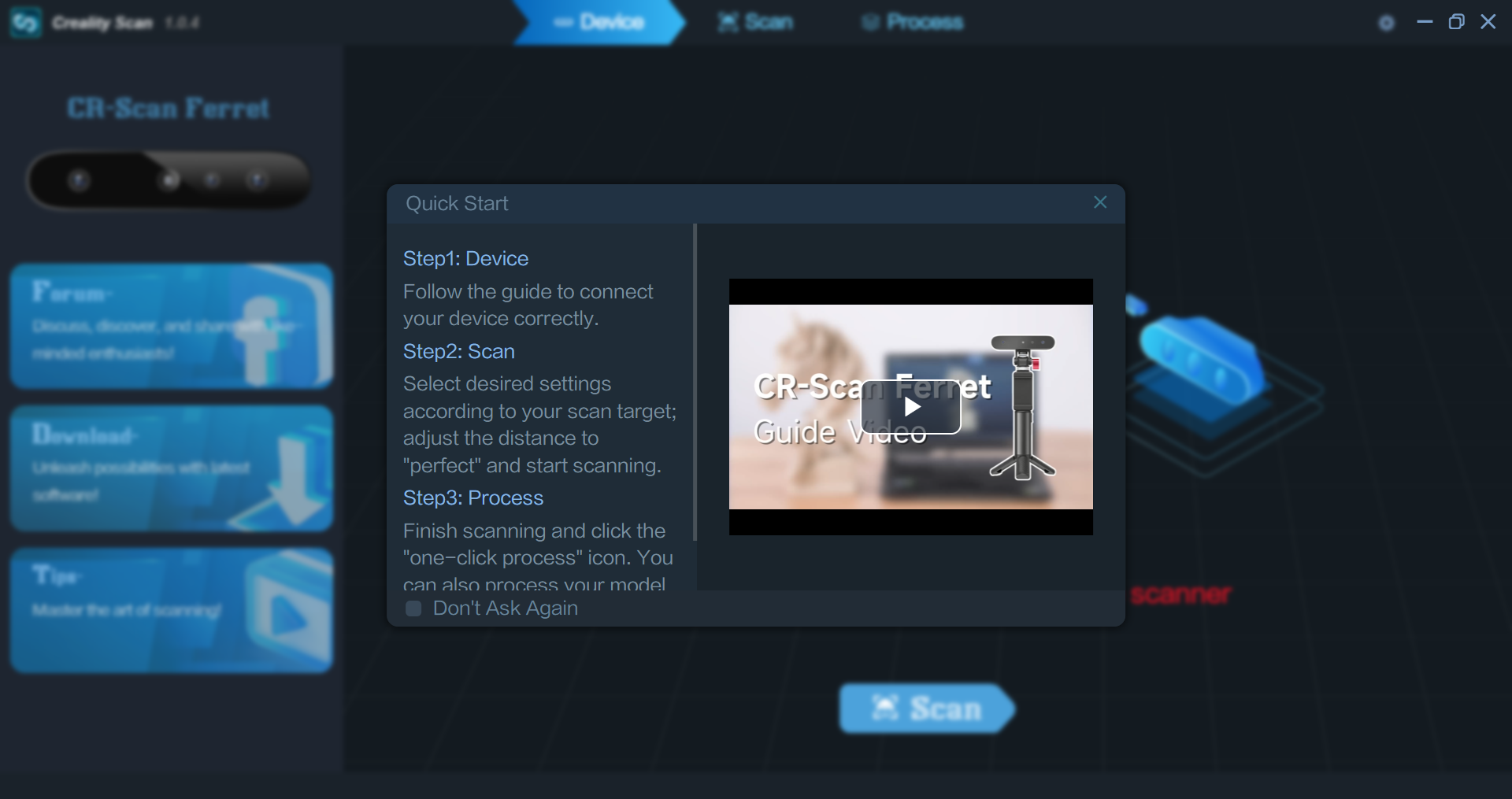
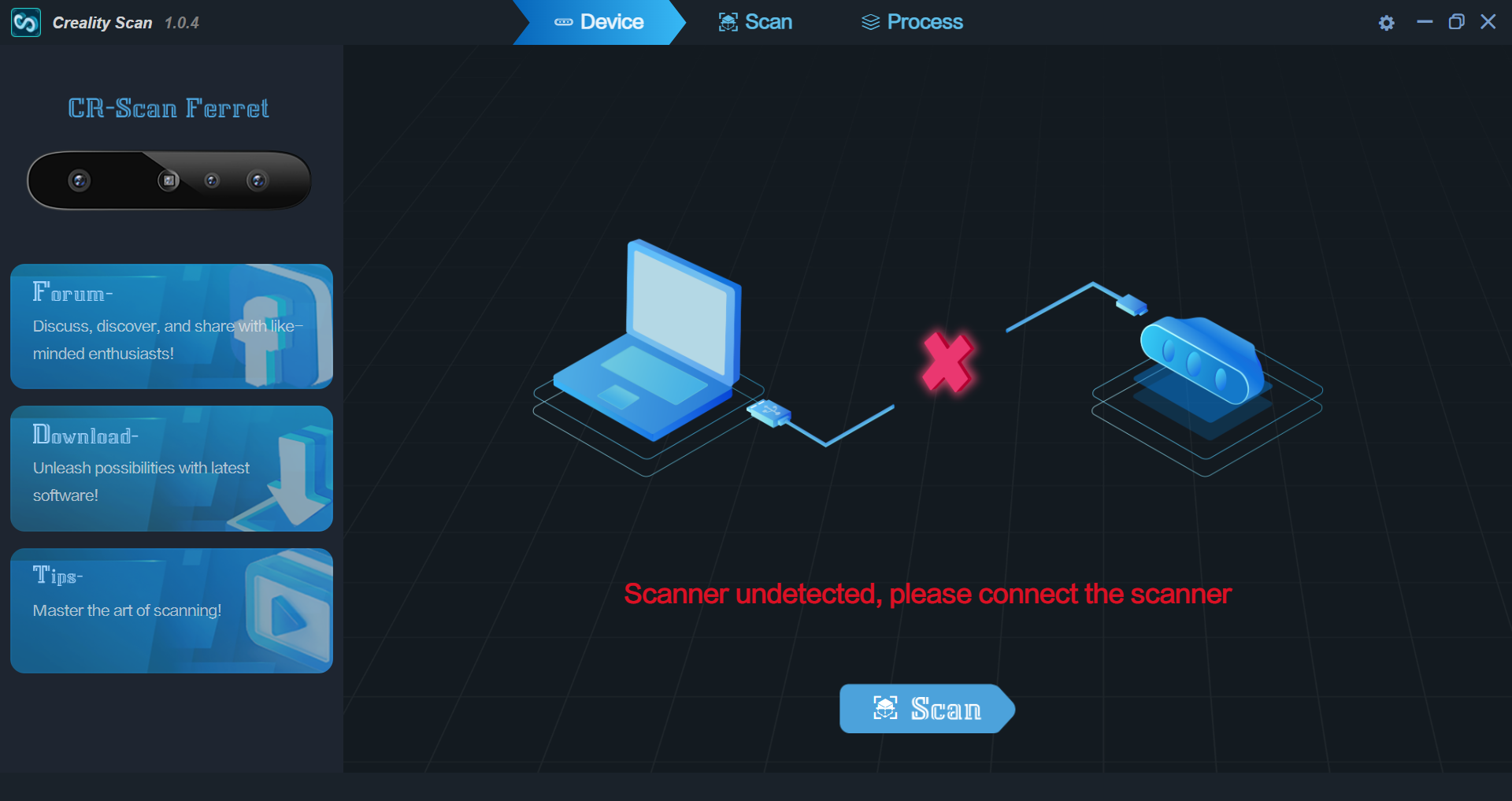
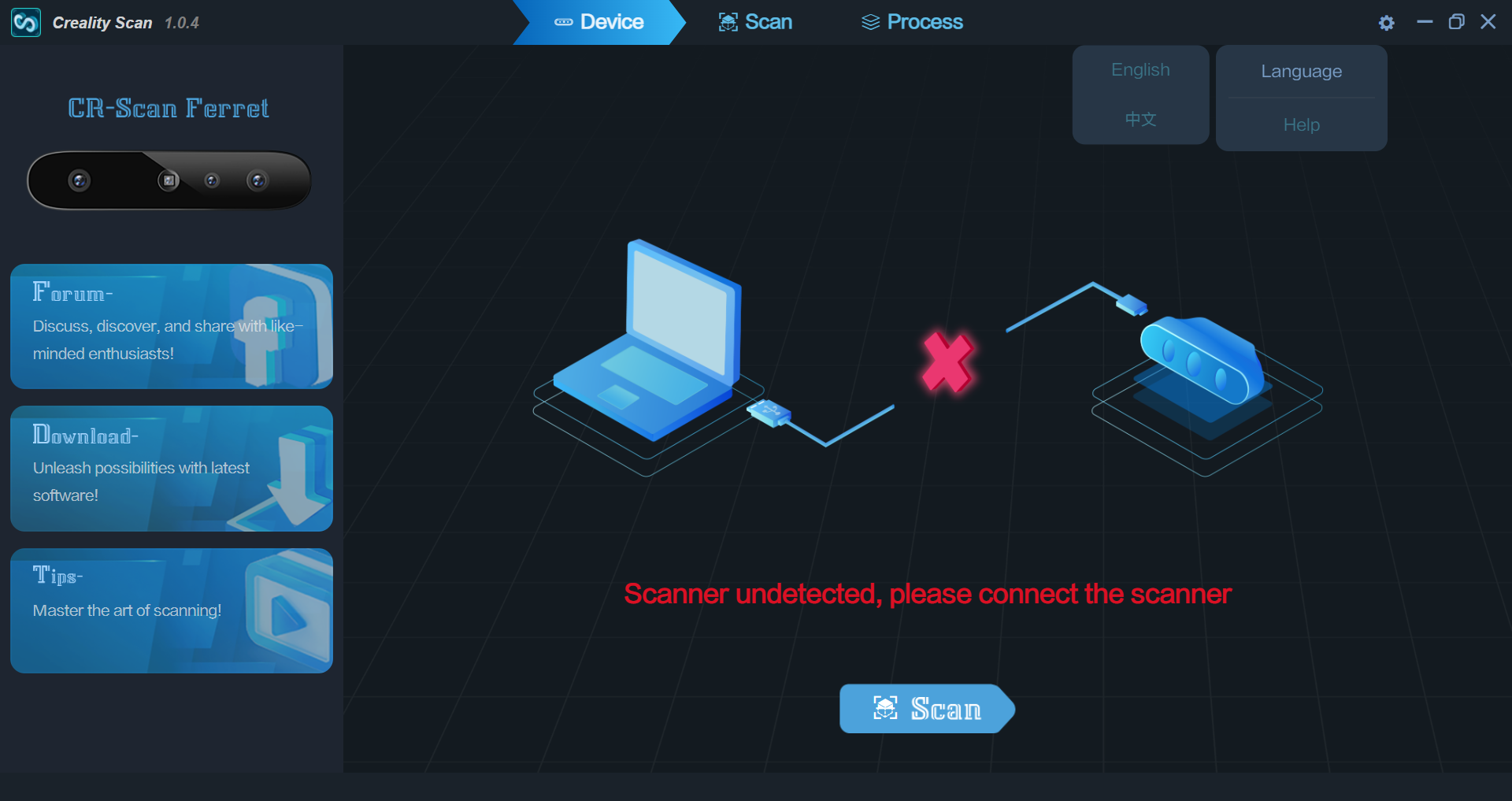
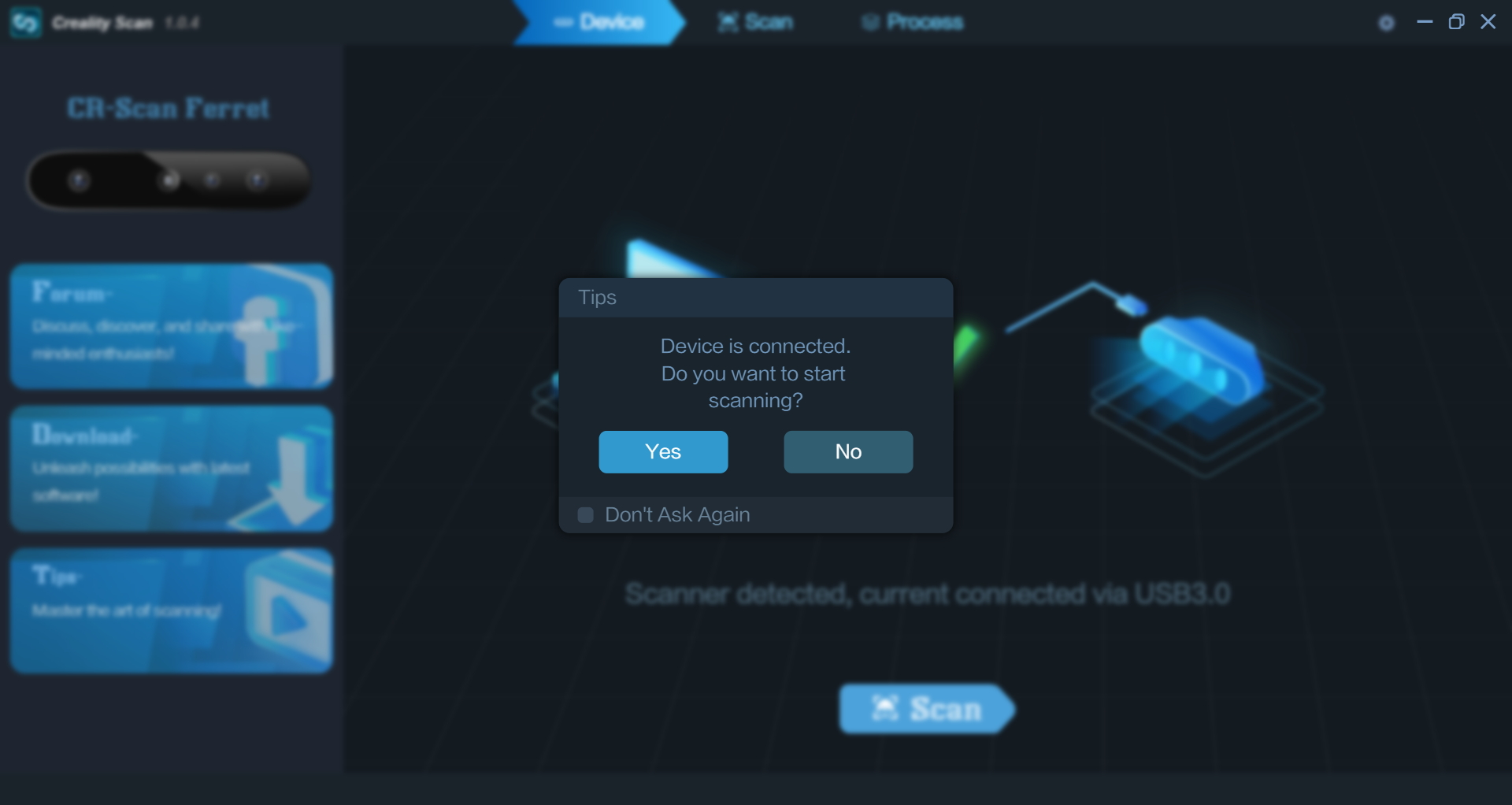
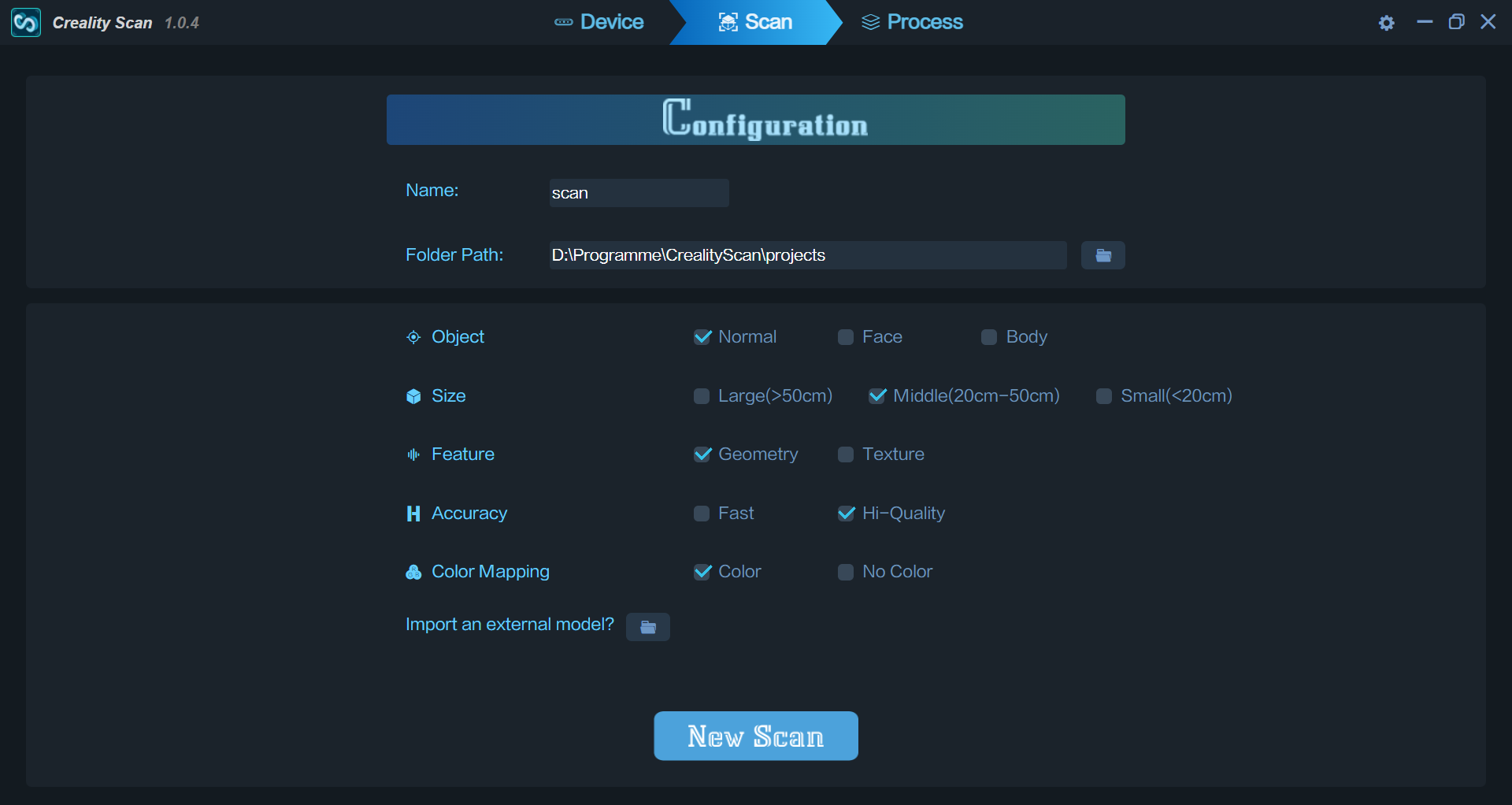
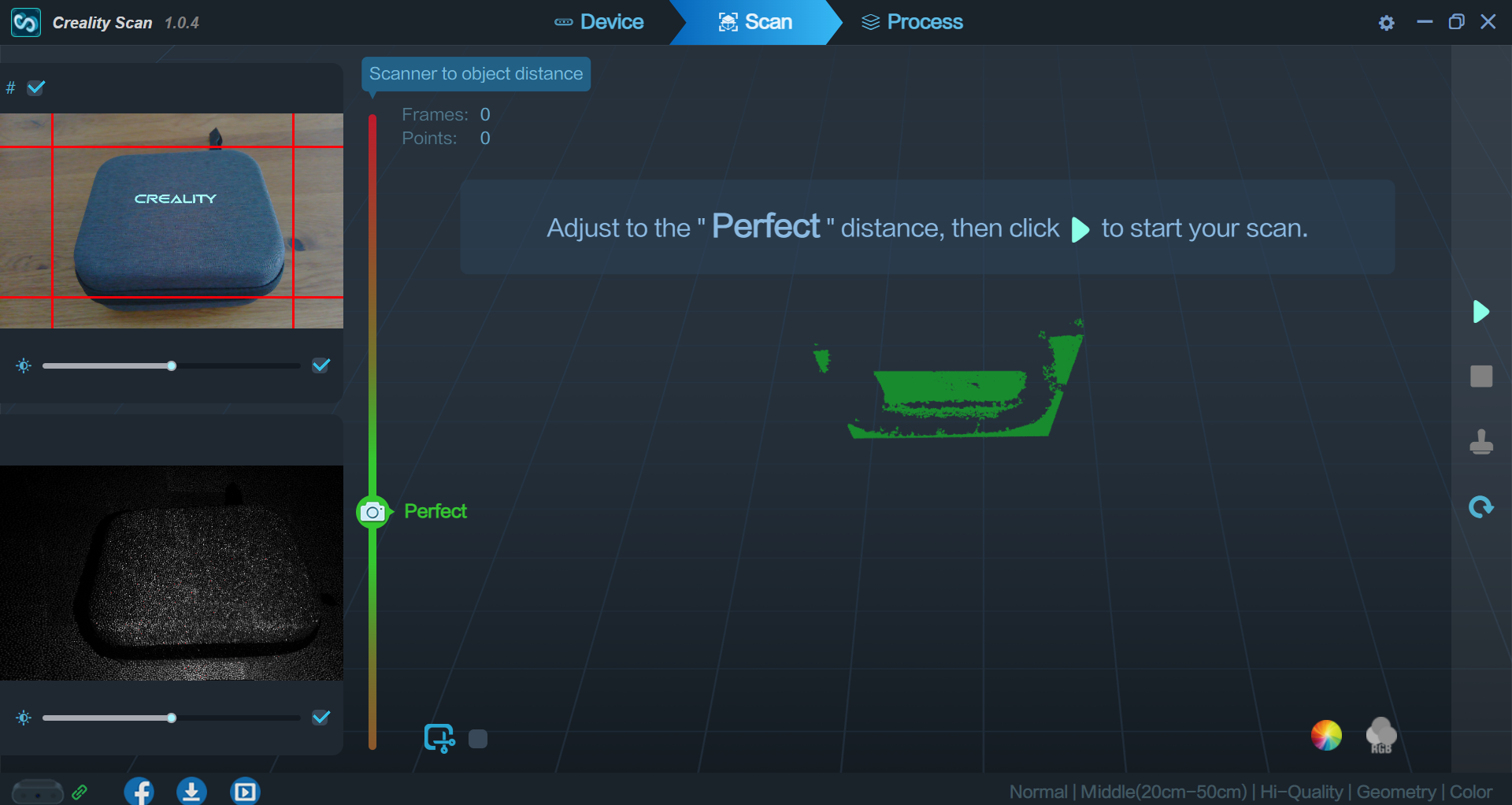
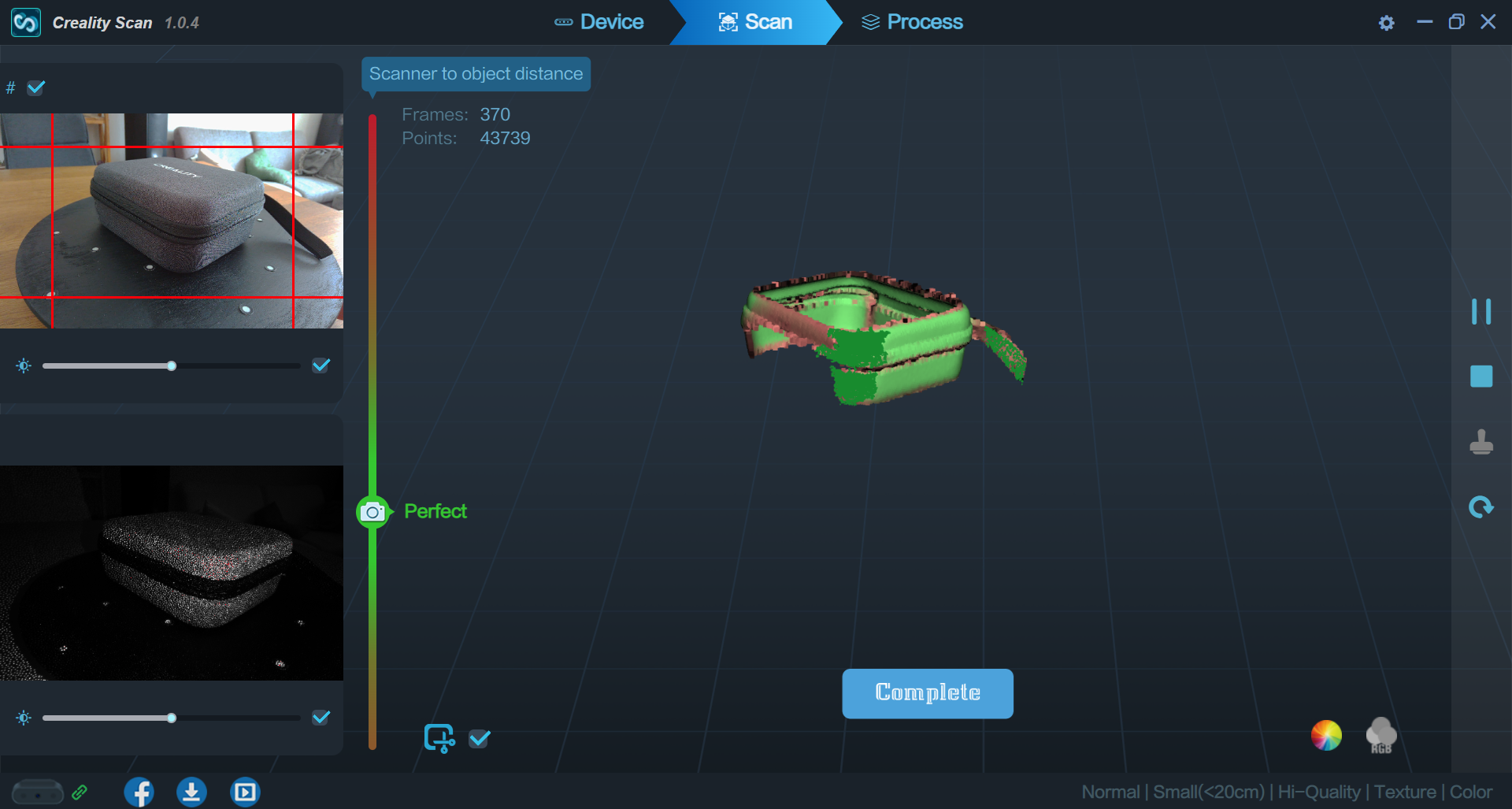
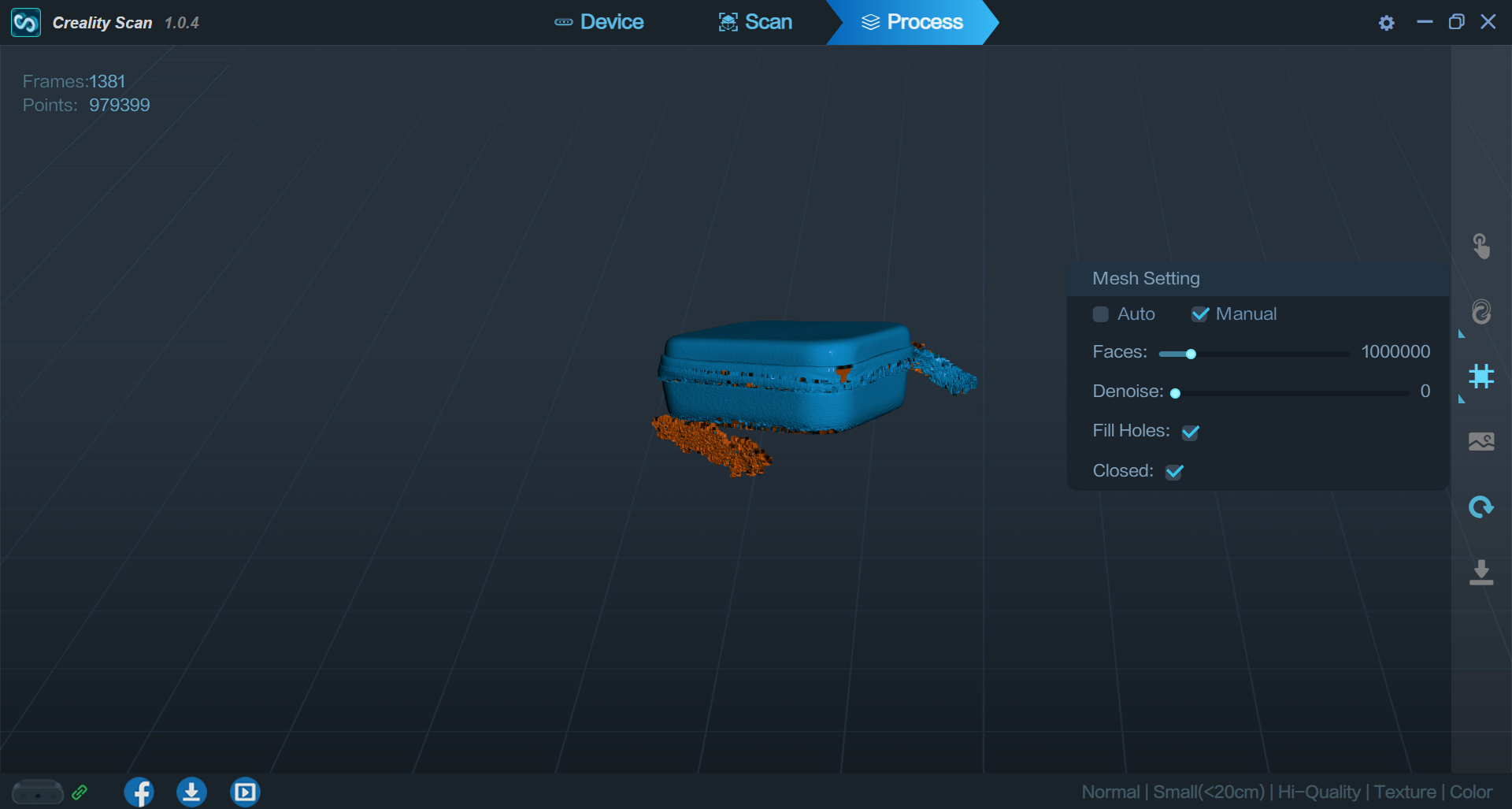
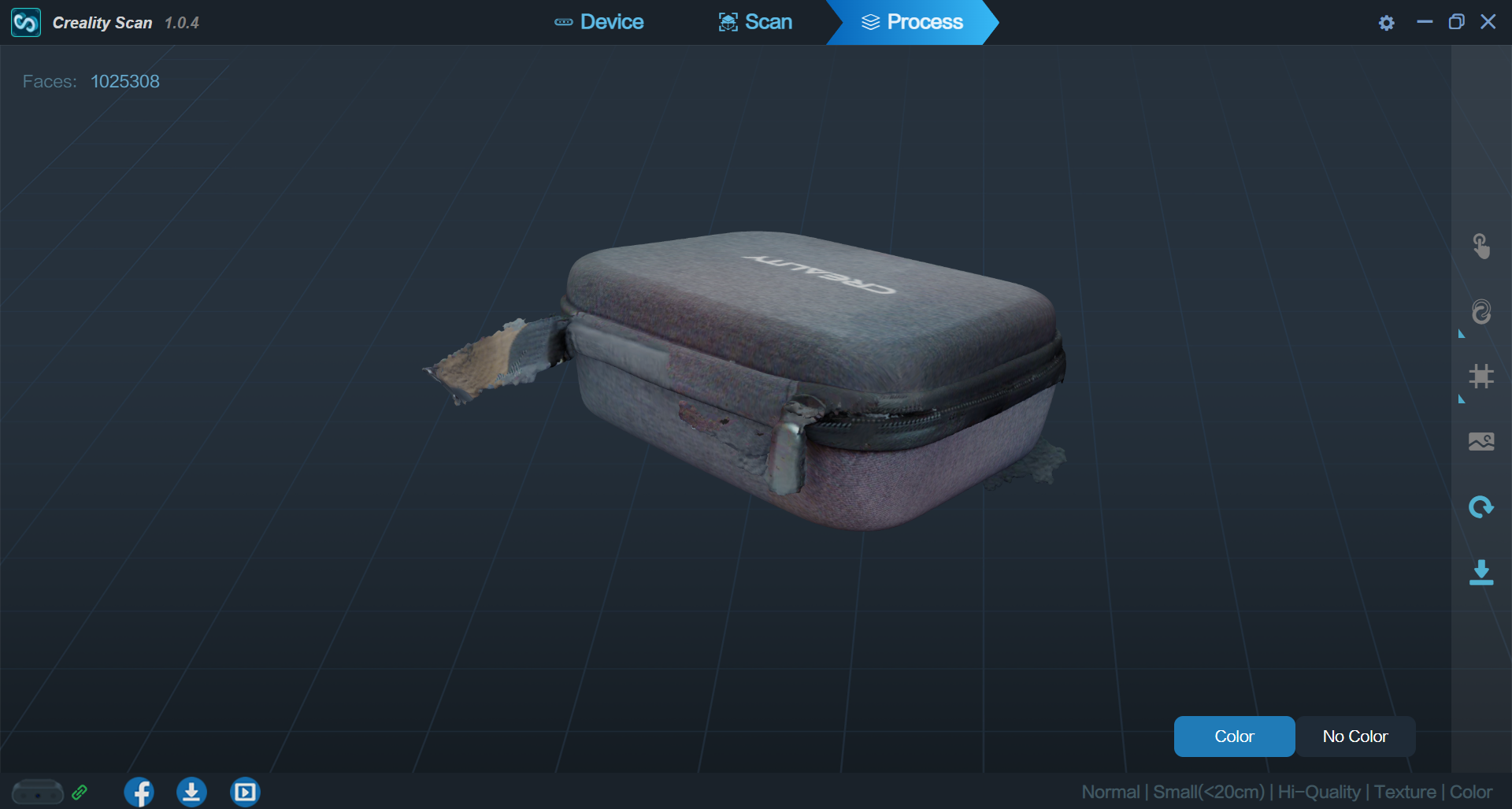
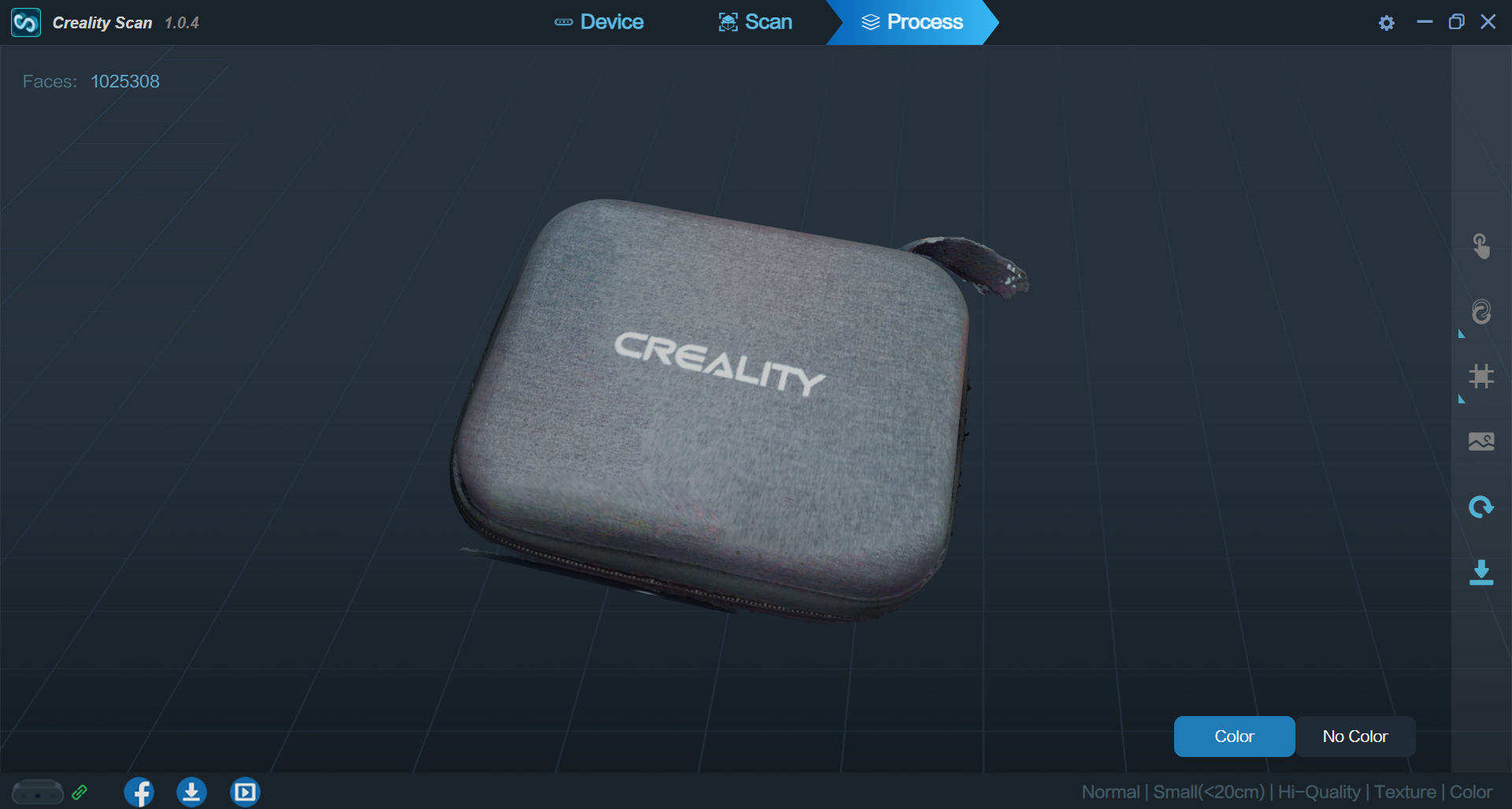
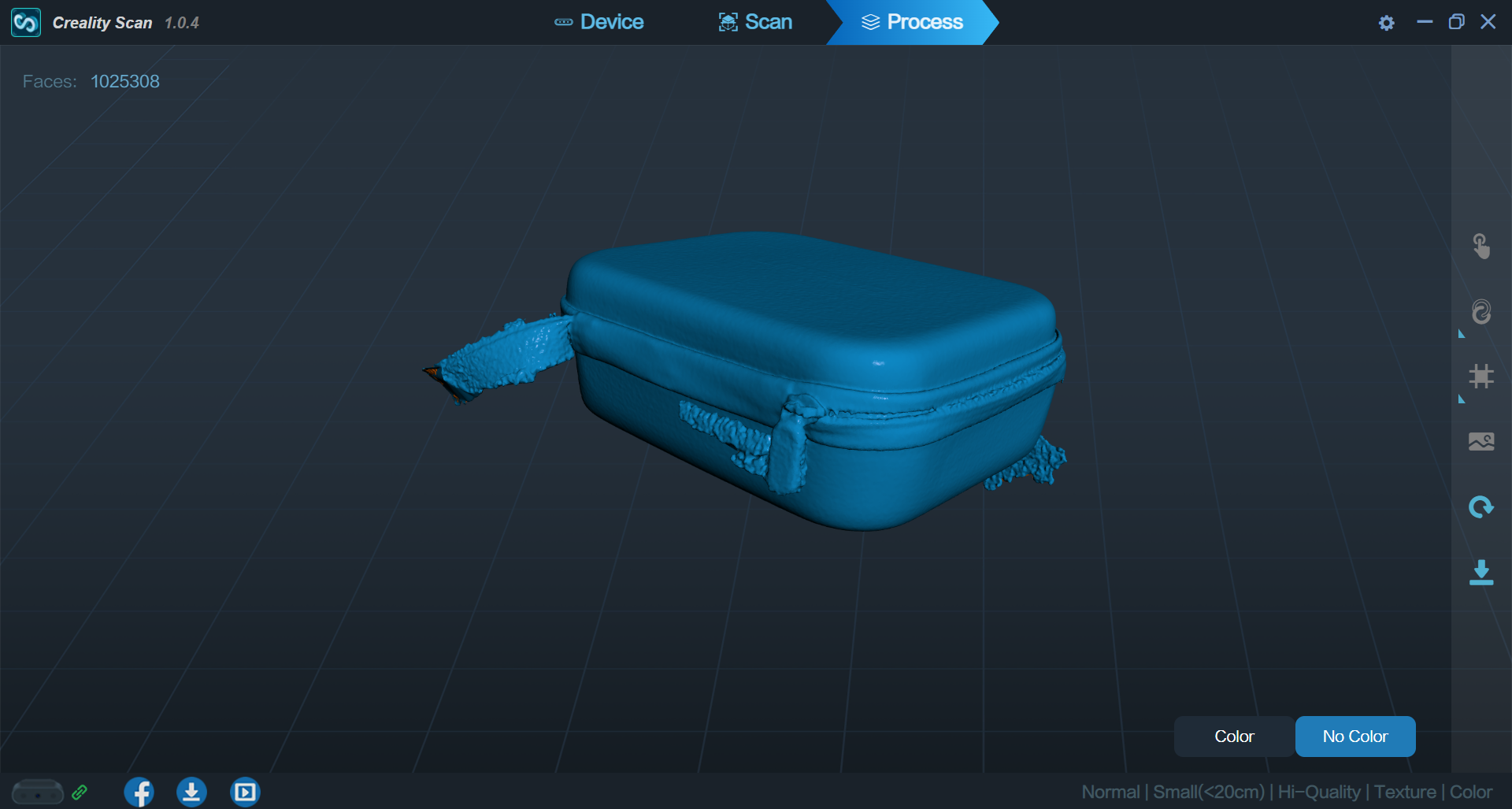
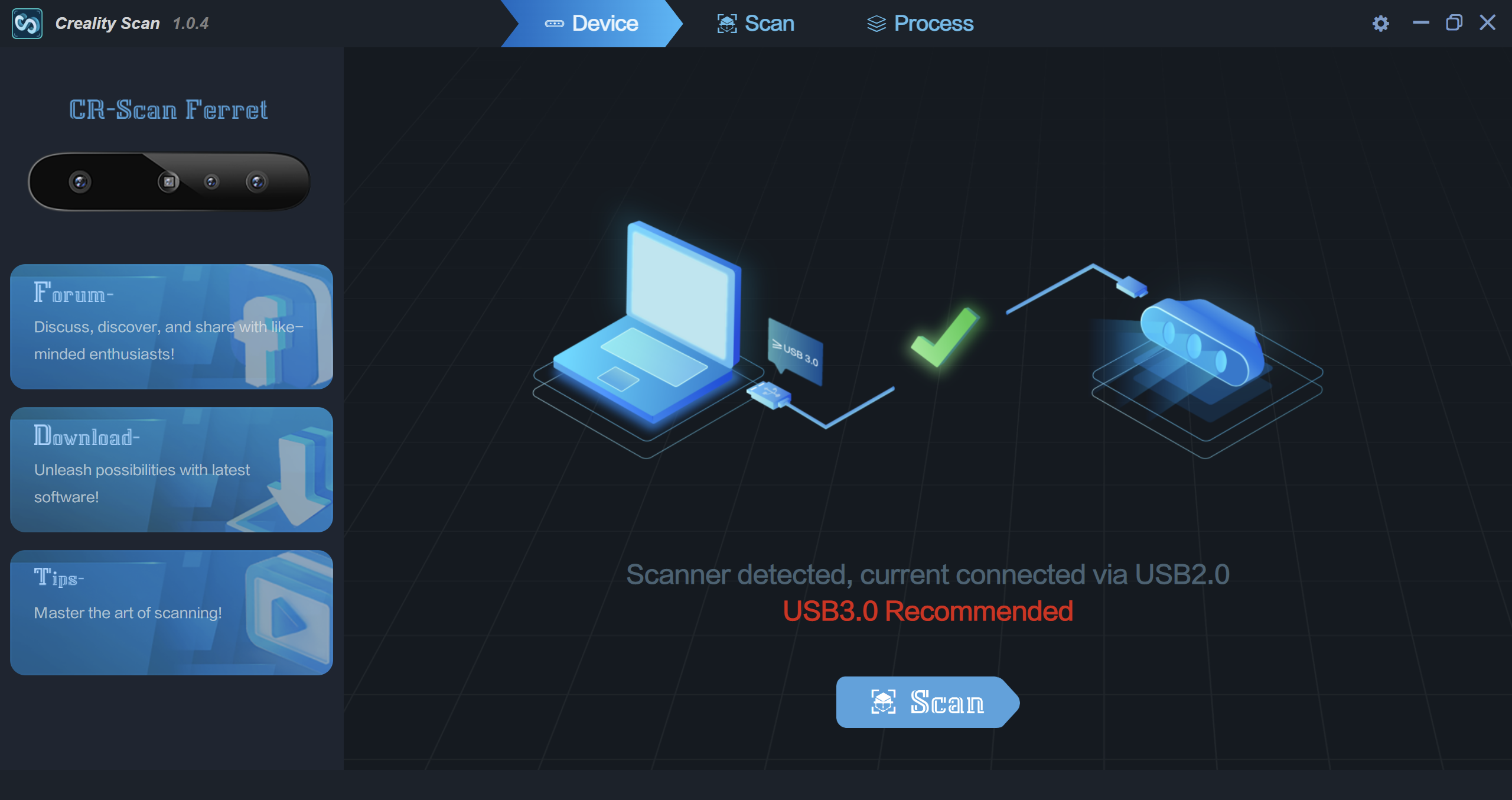

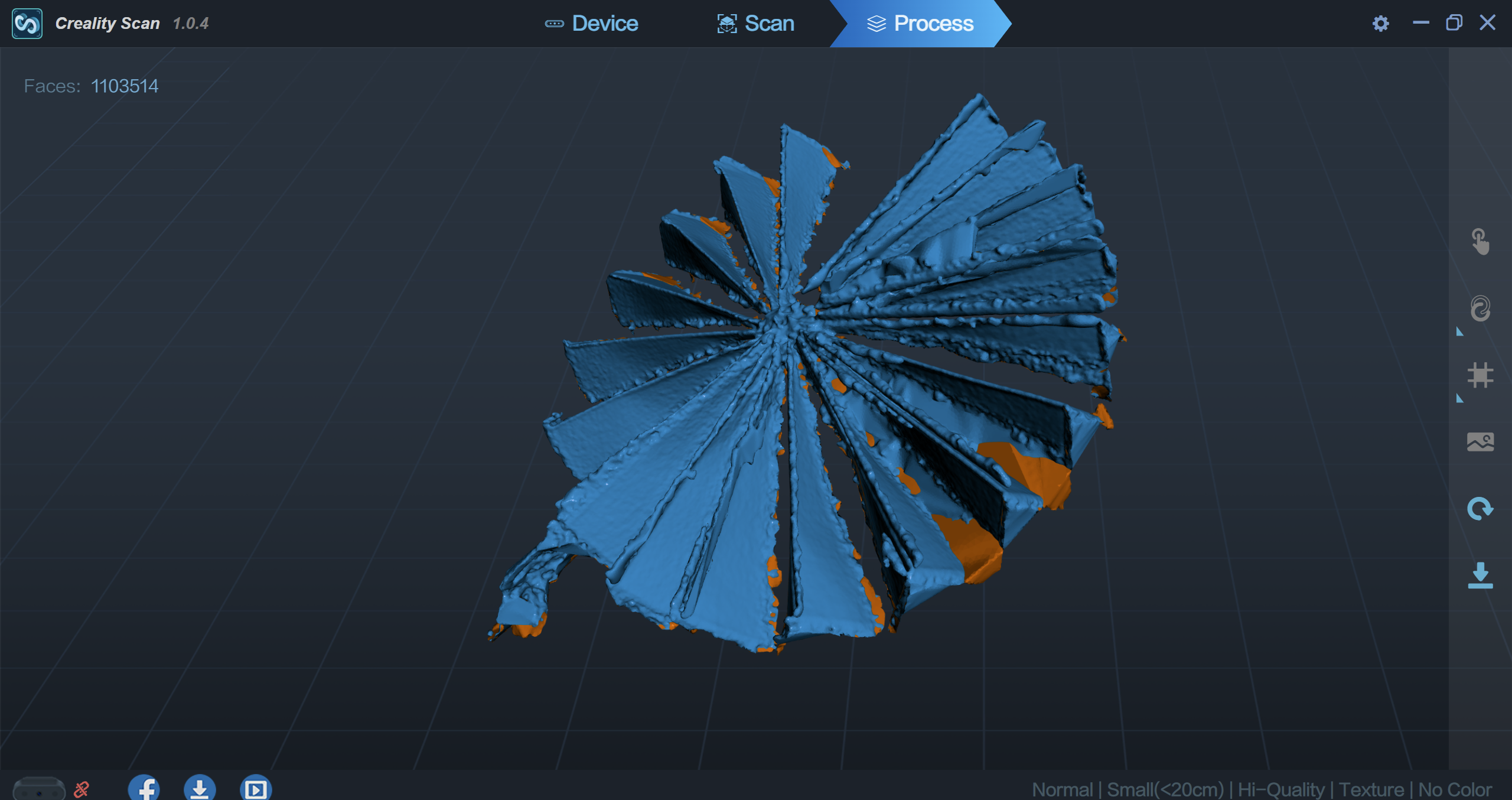
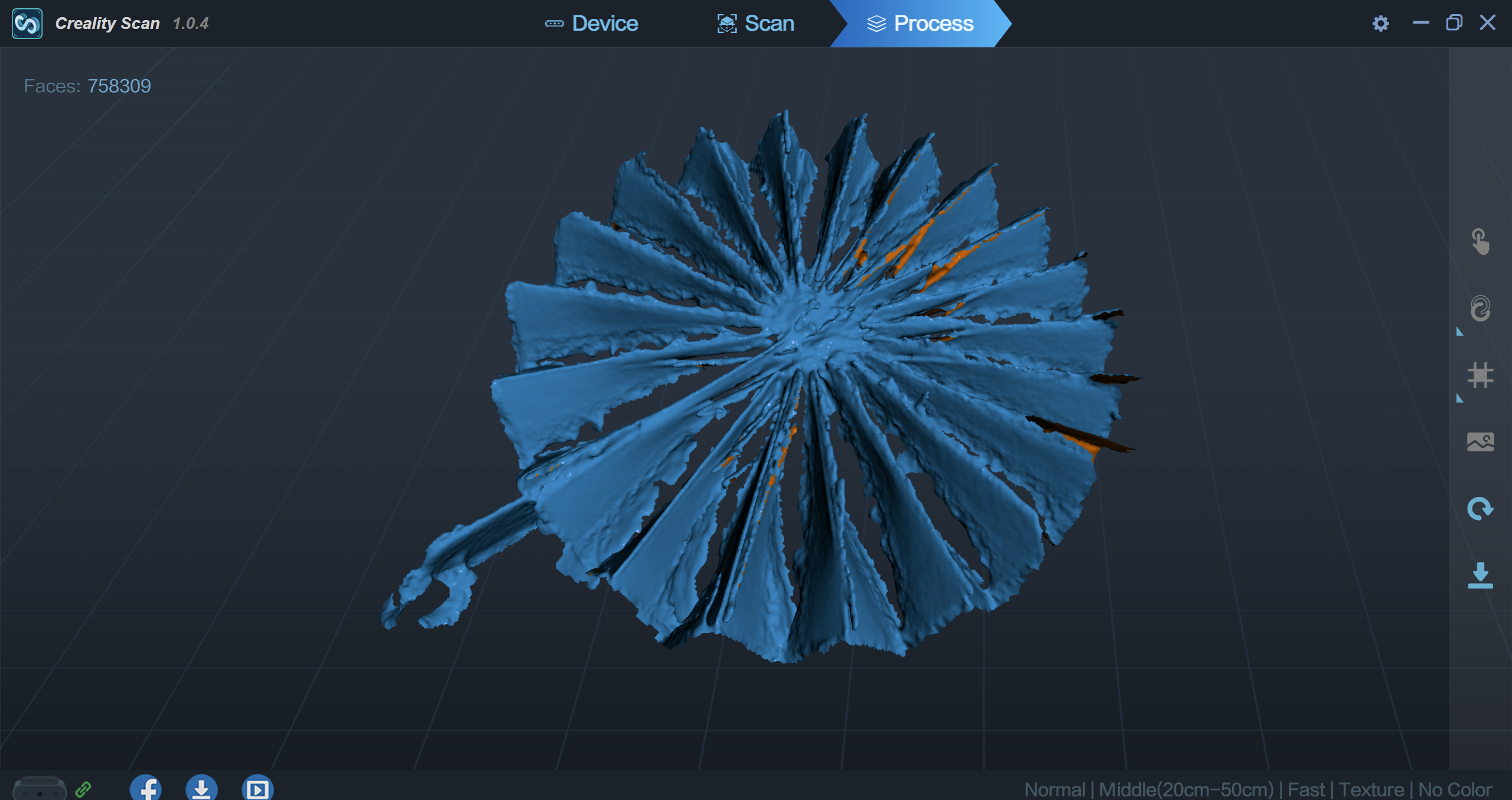




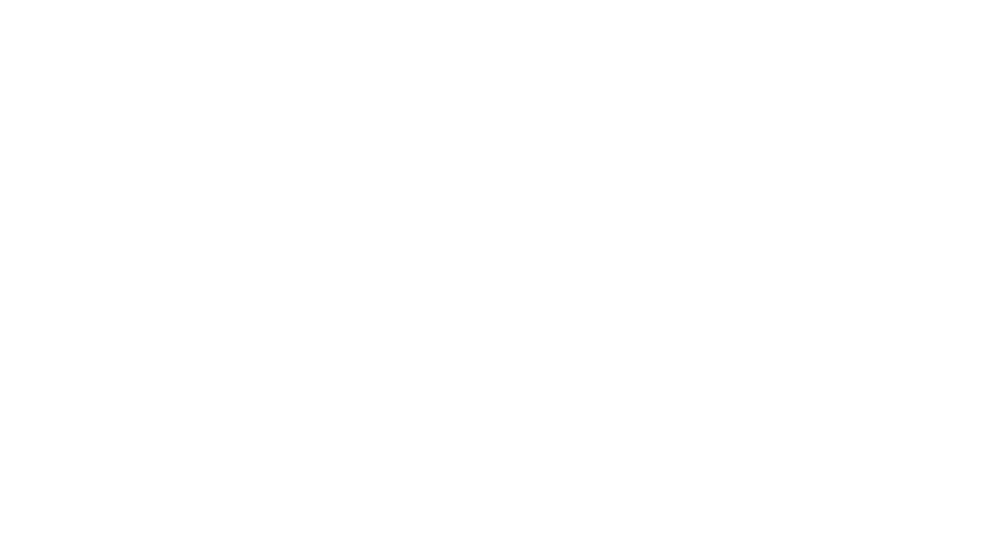
Hallo,
woher habt ihr die Information über die verbauten Kameras? Ich möchte mich etwas tiefgründiger mit der Technik des Scanners beschäftigen. Vielleicht gibt es dazu einen Link. Oder sind die Infos direkt von Creality?
Danke
Moin, die Daten sind teilweise von der Creality Website, die meisten Infos sind aber direkt von Windows ausgelesen, da sich die Kameras einzeln am PC anmelden, wenn man den Ferret anschließt. Sprich per Gerätemanager die Daten ausgelesen sowie in einer Kamerasoftware ausprobiert.
Mit freundlichen Grüßen
Dennis
[…] Creality CR-Scan Ferret […]