Easel
Easel läuft komplett über den Browser und fordert einen Login. Danach könnt ihr Easel Pro 30 Tage kostenlos testen – nach diesem Zeitraum fallen entweder monatliche oder jährliche Gebühren an. Der große Vorteil an Easel ist allerdings die einfach Nutzbarkeit für Neulinge auf dem CNC Gebiet. Es lassen sich sehr schnell Logos und 2D Grafiken in diverse Materialien umsetzen. Ebenso einfach lassen sich daraus auch Stempel oder Puzzles erstellen. Alles ist grafisch soweit aufgearbeitet und unter einem Dach zusammengefasst, dass man sich nicht um die einzelnen Aspekte von CAD/CAM sowie das Senden an die Maschine kümmern muss. Easel erledigt alles mit wenigen Klicks.
Nachteil sind fortwährende Kosten für die Nutzung und keine Übersetzung. Easel gibt es aktuell nur in englischer Sprache, allerdings wird die Testversion nicht automatisch verlängert – kein sofortiges Abo-Modell.
Nach dem Einrichten der Maschine stellen wir euch vor, wie man ein Logo fräst. Bei allen gezeigten Programmen nehmen wir hier als Beispiel das hardwarepoint Logo.
Nach dem Login stehen wir vor dem Startfenster:
Zuerst richten wir die 3018 PRO für die Nutzung mit Easel ein und fügen unseren Gravier-Fräser als Werkzeug hinzu. Dazu oben in der Statusleiste mit einem Klick auf „Machine“ und auf „Drivers and Post Processors“den Easel Treiber für Windows herunterladen und installieren.
Im Anschluss im gleichen Menü auf „Set up new machine“, hier wird im neuen Dialog auf „other 3rd party machines“ geklickt – zu sehen ist bereits die Genmitsu 3018 PRO, allerdings müssen wir sie nochmal im drop down Menü auswählen und bestätigen. Auch hier müssen wir wieder den COM Port eingeben, wie es bei Candle der Fall war. So wird später nicht nur die Verbindung zur Maschine mittels Browser sichergestellt, sondern auch, dass der richtige Post Prozessor gewählt wurde, der den Maschinencode für uns schreibt.
Dies passiert alles automatisch im Hintergrund, sodass wir uns später keine Gedanken mehr machen müssen, sondern nur noch sehen, wie sich die Maschine fleißig ans Werk macht. Wenn die Abfrage nach dem Spindel Modus kommt, muss automatisch angeklickt werden. Später beim Fräsen wird der Motor trotzdem erst mit eurer Bestätigung gestartet und nicht automatisch, wie es der Wortlaut vermuten lässt.
Damit unsere virtuellen Vorgaben auch zur Realität passen, müssen wir der Software noch unser verwendetes Werkzeug beibringen. Wenn z.B. eine 1 mm breite Nut gefräst werden soll, ist es für den Post Prozessor bzw. das CAM Tool entscheidend, ob es mit einem 1 mm Fräser nur einmal durch die Nut fahren muss oder ob die Fräse mit einem 0,3 mm Schaftfräser 3 Durchgänge durch die Nut braucht, um die 1 mm Breite zu erreichen.
Dazu oben auf „Toolbox“, „Bits“ -> „Add a Bit +“
Hier kann direkt aus dem Inventables Katalog hinzugefügt werden. Den V-Bit, den es zur Genmitsu 3018 PRO CNC dazu gibt, findet man hier unter „Solid Carbide Single Flute Engraving Bit“.
Mit „Add Bit“ wandert der Gravierfräser direkt in die Schnellauswahl im Hauptfenster.
Als Tipp: Wenn die PRO Mitgliedschaft abgelaufen ist, lassen sich die V-Gravierbits nicht mehr nutzen. Allerdings habe ich auch gute Ergebnisse mit der manuellen Auswahl eines 0,1 mm Bits gemacht.
Jetzt geht es daran das hardwarepoint Logo zu fräsen. 3D Modell erstellen, CAM Daten generieren und zur Maschine senden können wir alles über den Browser erledigen. Die 3 Stufen passieren bei Easel quasi fließend und sehr intuitiv. Perfekt für Neulinge. Alles ist grafisch sehr gut aufgearbeitet und wird durch die Menü-Auswahl sehr vereinfacht, aber seht selbst.
Das zu fräsende Logo liegt im Idealfall bereits als Vektordatei (SVG) vor und kann somit direkt importiert werden. Falls ihr keine Vektordateien z.B. per Adobe Illustrator oder der Freeware Inkscape erstellt habt, könnt ihr auch versuchen die Funktion „Image Trace“ zu nutzen. Bei letzterem haben wir auch gute Ergebnisse erzielen können, was allerdings stark von der Bildqualität abhängig ist.
Unser hardwarepoint Logo wird mittels klick auf SVG importiert und taucht sofort als Objekt im rechten sowie linken Bereich auf. Links stellt dabei die Planungsübersicht, rechts wird das Ergebnis simuliert. Je nach Fräserwahl kann es z.B. sein, dass manche Details, die links vorgegeben werden, in der Realität gar nicht umzusetzen sind. Beispiel zu großer Fräserdurchmesser für feine Details. Es können also sofort spätere Fehler ausgemerzt werden. Im Anschluss bietet es sich an, erstmal die Werkstückgröße sowie das Material anzugeben. Ein großer Vorteil von Easel ist durch die Auswahl des Werkzeuges und des Materials werden die Schnittwerte anhand von Easels Datenbank automatisch ermittelt (wenn die späteren Ergebnisse nicht zufriedenstellend sind, können diese auch manuell vorgegeben werden)
Jetzt muss nur noch Ausgewählt werden wie tief die einzelnen Elemente gefräst werden sollen und ob auf der Line, neben der Linie (innerhalb/außerhalb) oder ob die gesamte Fläche innerhalb der Linie gefräst werden soll. Hierzu können im linken Feld mehrere Elemente auf einmal markiert oder auch Einzelelemente ausgewählt werden. Mit dem Schieberegler unter „Cut“ lässt sich die Schnitttiefe bestimmen, darunter die Fräsart. Zur Überprüfung passt sich das Ergebnis im rechten Fenster nach jeder Änderung entsprechend an.
Cut Settings sind die automatisch erstellten Schnittwerte. Über die manuelle Auswahl lassen sich hier auch eigene Vorschubraten einstellen sowie die Art der Verfahrbewegungen ebenso die Zustellung pro Durchgang festlegen.
Wenn die PRO Mitgliedschaft allerdings abgelaufen ist, können nur noch gewisse Standard-Werkzeuge und Funktionen genutzt werden. Ein Fräsen direkt aus dem Browser heraus ist dann aber immer noch möglich. Candle könnte allerdings anhand des bei Easel generierten G-Codes ebenso die Maschinensteuerung übernehmen. Hierzu mittels Project-> Download G-Code den Maschinencode herunterladen, in Candle auf open klicken und importieren. Jetzt kann die Fräse positioniert, XY sowie Z genullt werden und nach dem Starten der Spindel wird mittels „send“ der Fluss an Steuerbefehlen zum Arduino gestartet.
Anstatt Candle zu nutzen, können wir mit der mechanischen Bearbeitung auch direkt aus dem Browser heraus loslegen. Ein klick auf „Carve…“ bringt uns zu folgenden Menüs:
Wir müssen einige Einstellungen zur sicheren Durchführung bestätigen.
Materialstärke messen -> Confirm material thickness.
Werkstück fest auf dem Tisch aufspannen -> Material is secure
Richtiges Werkzeug in der Spindel befestigen -> Confirm bit size
Maschinenachsen nullen -> Use new position (dazu den Fräser auf die linke, untere Ecke des Werkstücks fahren und den Fräser in der Höhe auf dem Werkstück ablegen. Ein Blatt Papier kann helfen um die Feinjustierung vorzunehmen)
Mittels „Raise the bit“ fahren wir das Werkzeug für den Start etwas hoch und starten mit „Turn on the spindle“ den Motor. Über „The spindle is on“ wird dies bestätigt.
„Carve!“ und der Fräsvorgang startet. Die Genmitsu 3018 PRO fährt zum Ende wieder an den Anfangspunkt und schaltet automatisch den Motor ab – Carve Complete.
Zeit um das Ergebnis zu bewundern:
Je nach Material gilt es jetzt die perfekten Einstellungen zu finden. Aber für einen ersten Test sieht das schon mal sehr gut aus, wenn man bedenkt, wie klein und filigran die einzelnen Modelle sind.

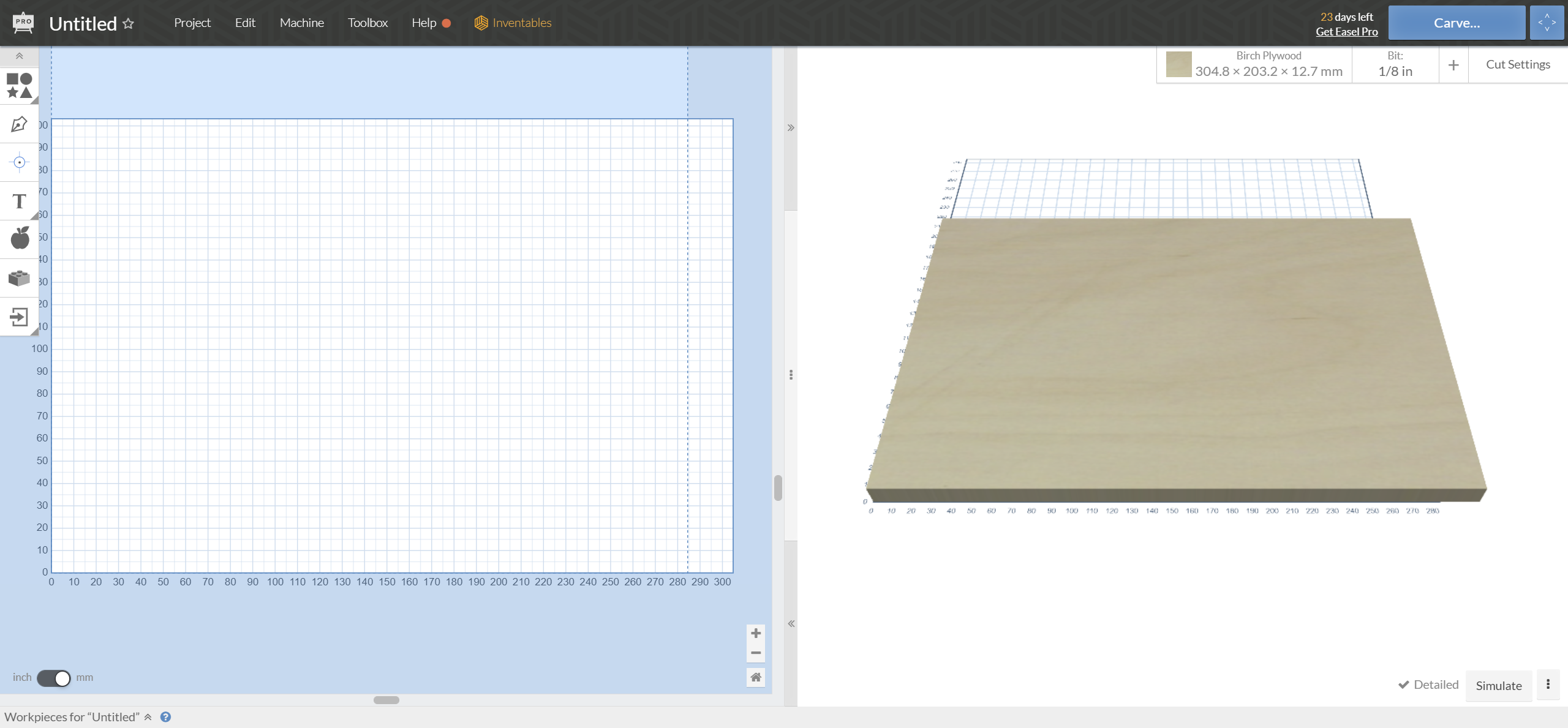
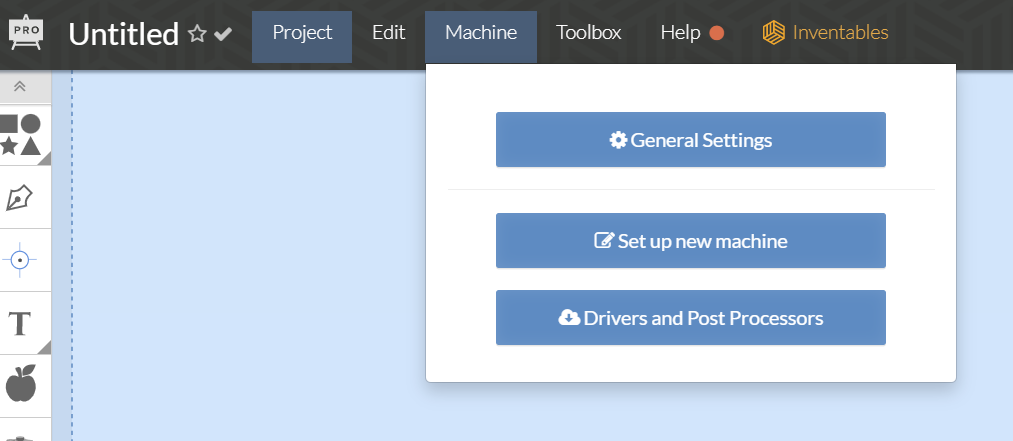
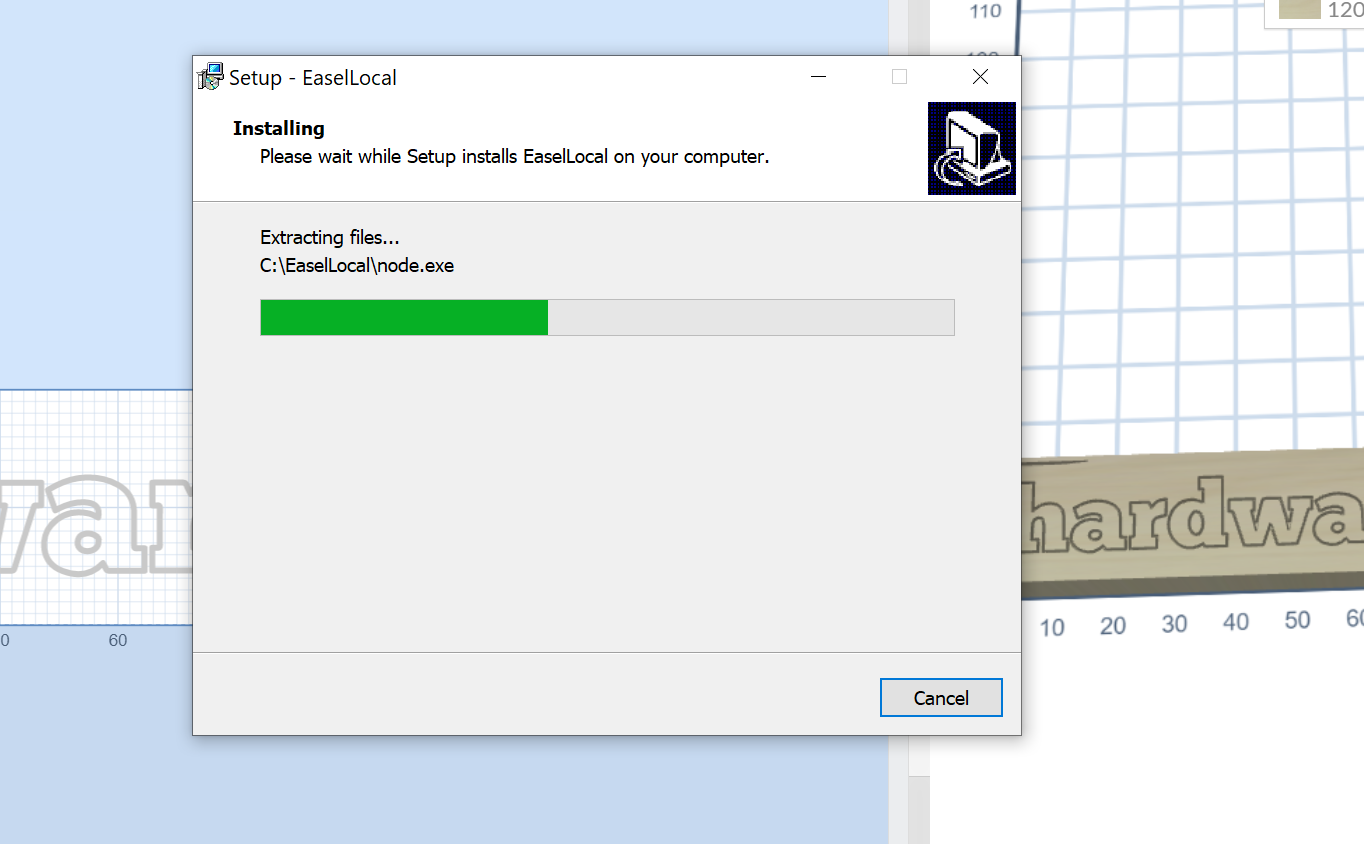
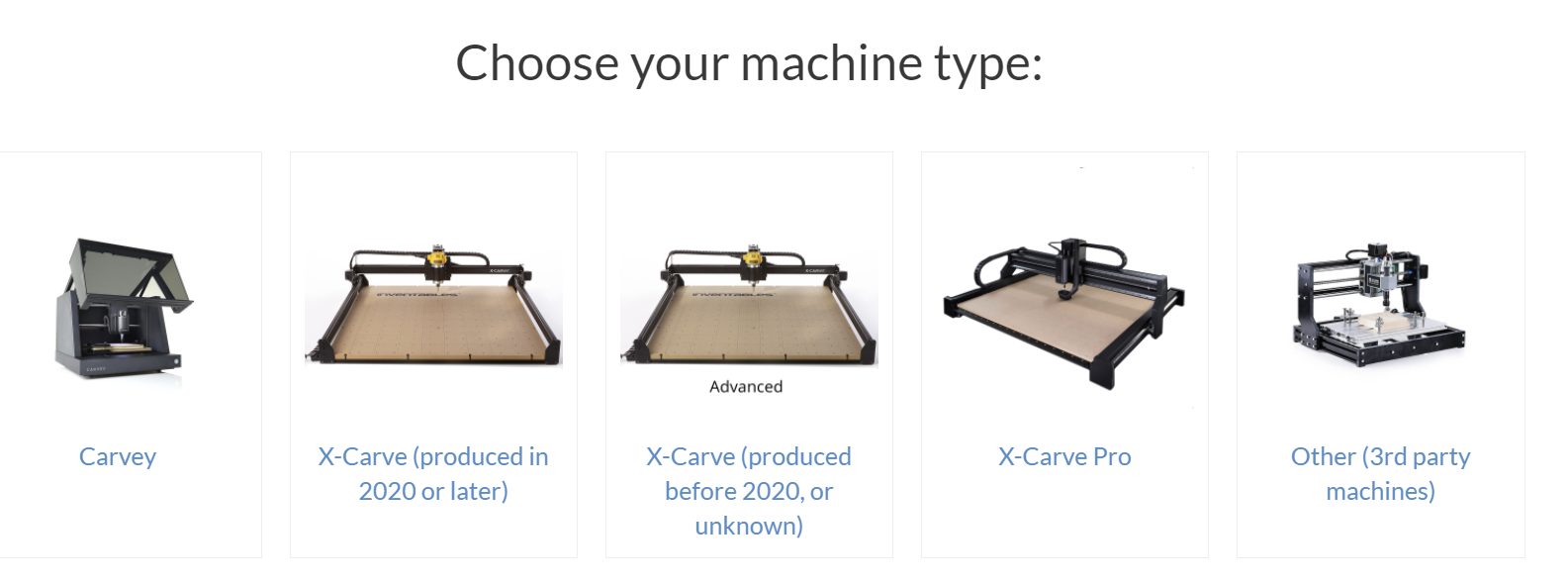
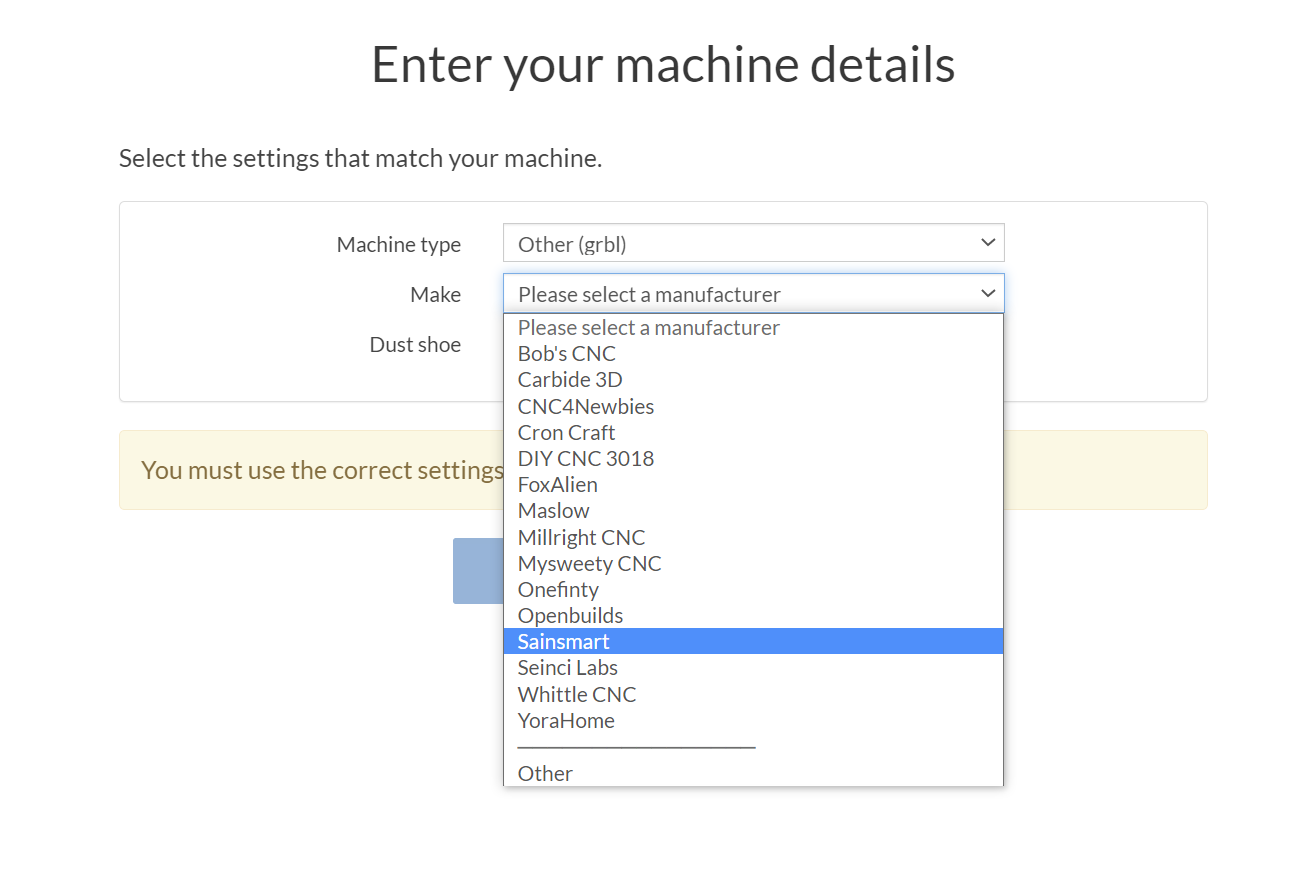
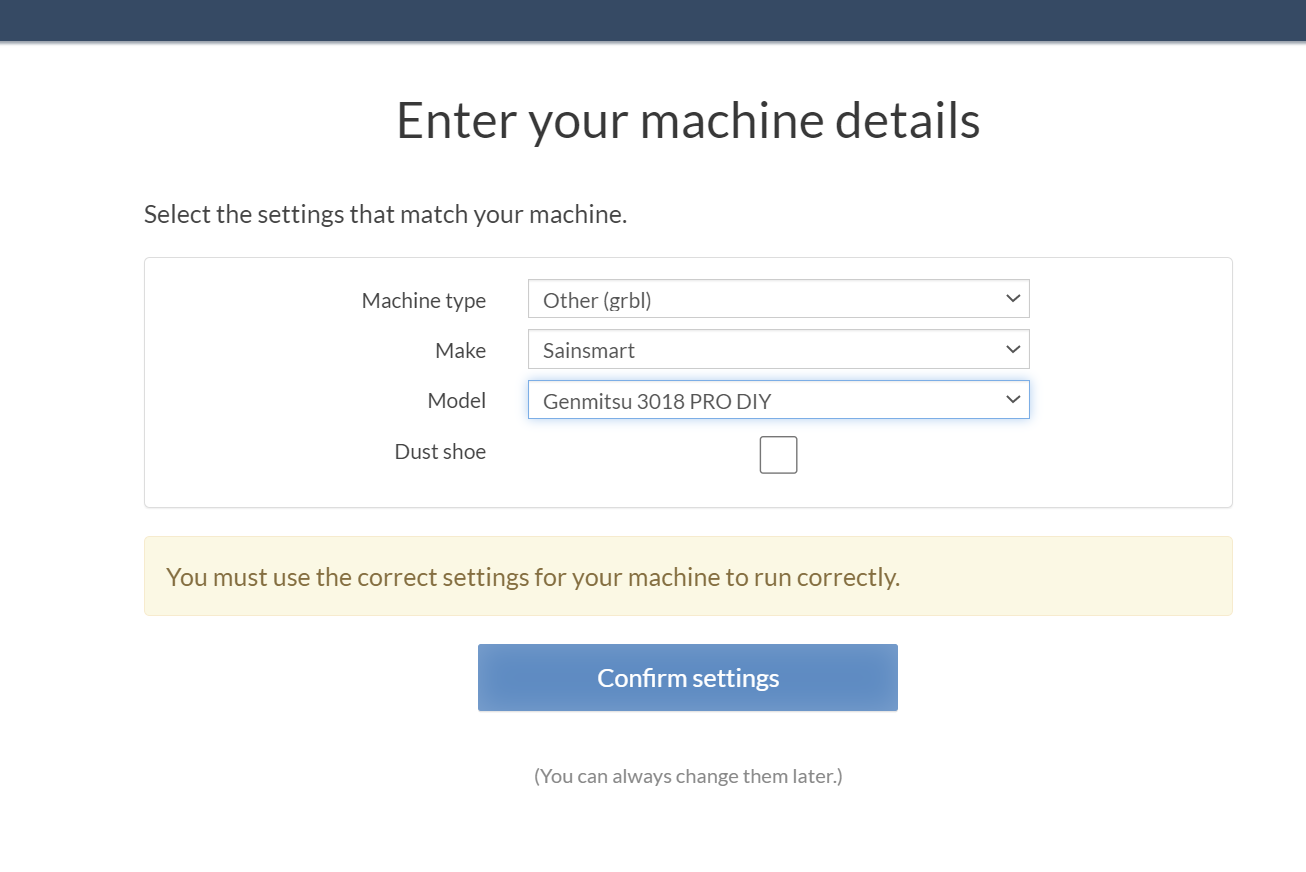
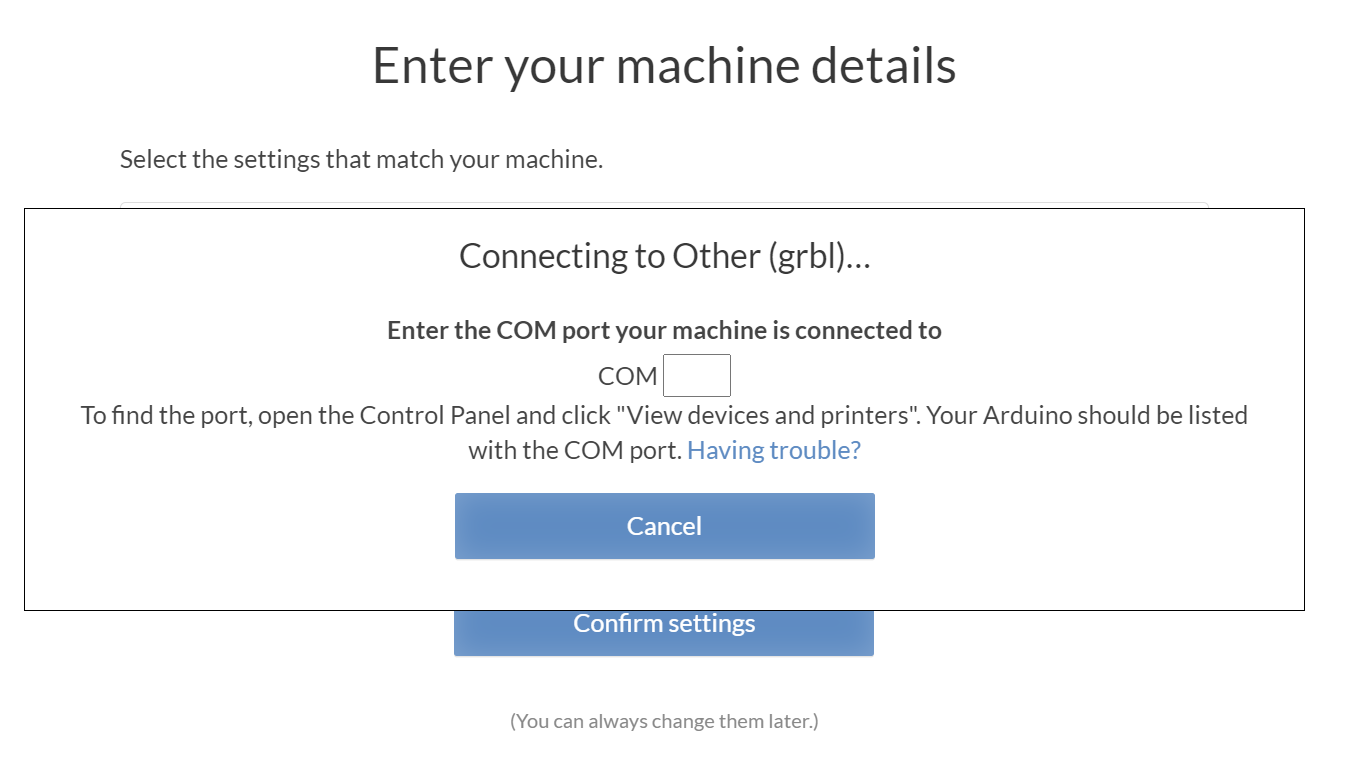
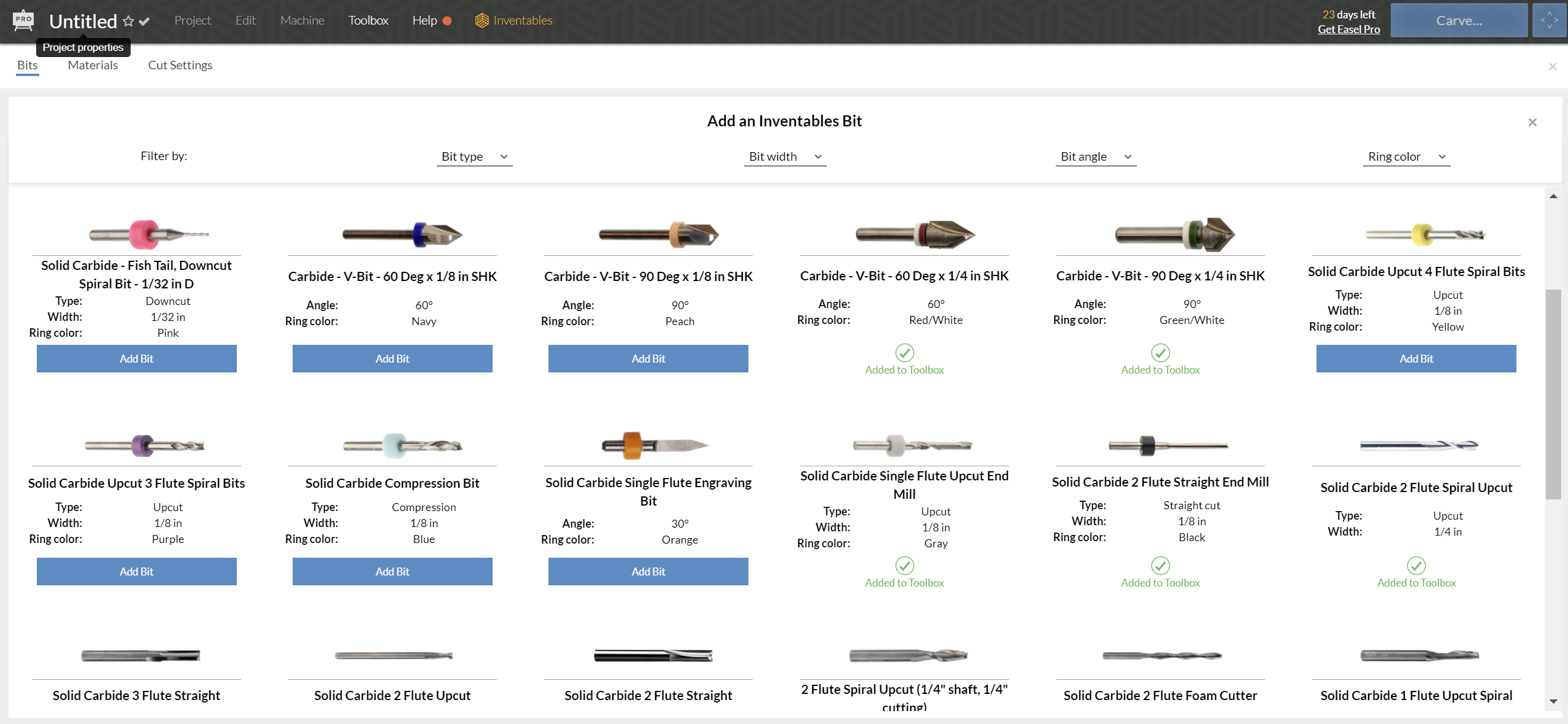
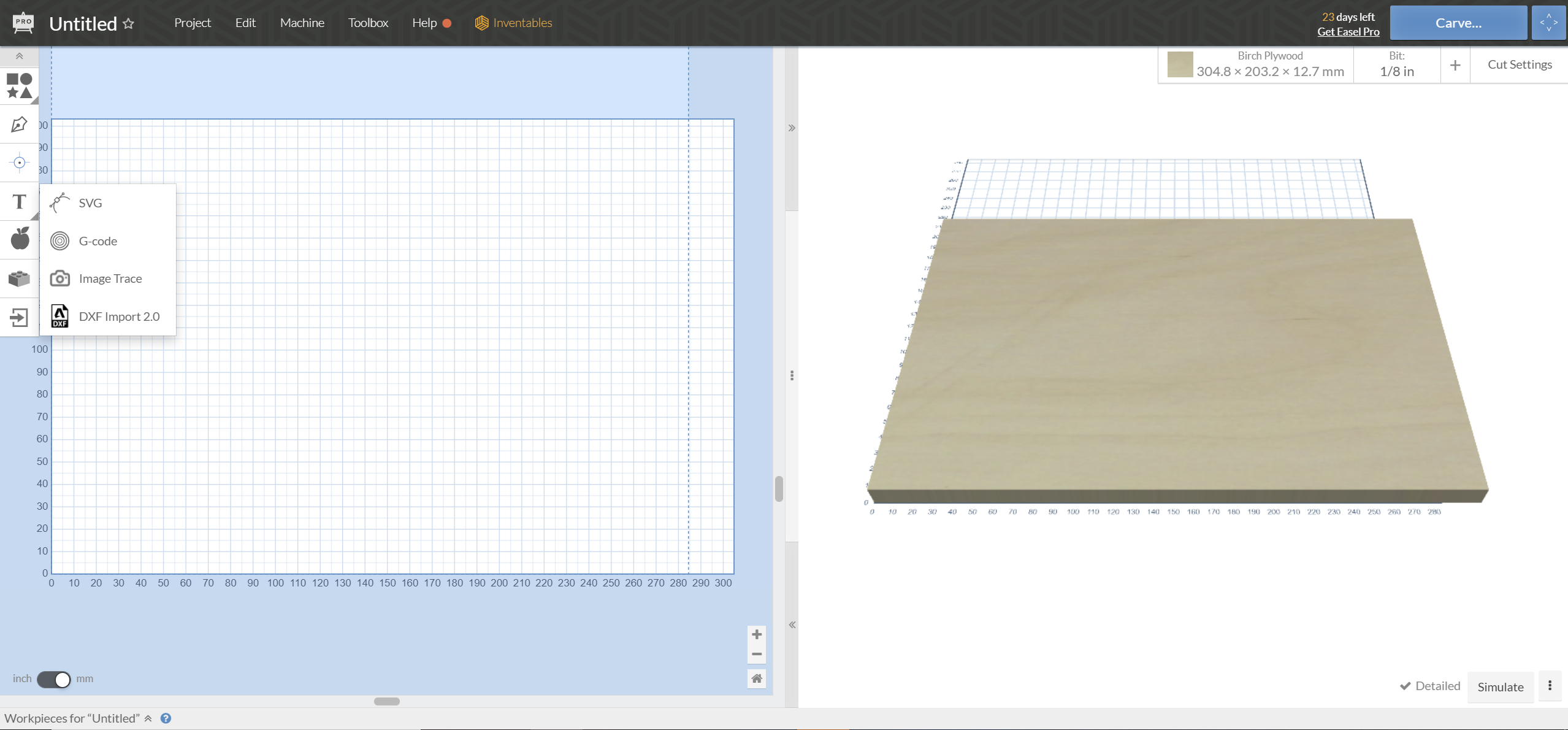
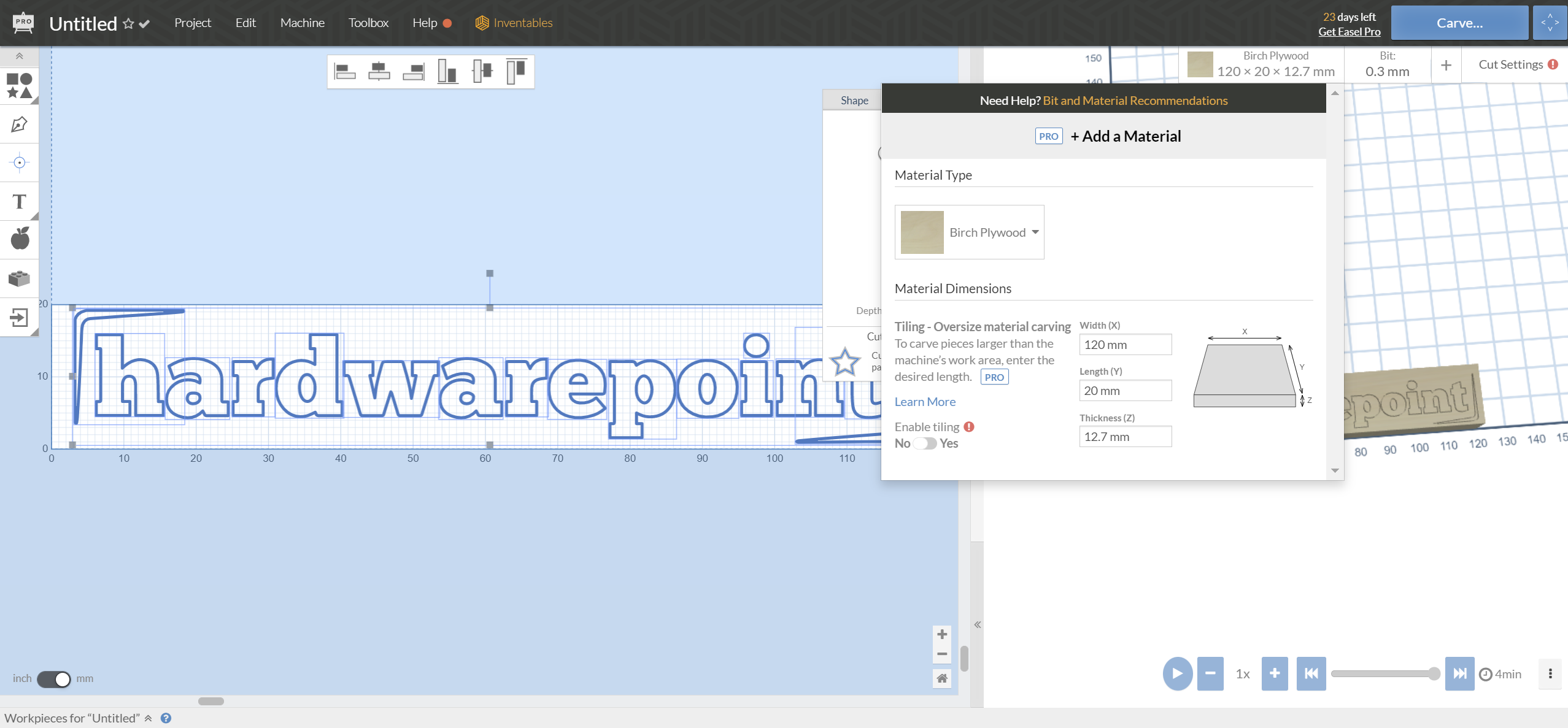
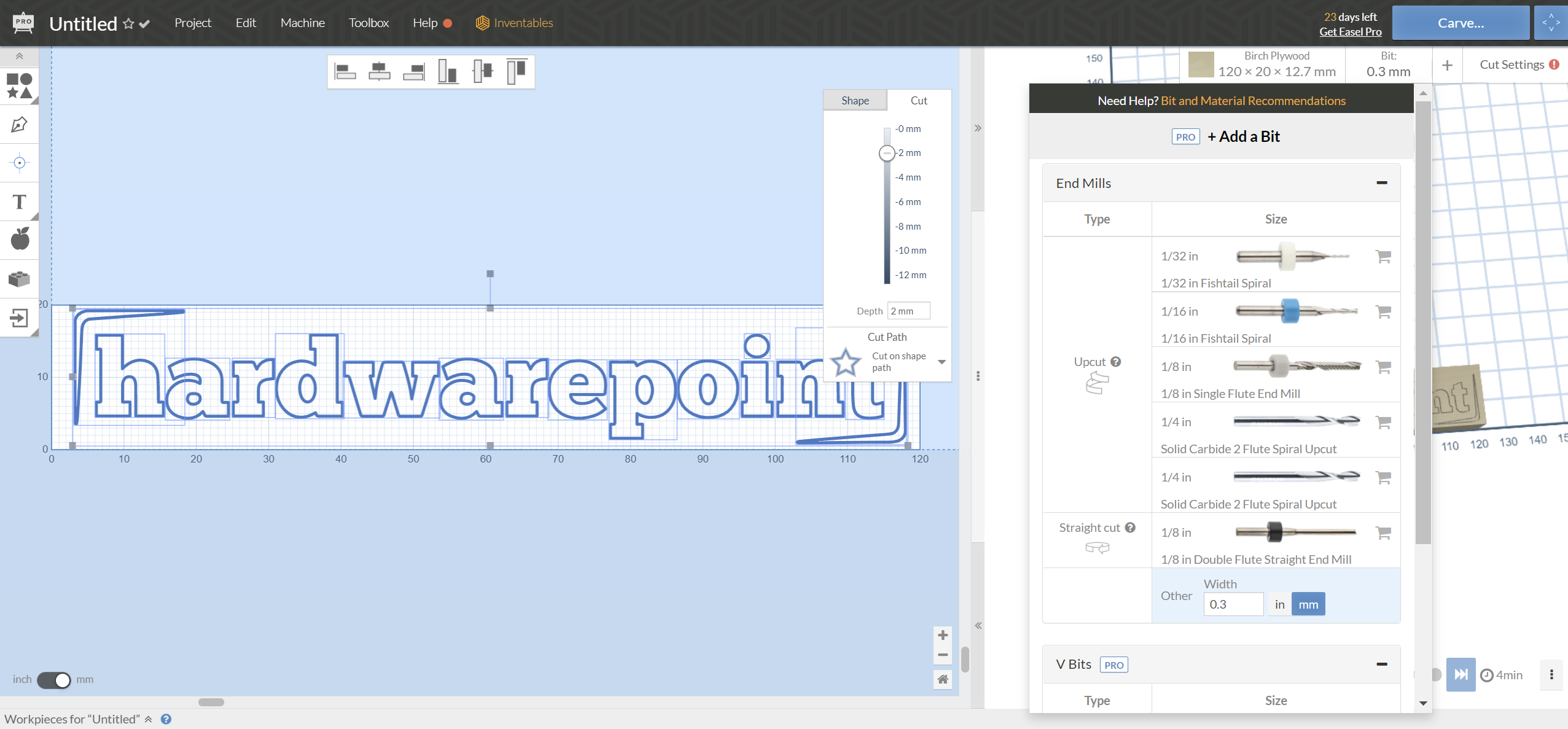
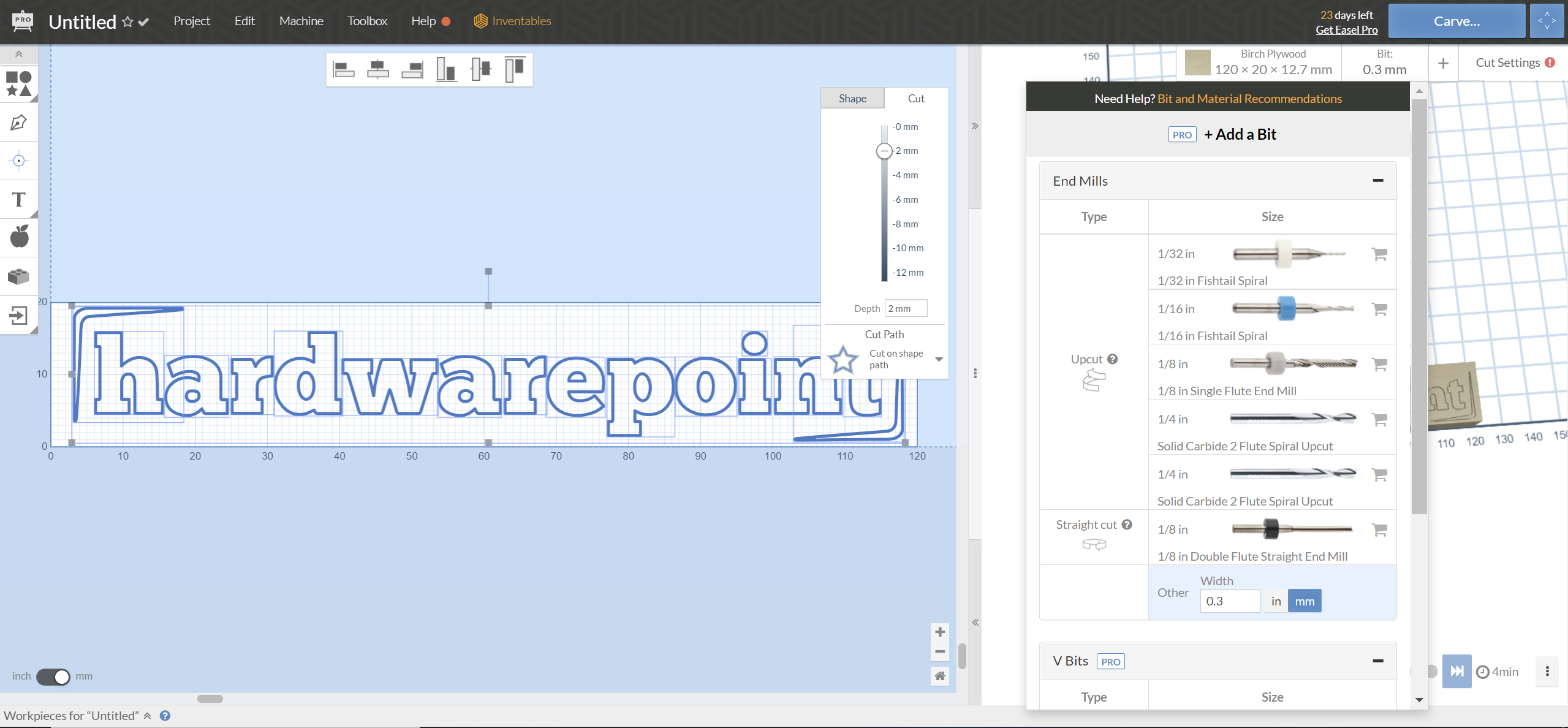
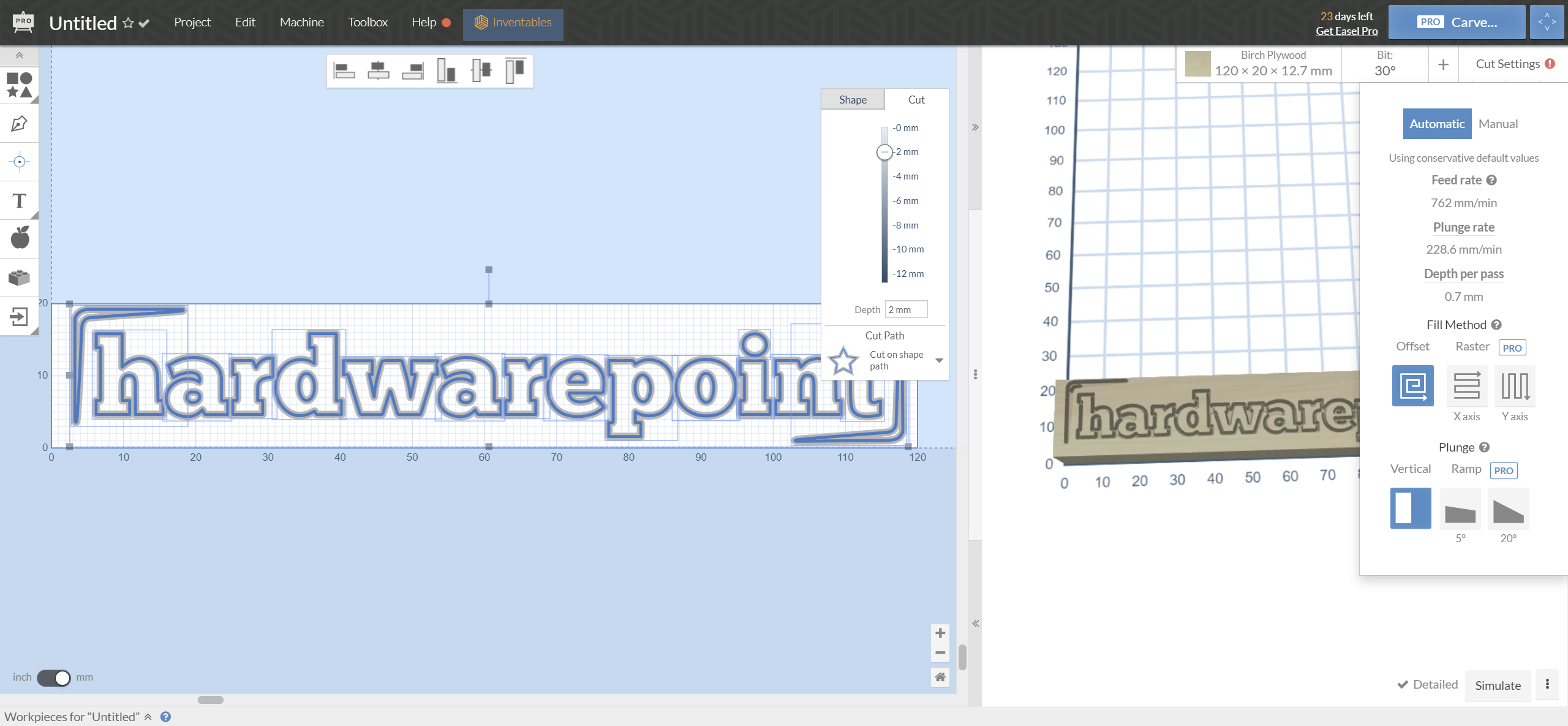
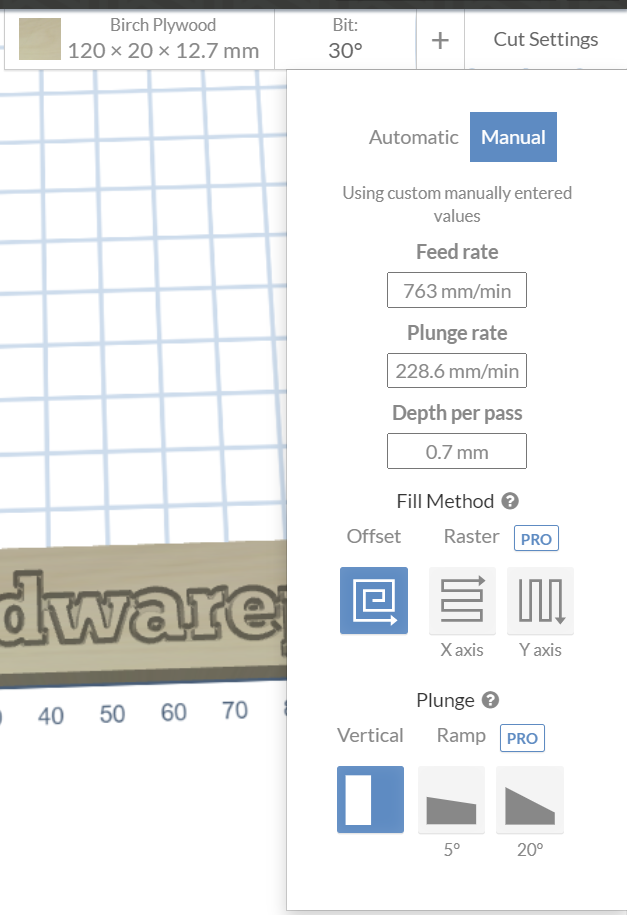
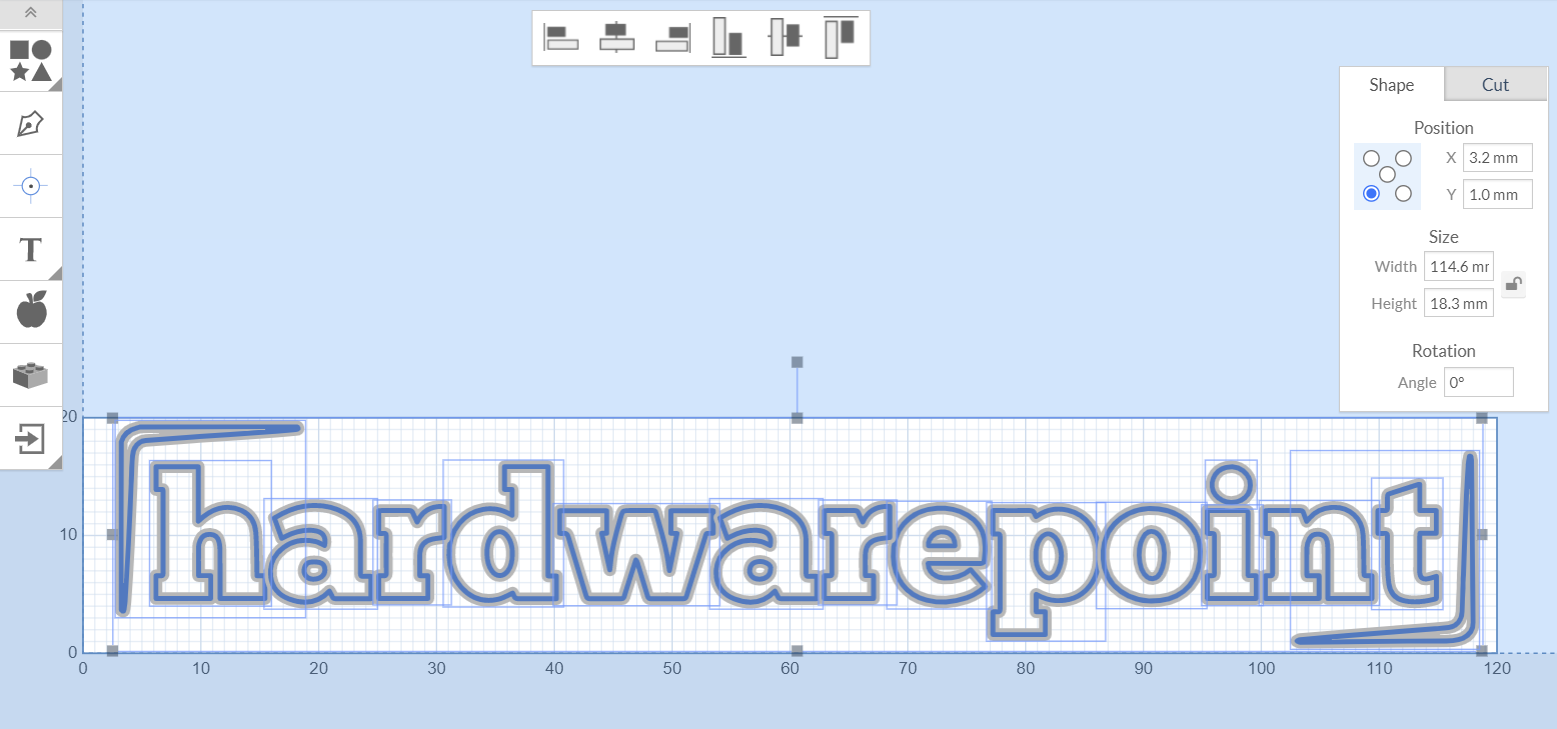
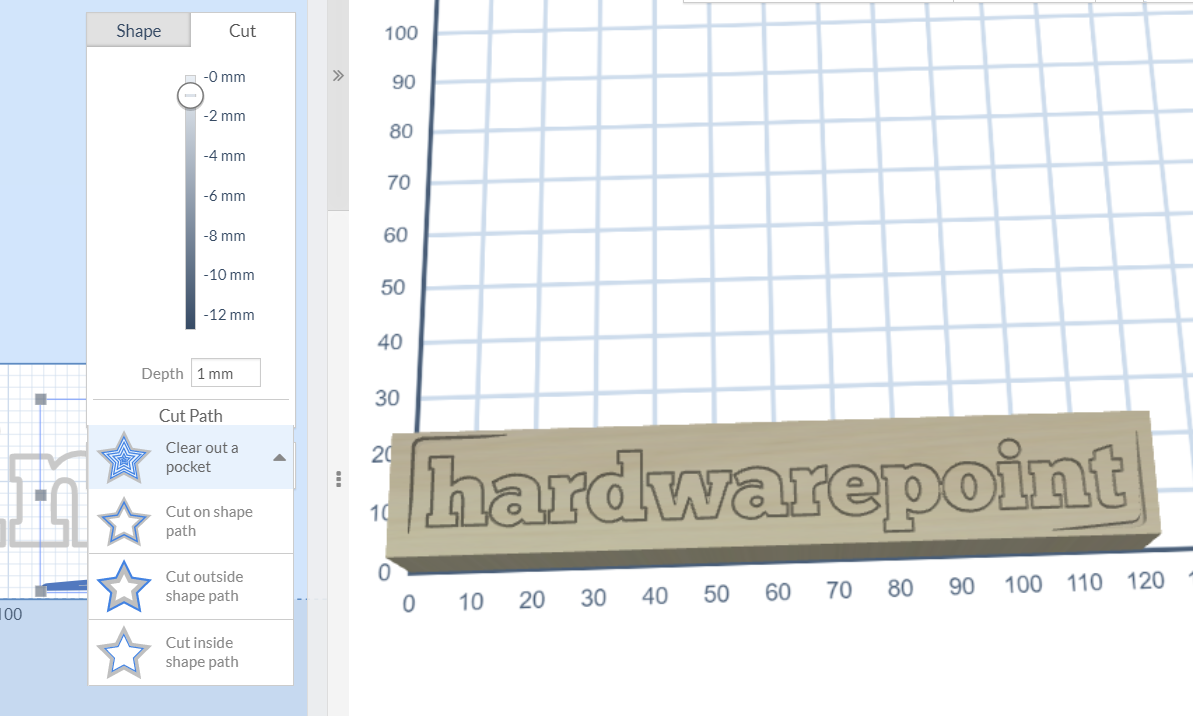
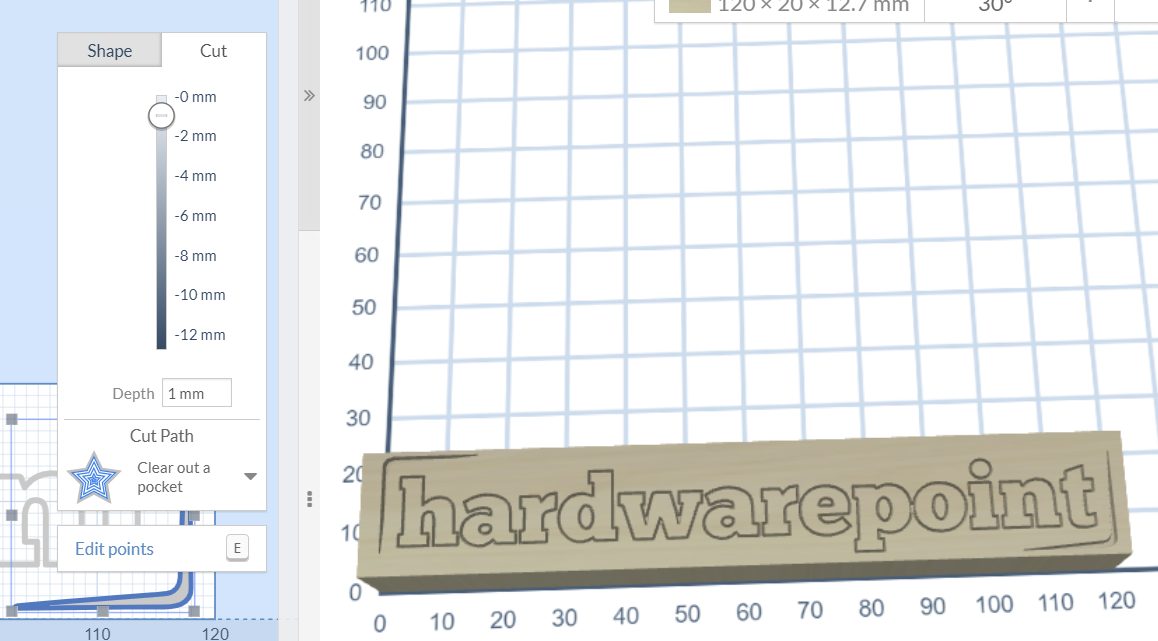
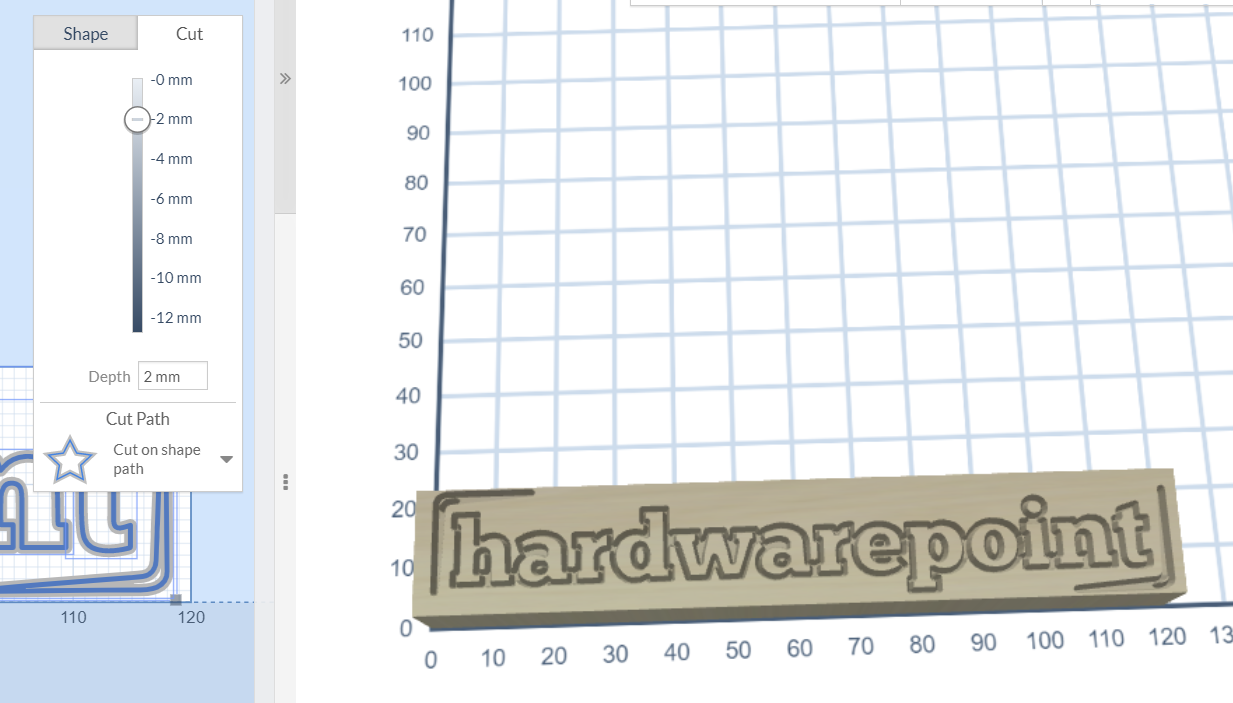
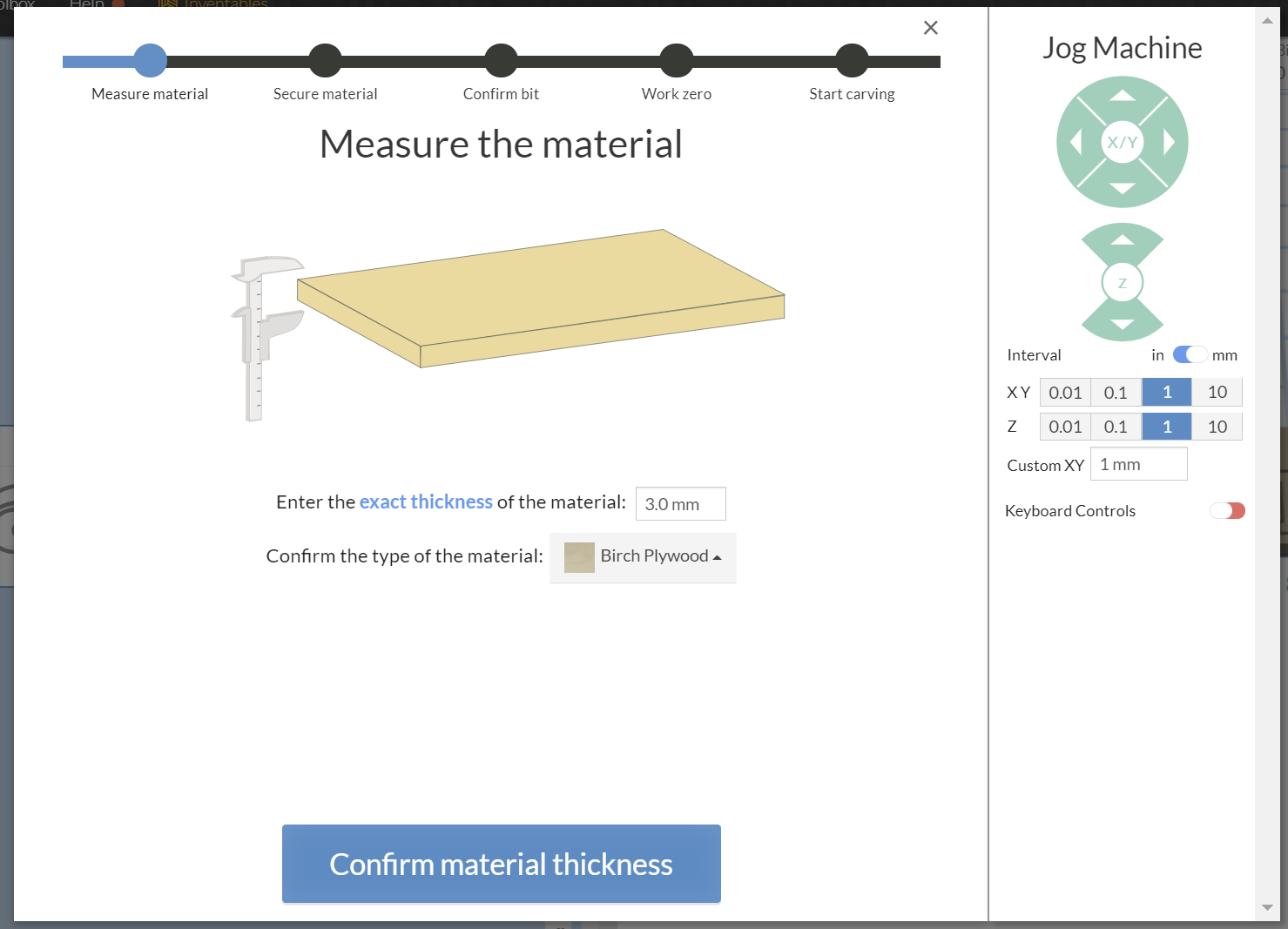
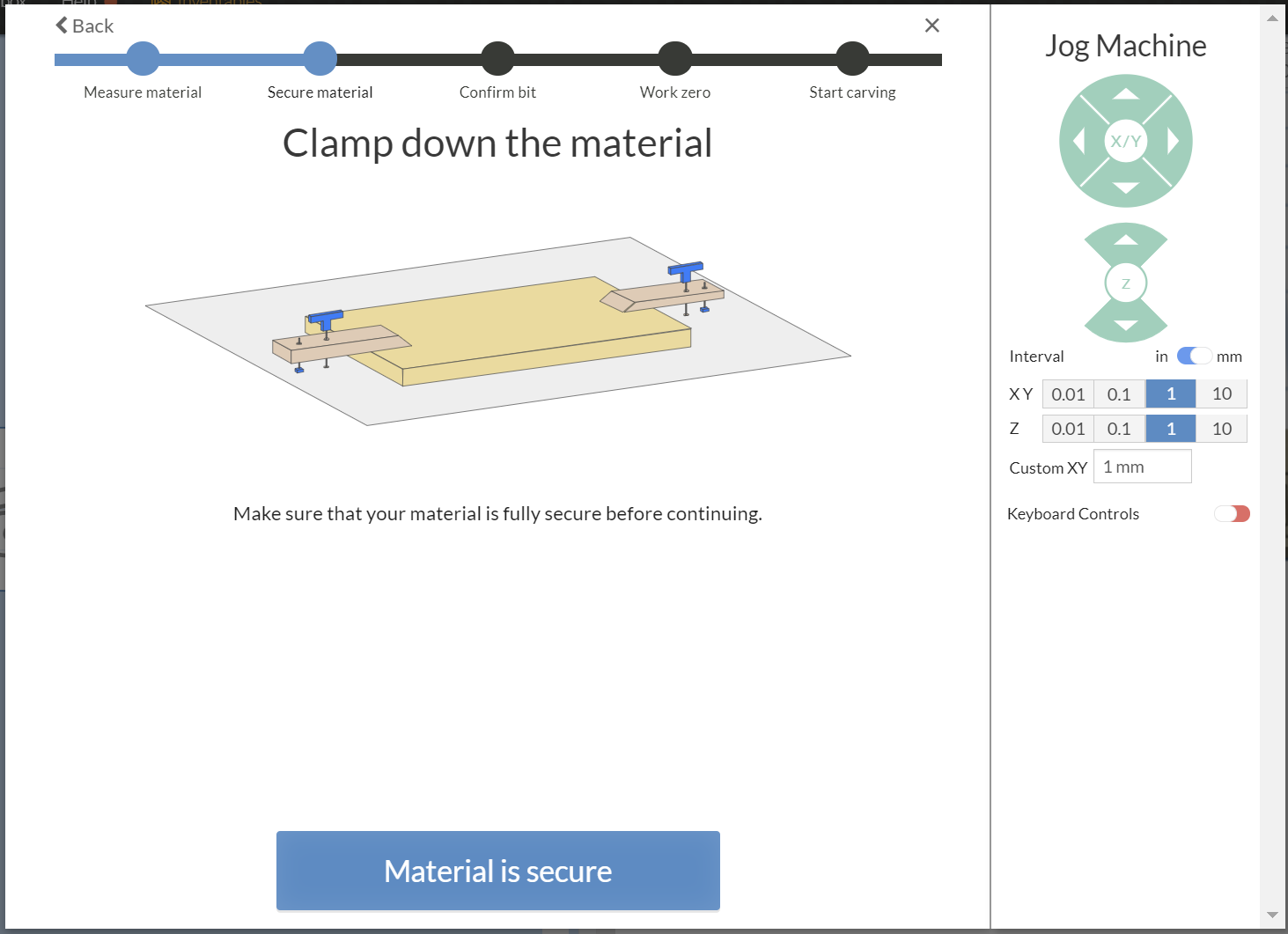
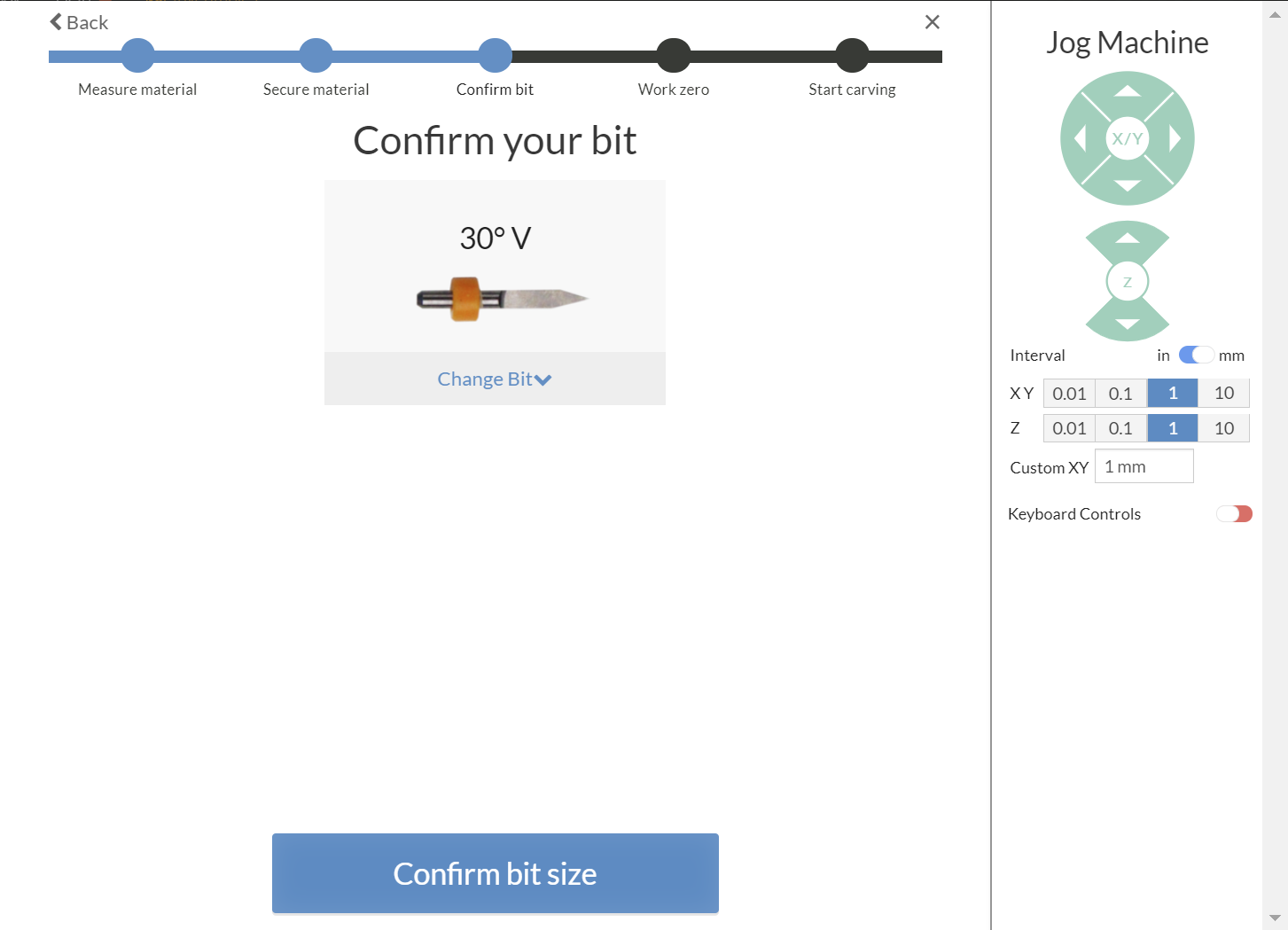
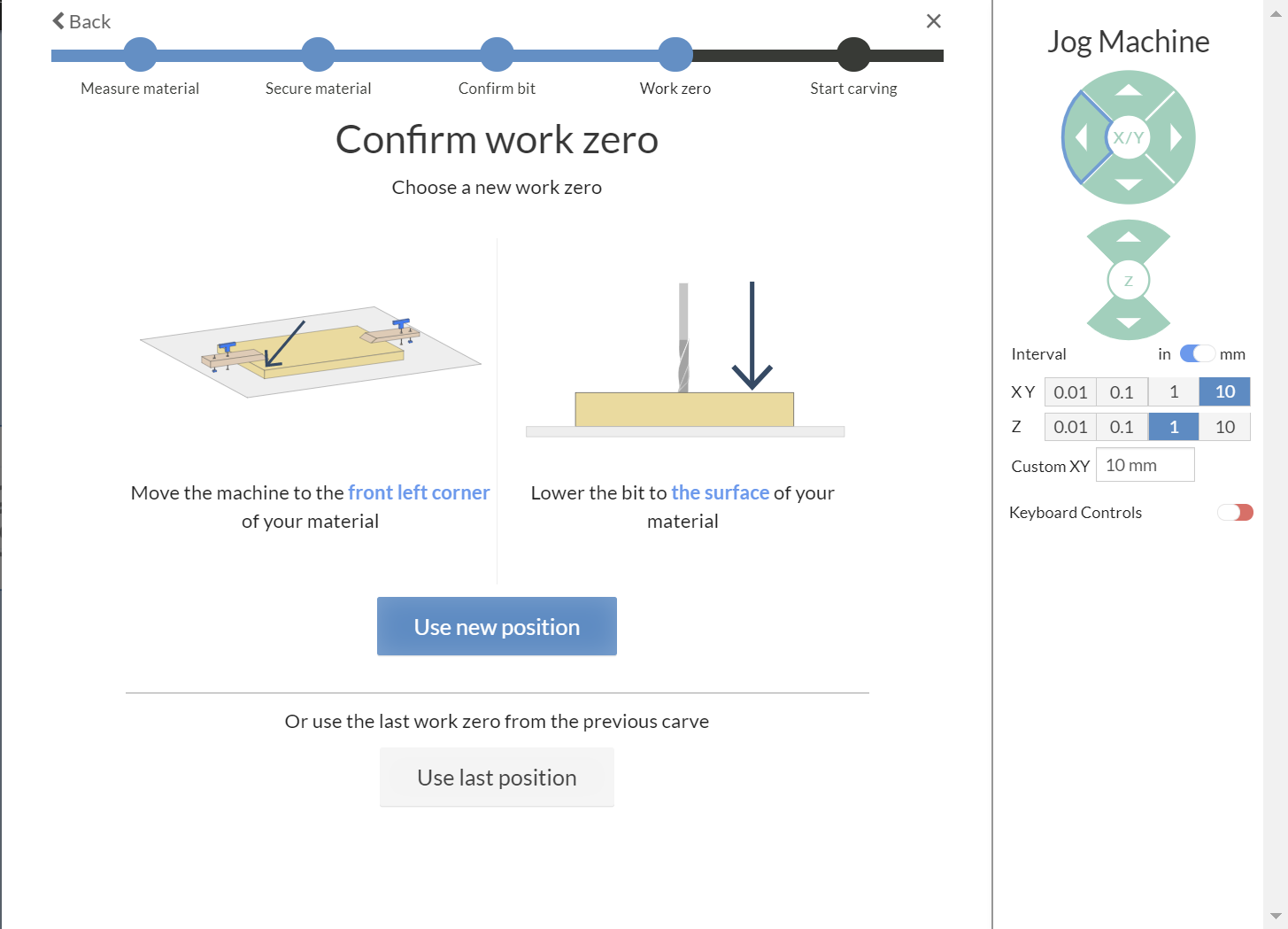
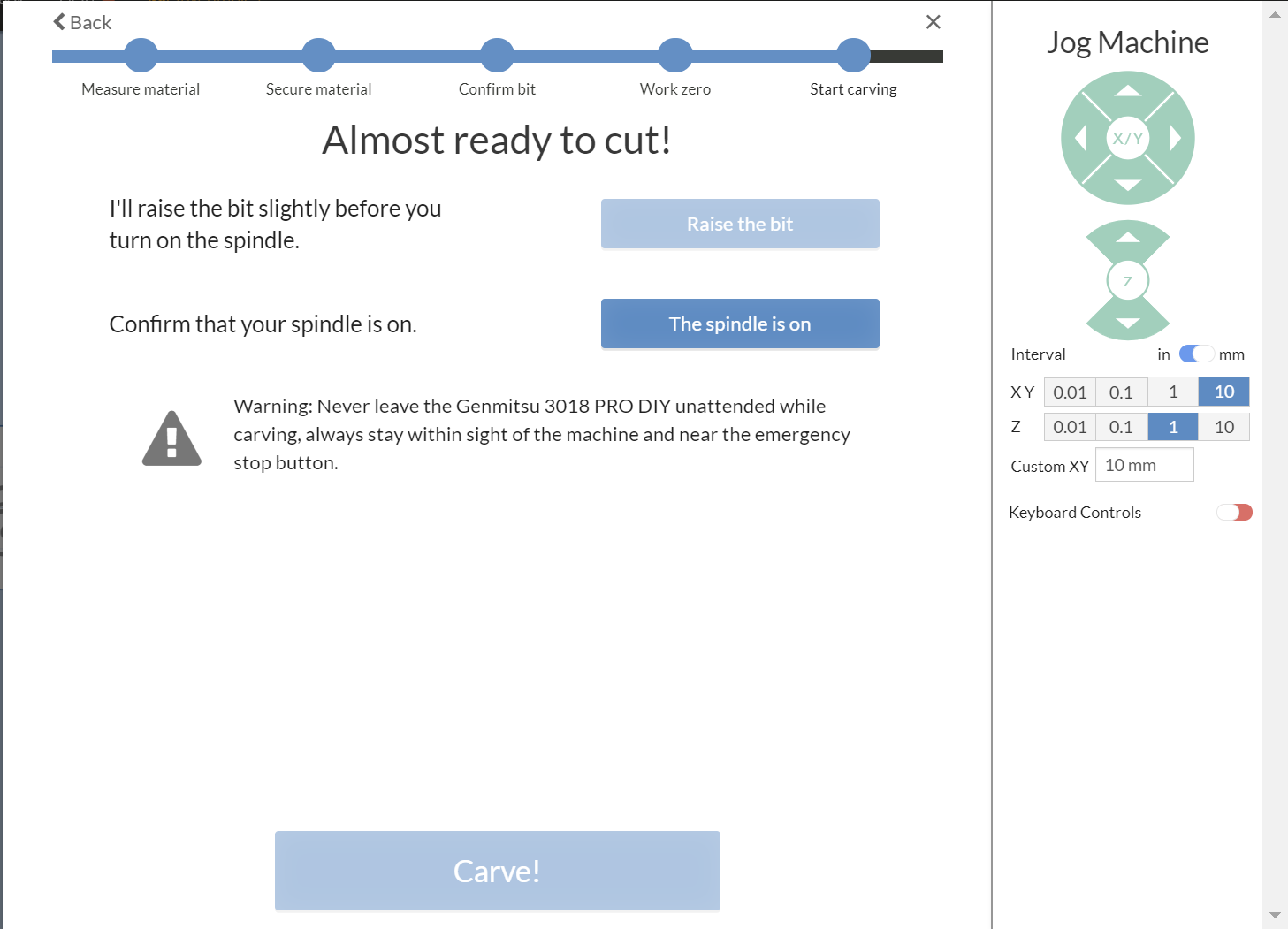
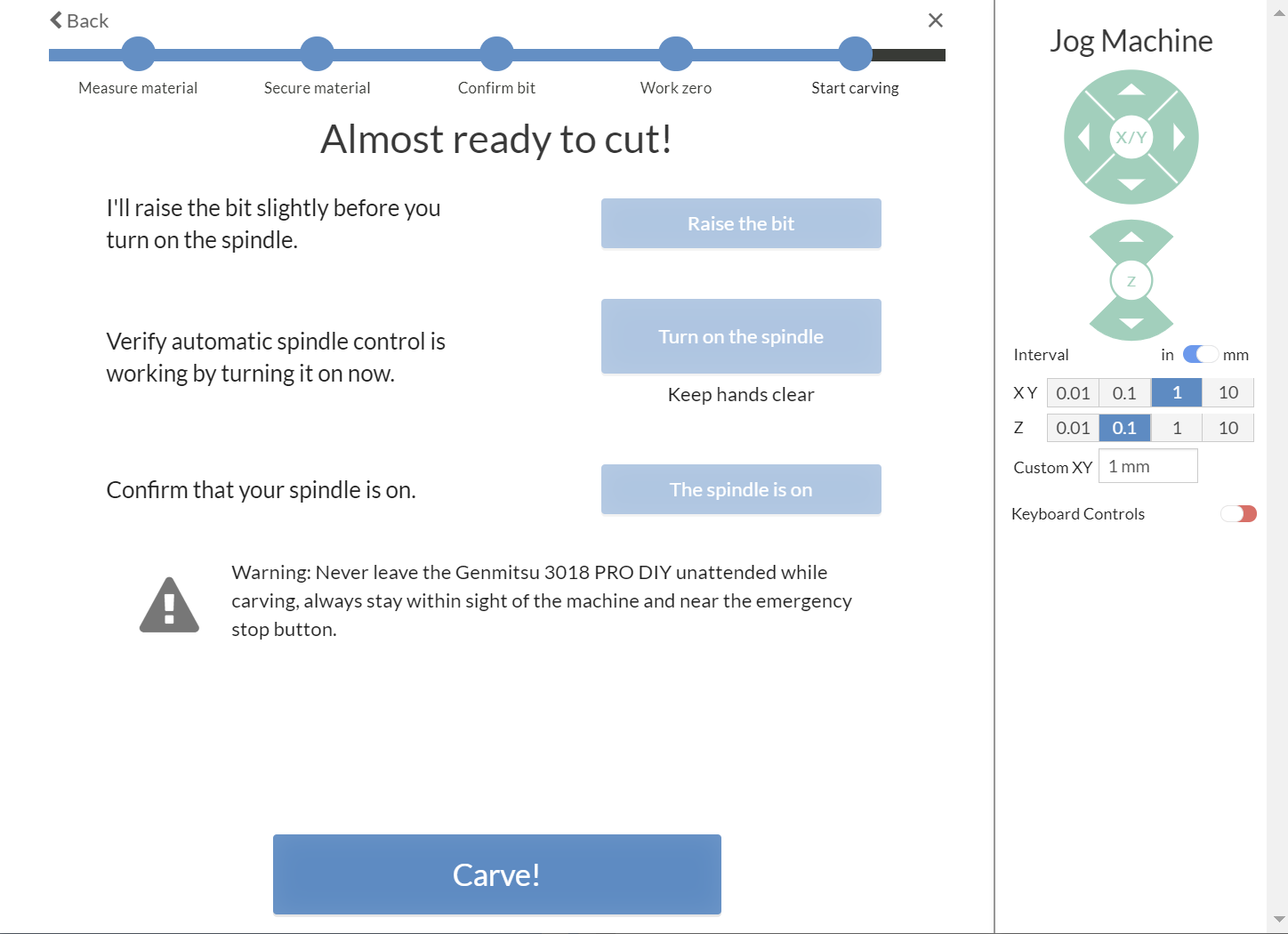
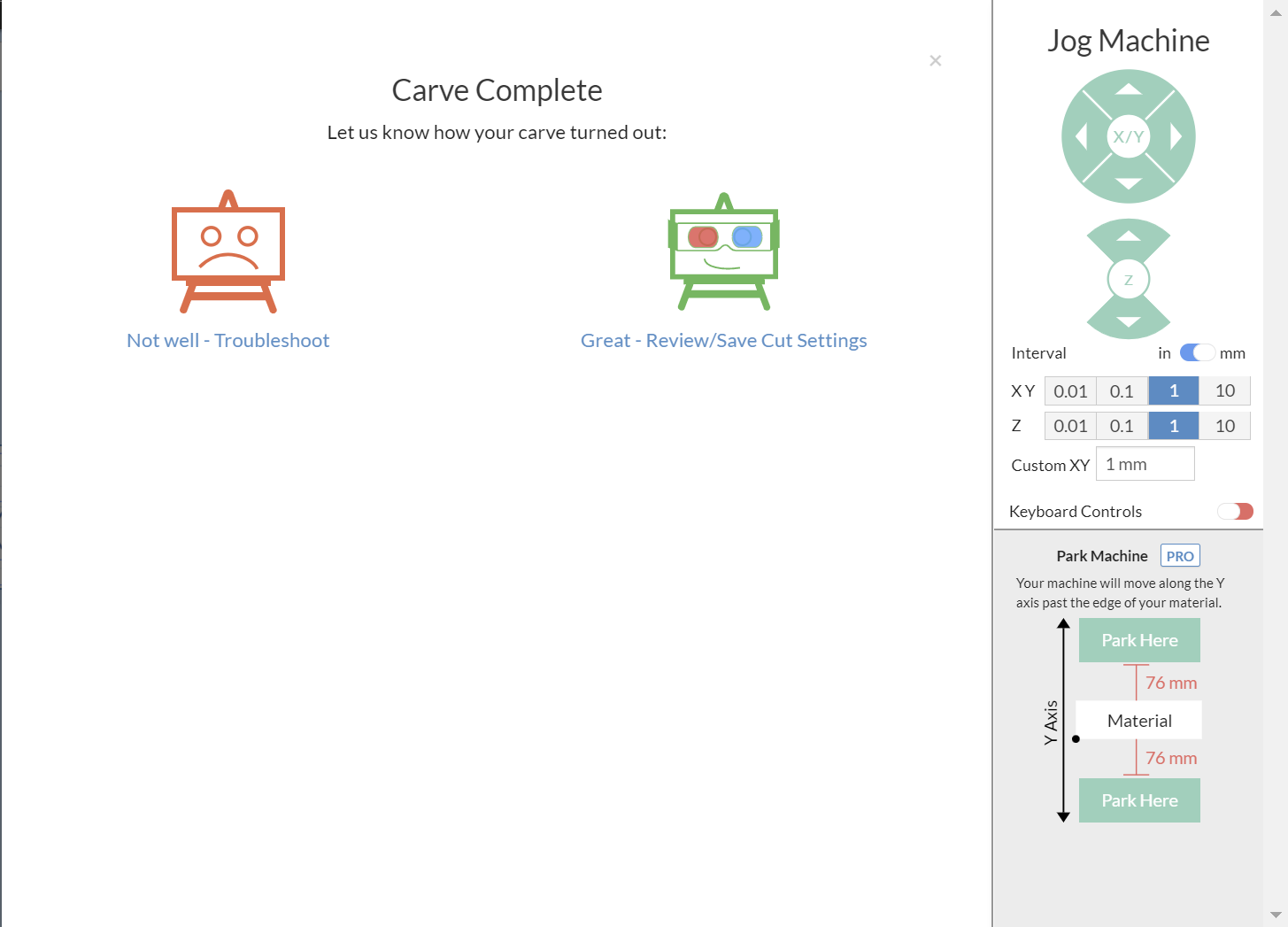





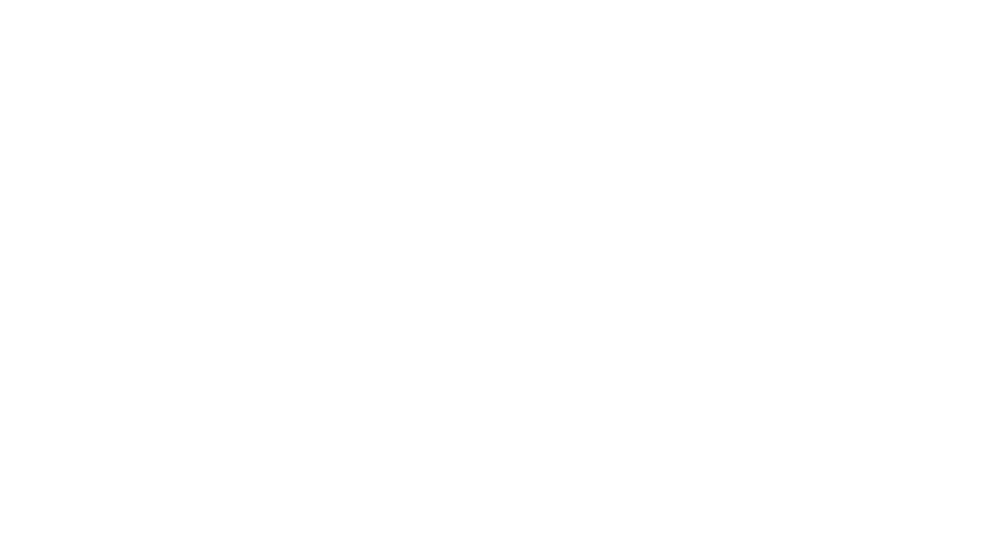
[…] Sain Smart Genmitsu 3018 PRO […]
[…] Sain Smart Genmitsu 3018 PRO […]
Ich suche die Software GRBL für Genmitsu Fräse 3018 Prover deutsch zu kaufen.
Habe diese Fräse bei Amazon gekauft. Leider kann ich kein Englisch und somit kann
ich diese nicht verwenden. Suche schon einige Wochen im Internet, ohne Erfolg.
Mit freundlichen Gruß – Zala Johann
Zur reinen Steuerung? Da gibt es sogar mehrere kostenlose Möglichkeiten. Open Builds Control oder Universal GCode Sender sind zu empfehlen. Auf Youtube gibt es dazu auch deutsche Videos, die die Funktionen und Steuerungsmöglichkeiten erklären. Die meisten Funktionen sind über einfach Piktogramme und Buttons geregelt. Daher sollte die Sprache keine große Barriere darstellen. Eine Anleitung in deutsch lag der Fräse aber bei, oder? Ansonsten lässt es sich für die V1 hier herunterladen: https://s3.us-east-1.amazonaws.com/s3.image.smart/download/101-60-3018PROVER/3018PROVer_MANUAL_V1.3_201229.pdf
für die V2 Variante https://genmitsu.s3.us-east-1.amazonaws.com/101-60-3018PV2/3018-PROVer_V2_User_Manual_%E3%80%90EN%2BDE%2BJP_V1.0_20220906_1.pdf
Im Handbuch zur 3018 Prover V2 ist auch Candle als GRBL Software in deutsch erklärt.
Ich hoffe das Hilft etwas weiter.
Grüße
Suche die cnc Software grbl in deutsch. da ich leider kein Englisch kann,
für meine Genmitsu Fräse 3018 Prover V2. Bis heute hatte ich keinen Erfolg,
eine Stelle zu finden, wo ich diese Software bestellen könnte.
Bitte helfen Sie mir, ansonsten kann ich das Gerät wieder verkaufen.
Danke in voraus.
Zala Johann
[…] unser CNC für Dummies Artikel mittlerweile auch schon fast 3 Jahre auf dem Buckel hat, wird es Zeit, dass wir mal einen Blick in […]