LaserGRBL
Als Control-Software für euren Laser empfiehlt Sain Smart LaserGRBL, welches ihr kostenlos auf lasergrbl.com downloaden könnt.
Einrichtung
Um eine Verbindung mit eurem Laser herzustellen, reicht es oben links den entsprechenden COM Port auszuwählen und auf den Blitz zu klicken. Nach wenigen Sekunden ist die Software bereit euren Laser zu steuern. In diesem Kapitel geht es hauptsächlich um das Importieren von Sain Smart´s Custom Schaltflächen, die nützliche Features, wie das Aktivieren des Laser Modus oder ein Einschalten des Lasers auf geringer Leistung zum Positionieren des Werkstückes, ermöglichen. Download direkt über Sain Smart´s Website.
Dazu unten neben den vorhandenen Schaltflächen, Rechtsklick -> Importiere benutzerdefinierte Schaltflächen -> das von Sain Smart geschnürte GBCustomButtons.gz auswählen. Schon findet ihr neben den standard Knöpfen, ein paar Zusätzliche.
„Laser Mode on“ hinterlegt in eurem Arduino den $32=1 Befehl, diesen kann man auch per Hand über die Konsole von Candle oder LaserGRBL schicken, aber so ist es natürlich etwas komfortabler. Mit $32=1 wird der Laser Modus eingeschaltet mit dem selben Befehl =0 der Spindel Modus. Der Laser Modus sorgt eigentlich nur dafür, dass der Laser im Eilgang bzw. beim Verfahren ausgeschaltet ist und so nicht ungewollte Spuren auf eurem Werkstück hinterlässt. Die Spindel hingegen bleibt normalerweise während des kompletten Fräsvorgangs eingeschaltet.
„go to top right“, „go to bottom left“ und „go to Center“ dienen hauptsächlich zum Platzieren eures Werkstückes und fahren nicht etwa zu den Ecken des Maschinentisches, sondern zu den Ecken eures geladenen Projektes. Damit dies korrekt funktioniert müssen auch hier, wie beim CNC Modus, die Achsen genullt werden. Dazu wird bei LaserGRBL auch die untere, linke Kante genutzt, sodass ihr dort den Laserkopf positionieren müsst. Der „Low Power On“ Button hilft, da ihr somit den Laserpunkt zur Orientierung nutzen könnt. Wenn die untere, linke Ecke angepeilt ist, wird über den Globus Button genullt. Ebenfalls hilfreich ist der Frame Button, welcher dafür sorgt, dass der Laserkopf einmal um eurer Projekt fährt – somit werden Beschränkungen durch den maximalen Verfahrweg aufgezeigt, falls ihr ein sehr großes Projekt oder nicht ganz mittig aufgespannt habt z.B.
Zum Verfahren selber werden die Steuerungen unten, links im LaserGRBL Fenster genutzt. Diese werden euch direkt bekannt vorkommen und sind ähnlich zu anderen CNC Programmen. Links wird die Verfahr-Geschwindigkeit per Regler eingestellt, der rechte Regler stellt den Weg pro Klick in mm ein.
Einstellungen -> Jogging-Steuerung: „Z-Aufwärts/Abwärts-Steuerung anzeigen“, sorgt dafür dass ihr auch die Z-Achse steuern könnt.
Projekte erstellen
Kommen wir zum Lasern selber – LaserGRBL ist relativ einfach zu erlernen und man gelangt sehr schnell zu guten Ergebnissen. Als Beispiel nehmen wir wieder das hardwarepoint Logo, welches wir über das Ordnersymbol oben links, neben „Dateiname“, importieren können.
Es öffnet sich automatisch ein Dialog, indem wir verschiedene Bearbeitungsarten wählen können. Das Ergebnis wird rechts in der Vorschau direkt zur Anzeige gebracht. Hier solltet ihr einfach mal mit den Variationen rumprobieren und schauen zu welchen Ergebnissen es führt. Direkt unterhalb der Vorschau lässt sich noch die Größe ändern, spiegeln, schwarz/weiß Umkehr, drehen etc. finden.
Mit WEITER geht es zum nächsten Dialog, indem die Daten für den Laser ausgewählt werden. Leistung des Lasers, Vorschub, Position und Größe des Projektes. Über das Buchsymbol lässt sich auf die LaserGRBL Bibliothek zugreifen. Viele Materialien sind hier bereits vorgespeichert und helfen bei der Entscheidung zum Thema Laser Power und Vorschub. M4 Dynamik Power sollte immer ausgewählt werden, da hier der Laser beim Abbremsen runtergeregelt wird. Bei Richtungsänderungen wird so das Material nicht verbrannt und es soll im Idealfall ein gleichbleibendes Ergebnis erzeugt werden.
Nach der letzten Bestätigung wird die Datei auch im Hauptfenster angezeigt. Laser positionieren (unten, links), Fokus-Maß in Z nicht vergessen, Achsen nullen (Globus Button), einmal mit Frame schauen ob in irgendwelche Limits gefahren wird und wir können mit dem Play Button oben links starten.
Per Doppelklick ins Raster fährt der Laser übrigens auch dorthin – passend natürlich nur, wenn die Achsen vorher genullt wurden. Hiermit lassen sich sehr gut mehrere Maße prüfen, falls das gelaserte Projekt irgendwo genau herein passen soll.
LaserGRBL ist allerdings nur für die Umsetzung von vorhandenen Bildern/Projekten/G-Code per Laser. Es lassen sich keine Bilder von null auf in LaserGRBL erstellen, dazu schauen wir uns jetzt die Software LightBurn an:

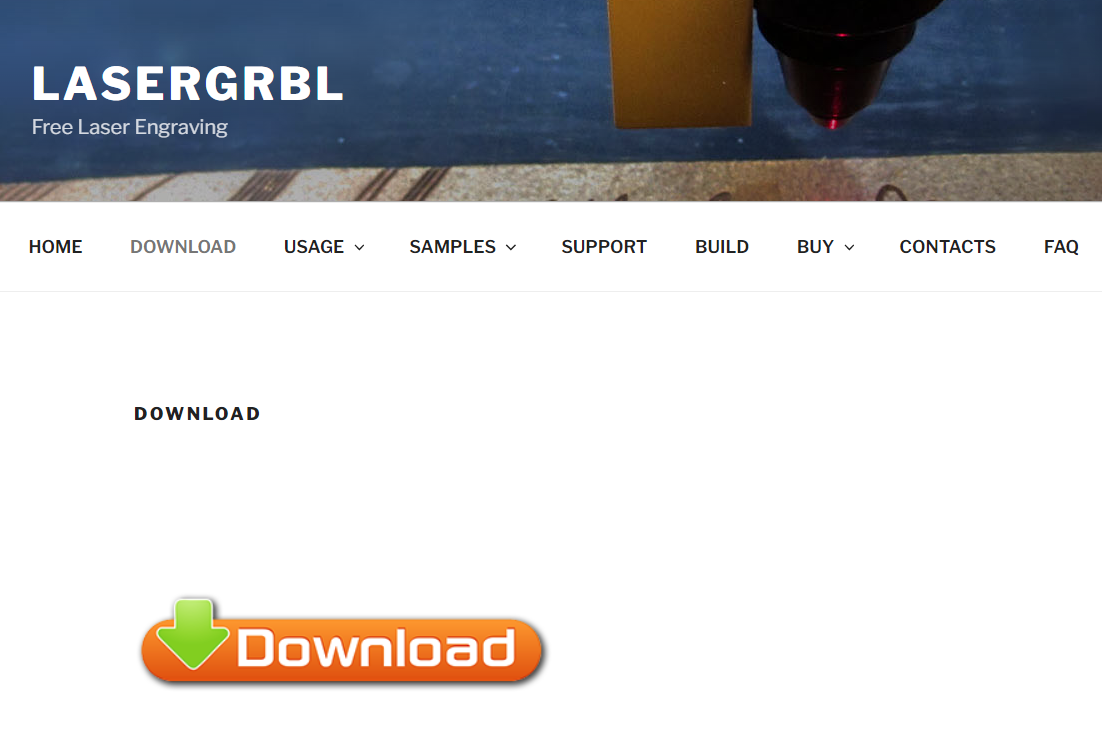
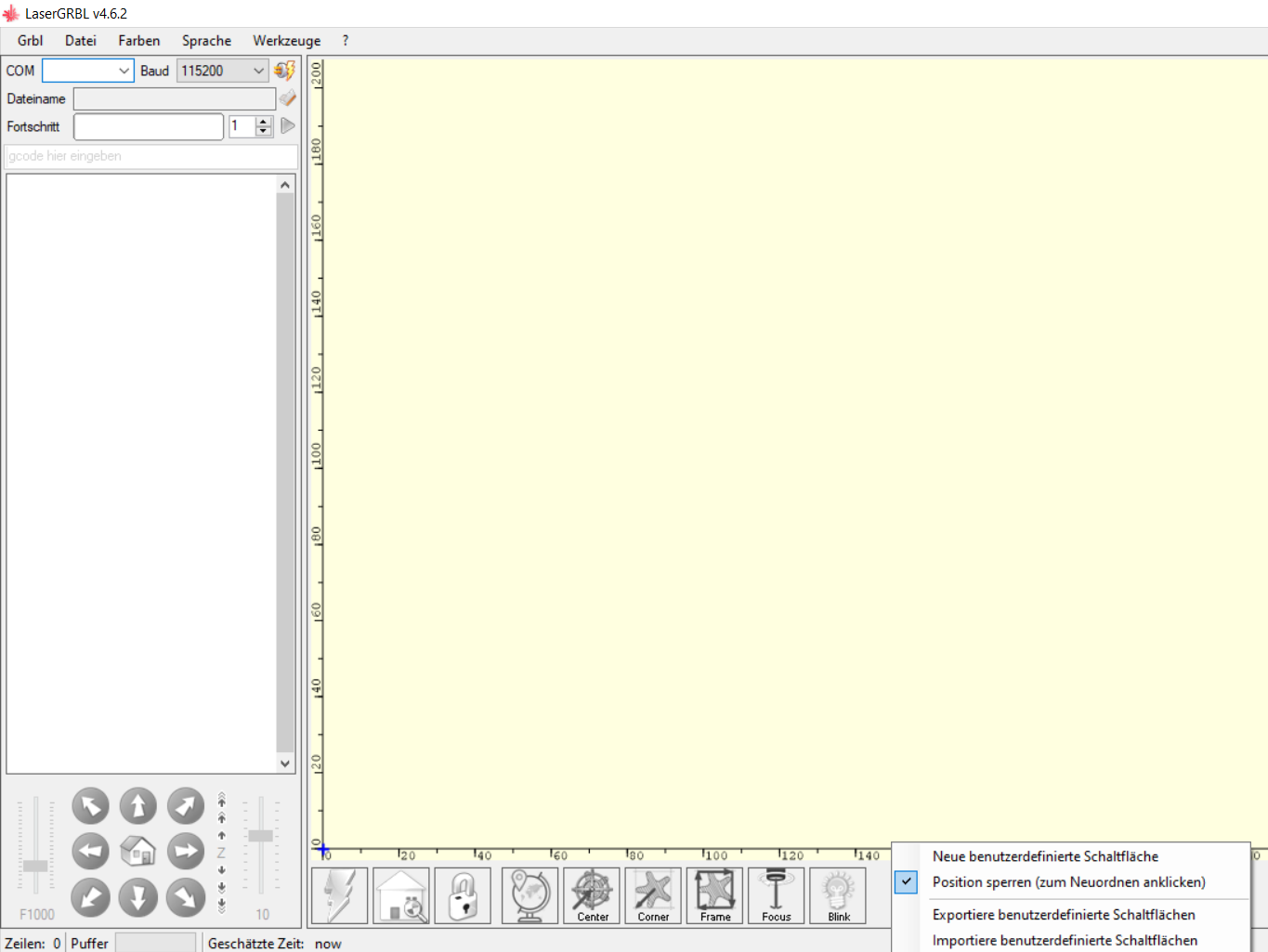
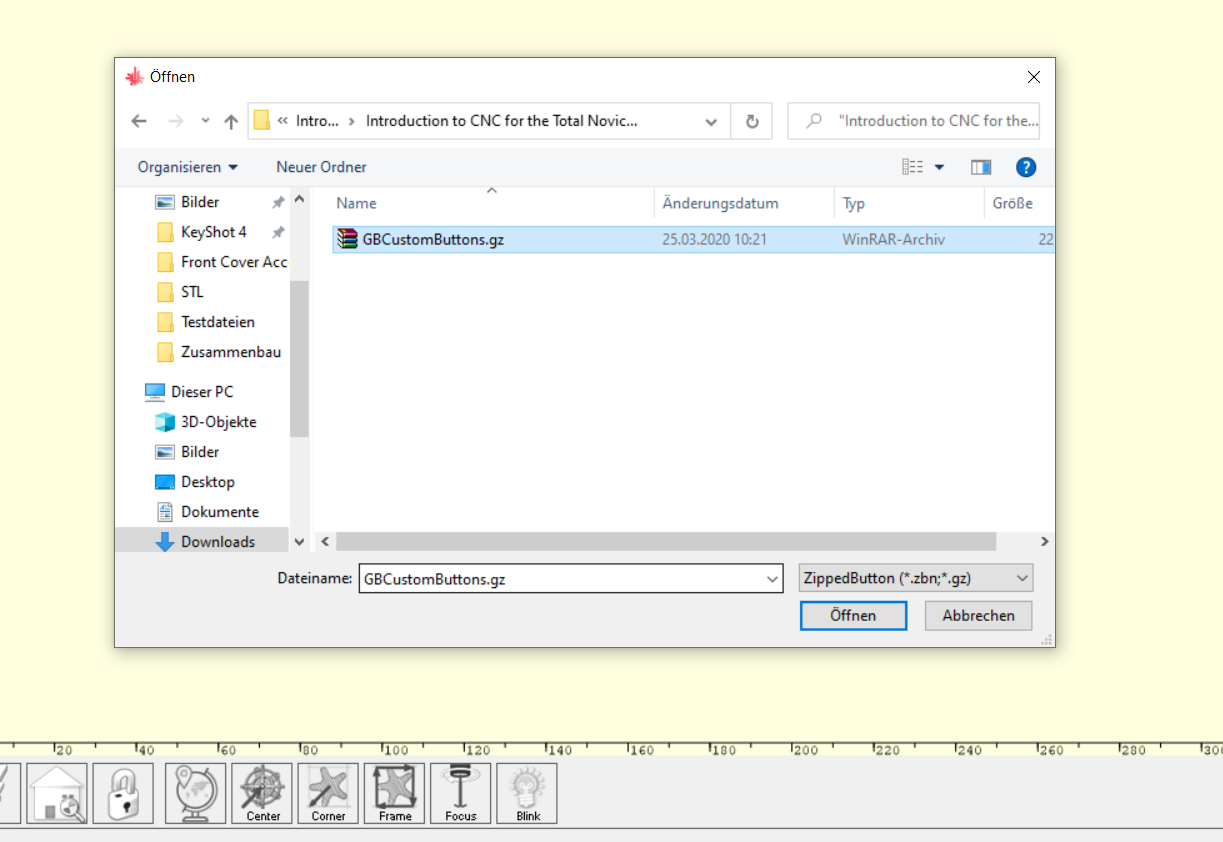
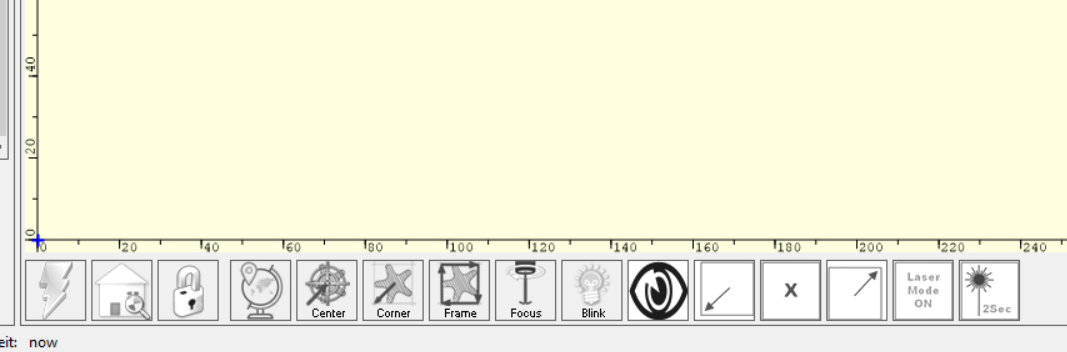
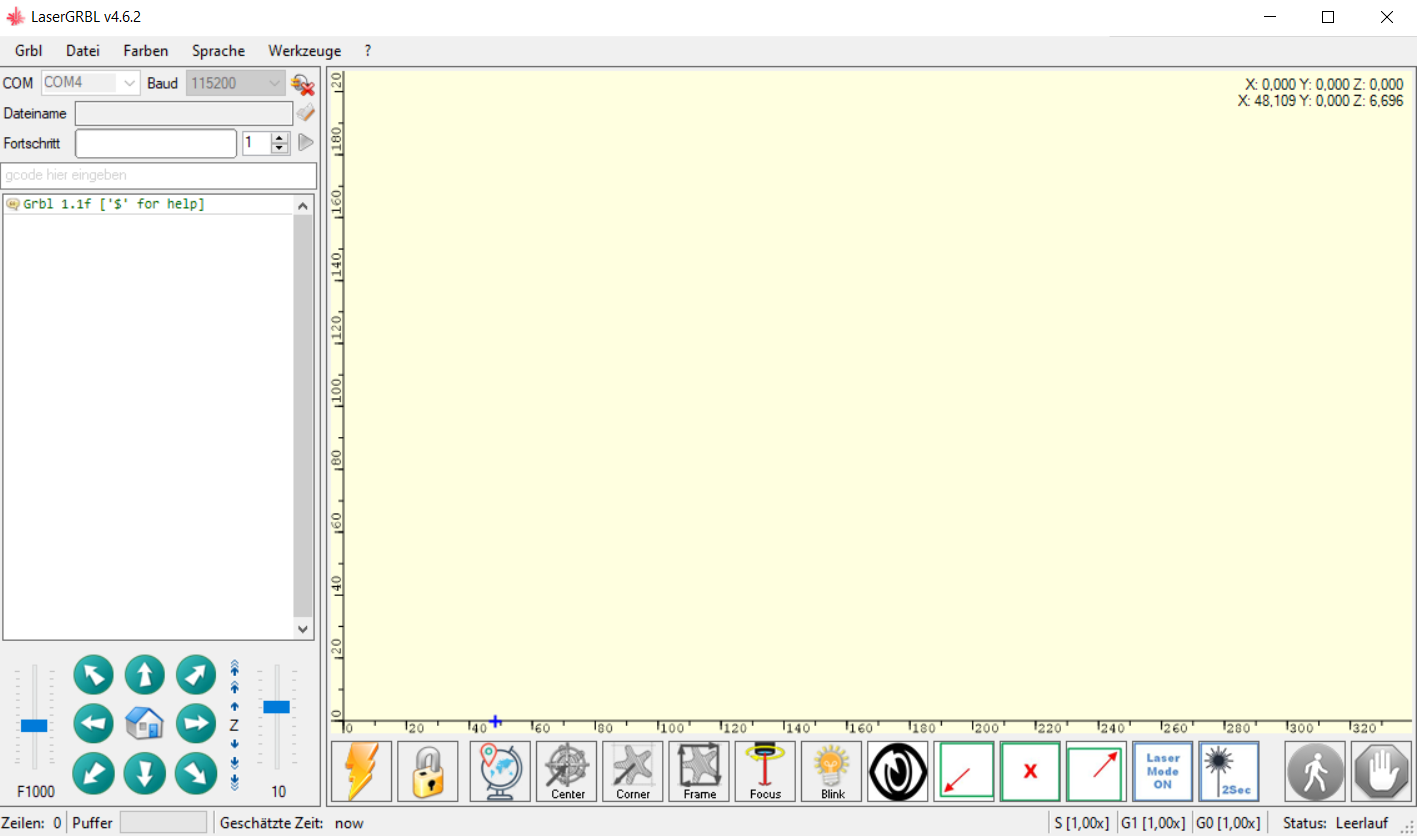

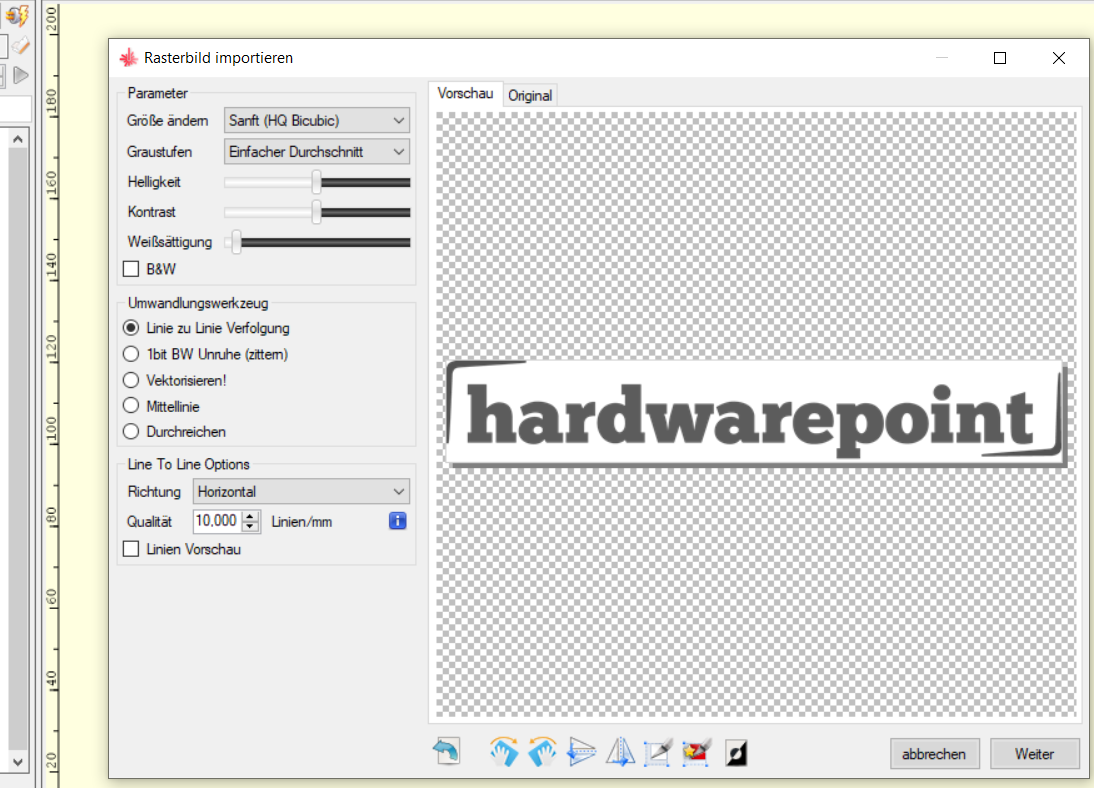
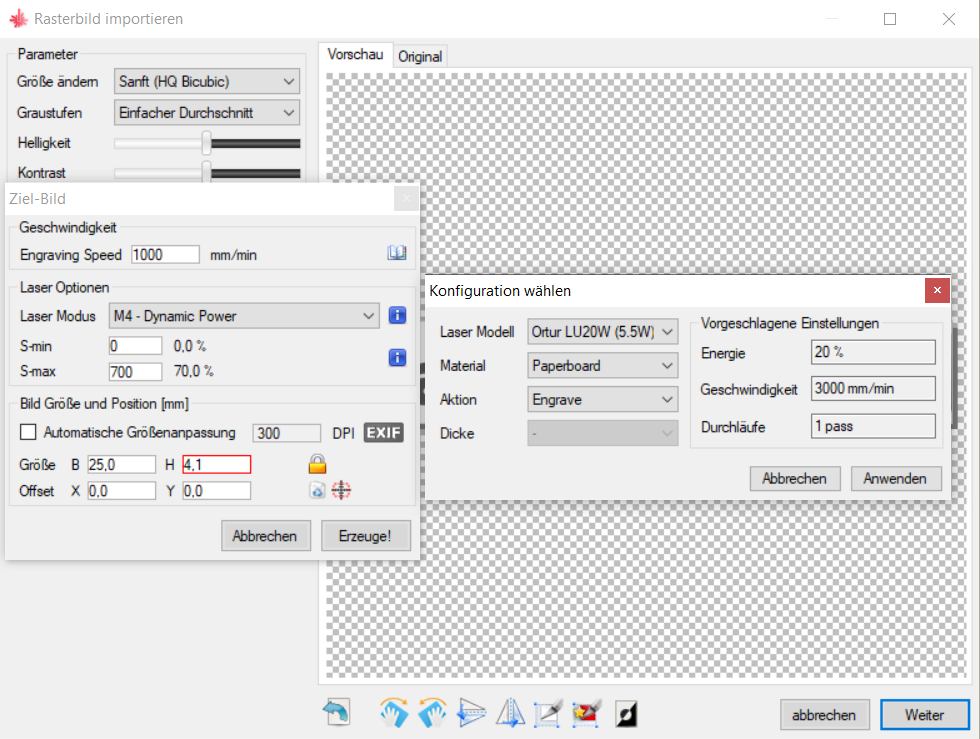
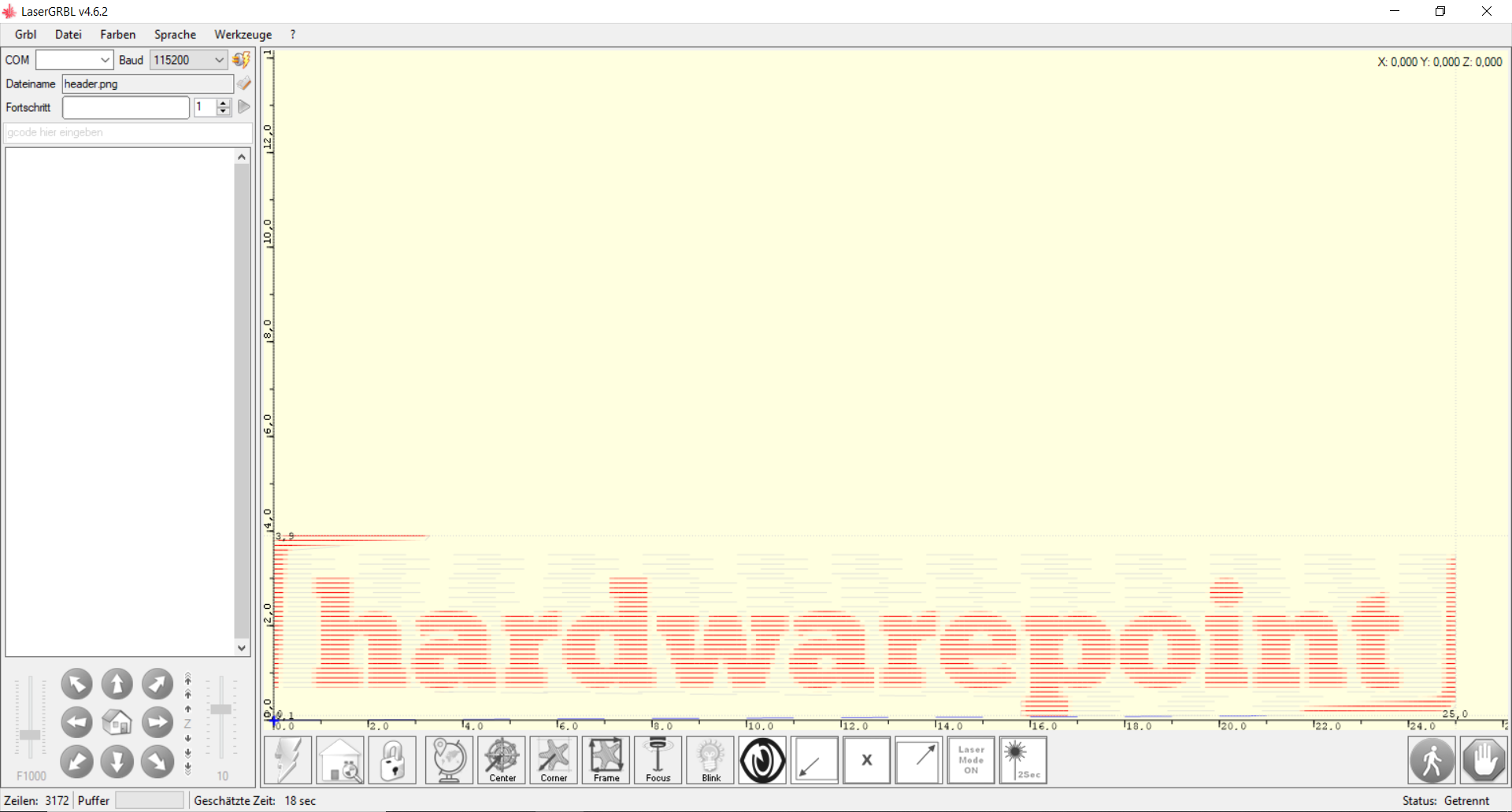
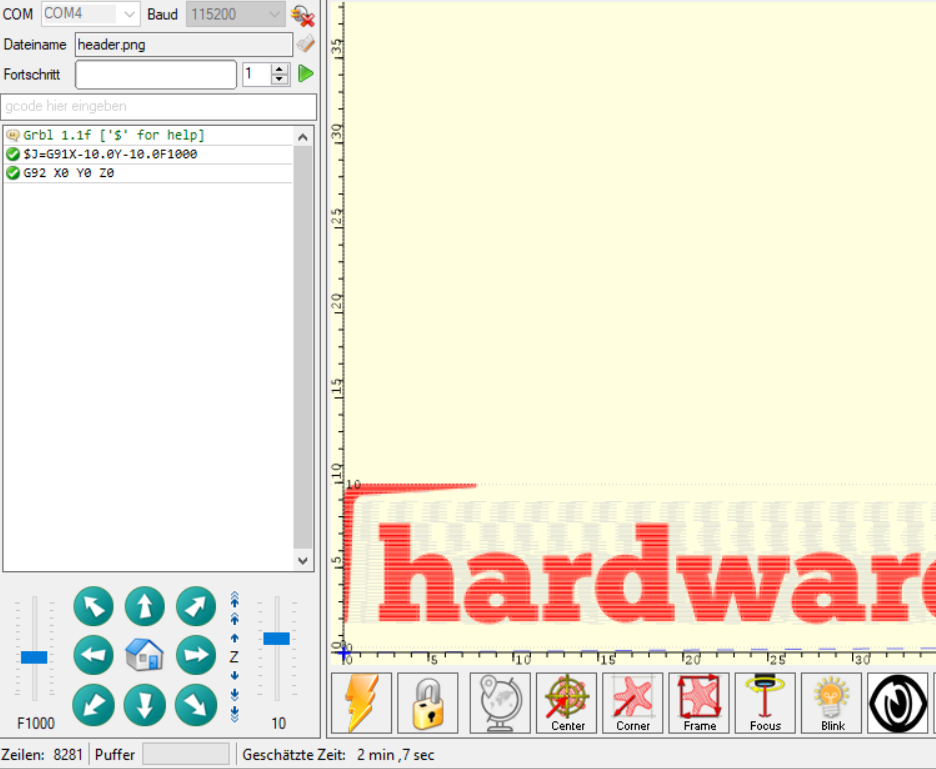
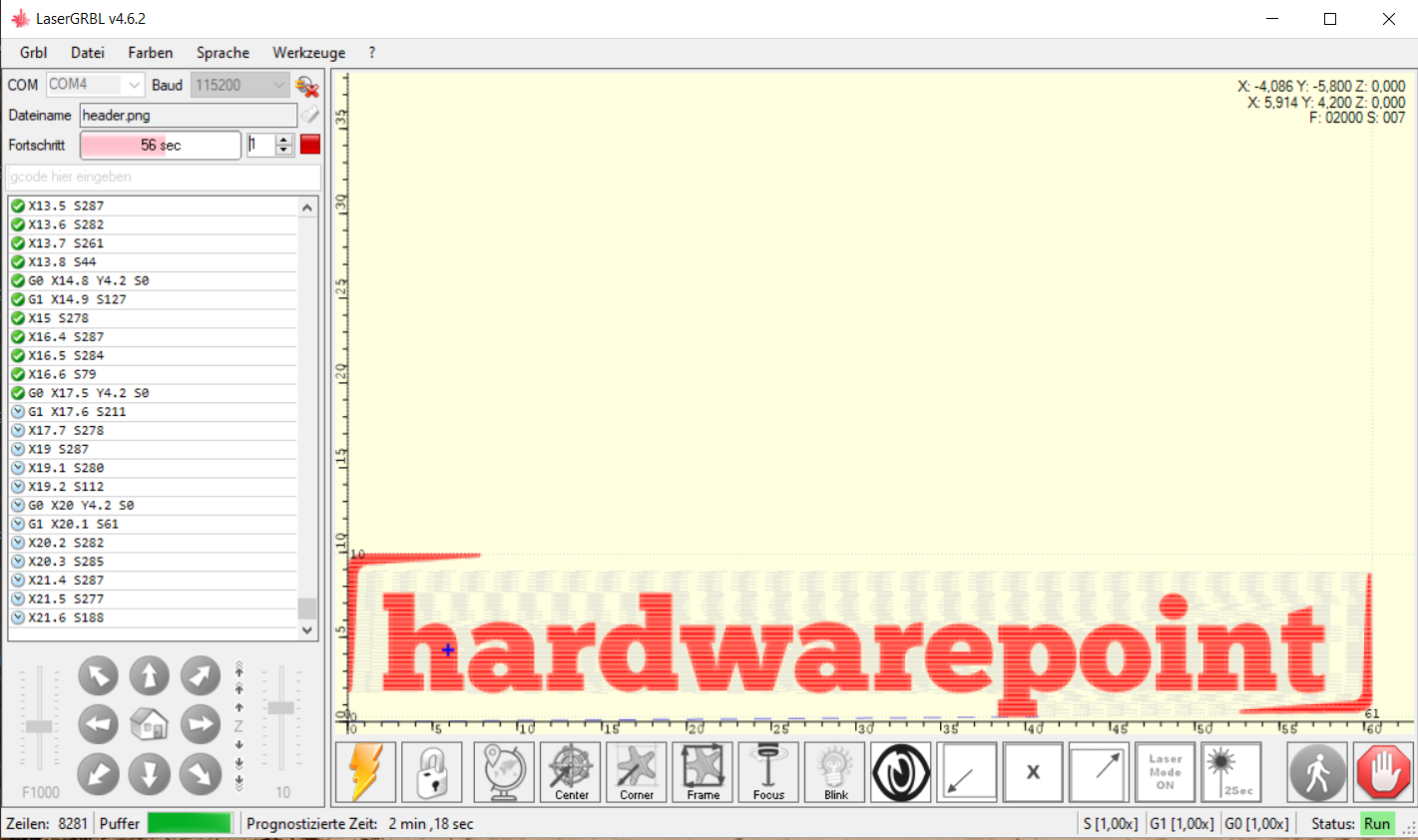





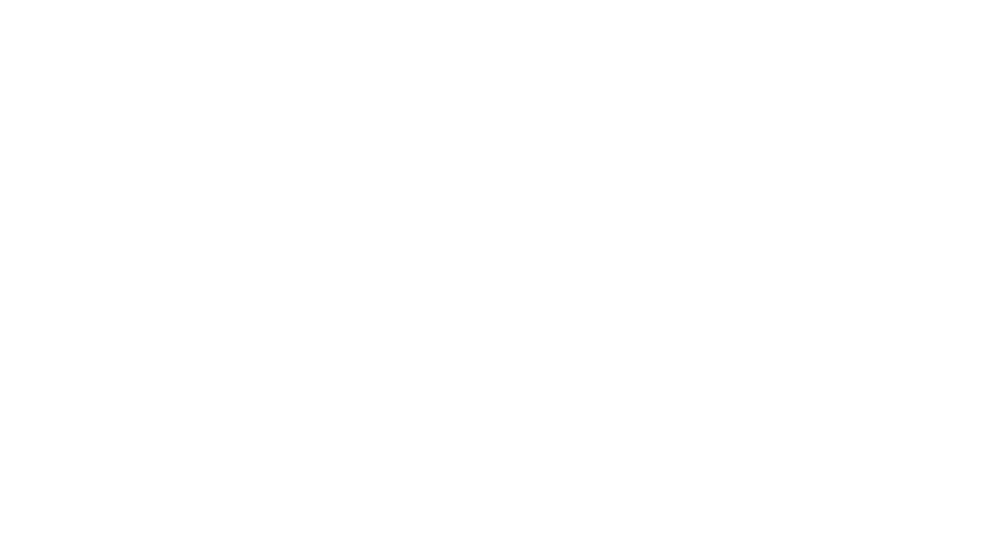
[…] Sain Smart Genmitsu 3018 PRO Upgrades […]
[…] Sain Smart Genmitsu 3018 PRO Upgrades […]
[…] SainSmart Genmitsu 3018 PRO Upgrades […]