Teil 2 unseres Ambilight Upgrades beschäftigt sich voll und ganz mit der Einrichtung des Pi´s. Welche Software wird benötigt, wie läuft die Konfiguration ab und was sonst alles noch beachtet werden muss, könnt ihr auf folgenden Seiten erfahren.
Starten wir mit der Grundkonfiguration. Das Raspberry Pi sollte OpenELEC oder LibreELEC als Betriebssystem installiert haben, so könnte ihr das Pi auch noch als Media Center nutzen. Da es hierzu schon etliche How To´s gibt, gehen wir auf die Installation nicht näher ein und setzten das OS an dieser Stelle einfach mal voraus. Falls doch Probleme bei der Installation auftreten sollten, eröffnet einfach einen Thread in unserem Forum.
Jetzt müssen wir noch drei Befehle in der Config.txt des Raspberry Pi´s hinzufügen bzw. ändern. Dazu nehmt ihr einfach die SD Karte aus dem Pi und steckt sie in euren Rechner. Jetzt kann die Config.txt einfach mit einem Texteditor bearbeitet werden.
Fügt jetzt folgende Befehle einfach hinzu:
max_usb_current=1
dtparam=spi=on
hdmi_force_hotplug=1
Nach dem Kopieren der Befehle, wird einfach nur gespeichert und die SD Karte wieder in das Pi gesteckt. Kurz zur Erklärung, max_usb_current dient zur Erhöhung der zur Verfügung stehenden Stromstärke auf den USB Ports, da der Grabber doch etwas mehr Strom benötigt, der dtparam Befehl dient zur Aktivierung der GPIO Pins für das Ambilight und hdmi force hotplug lässt das Pi auch dann starten, wenn kein HDMI Ausgang angeschlossen ist (falls ihr das Pi als reines Ambilight-Gerät nutzt).
Jetzt sind wir mit dem Raspberry Pi eigentlich schon fertig, die restliche Konfiguration können wir am PC vornehmen. Dazu laden wir uns die aktuelle HyperCon Version herunter, welche automatisch die restliche Software auf dem Pi installieren kann und uns auch die nötigen Konfigurationsfiles erstellt.
Um HyperCon auszuführen muss übrigens JAVA auf eurem System installiert sein. Nach dem Start solltet ihr euch vor folgendem Bild wiedersehen:
Nun wechseln wir direkt zum Tab „SSH“:
Im oberen Teil gebt ihr nun die IP des Pi´s und die SSH Anmeldedaten ein. Bei LibreELEC sind dies root und als Passwort „libreelec“. Mit einem Klick auf Connect verbindet sich das Tool nun mit eurem Raspberry. Jetzt einfach nur auf „Inst./Akt. Hyperion“ klicken und schon wird die nötige Software völlig automatisch auf dem Pi installiert. Dabei öffnet sich ein SSH Fenster welches euch den Fortschritt und am Ende auch die erfolgreiche Installation anzeigt. Nicht wundern, falls das Fenster eine ganze Weile weiß bleibt, habt etwas Geduld, unter Umständen dauert es etwas…
Hyperion befindet sich nun auf dem Raspberry Pi und braucht nur noch eine passende Konfigurationsdatei, in wenigen Minuten könnt ihr euer Ambilight genießen.
Wir wechseln jetzt auf den Tab „Allgemein“ und beginnen:
Zuerst wählen wie den LED Typ, in unserem Fall den WS2801 und im Anschluss könnt ihr die LEDs am TV zählen und eintragen. Falls ihr genau in den Ecken LEDs habt, aktiviert die entsprechenden Kontrollkästchen. Außerdem wird die Laufrichtung festgelegt, diese Bezieht sich auf die Richtung der Pfeile auf dem LED Stripe und wird aus der Sicht AUF den Bildschirm gesehen.
Außerdem müsst ihr den Anfang des LED Stripes einstellen oder eine Lücke, falls ihr die LEDs nicht rundherum laufen habt. Die Randerkennung wird hier auch aktiviert, sodass man bei Filmen das Ambilight trotz schwarzen Balken nutzen kann. Beim Schwellenwert haben wir 20 genommen und sehr gute Ergebnisse erzielt.
Beim Tab „Verarbeitung“ aktivieren wir nur die Glättung und können später noch eine Farbkalibrierung vornehmen.
Jetzt nur noch schnell den Grabber einstellen und es kann mehr oder weniger losgehen:
Der interne Grabber wird deaktiviert und der Externe aktiviert. Übernehmt einfach erstmal alle Einstellungen wie sie oben angegeben sind. Der Schieberegler des HDMI->CVBS Converter sollte hier natürlich auch auf NTSC stehen.
Jetzt wird die fertige Konfiguration mit der Schaltfläche ganz unten generiert und über das Netzwerk auf das Pi direkt in den Ordner „Configfiles“ kopiert.
Startet das Raspberry Pi einmal neu und schon sollte das Ambilight funktionieren.
Kommen wir zum Feintuning, denn sowohl die Farben, Helligkeit und auch die Videokonvertierung muss angepasst werden. Wir gehen also in HyperCon wieder auf den Tab „Verarbeitung“ und aktiveren „Fortlaufend Senden“. Jetzt können wir Testbilder auf dem Bildschirm anzeigen lassen und die Farben der LEDs entsprechend dran anpassen.
Hier könnt ihr vier Testbilder downloaden, an die ihr die Farben anpassen könnt. Vor allem die Anpassung an das weiße Testbild ist für das spätere Erlebnis entscheidend.
Aber auch der Grabber muss noch etwas feingetuned werden. Denn verschiedene Konverter, auch vom gleichen Typ und Hersteller, verarbeiten das Bild immer etwas anders. Das Resultiert leider in schwarzen Balken rund um das Bild, die wir ganz einfach wegschneiden lassen können. Dazu haben wir bei HyperCon die „entferne Pixel“ Felder im Tab „Grabber“.
Wir schauen uns also an was der Grabber sieht und passen es entsprechend an. Dazu verbinden wir uns diesmal direkt mit dem Raspberry Pi über Putty. Es werden hier wieder die gleichen Anmeldedaten wie zuvor benötigt und stoppen den Hyperion Dienst mit folgendem Befehl:
killall hyperiond
Jetzt navigieren wir mit
cd /storage/screenshots/
in den Screenshots Ordner:
und führen folgenden Befehl aus
LD_LIBRARY_PATH=/storage/hyperion/bin /storage/hyperion/bin/hyperion-v4l2 /storage/.config/hyperion.config.json --crop-top 0 --crop-left 0 --crop-bottom 0 --crop-right 0 --size-decimator 4 --frame-decimator 2 --video-standard NTSC --screenshot
Über das Netzwerk können wir jetzt den Ordner Screenshots öffnen und sehen das Bild, welches auch der Grabber bekommt. Außen herum sind nun u.U. mehr oder weniger große schwarze Balken – diese wollen wir entfernen. Dazu einfach so lange die Parameter:
–crop-top 0
–crop-left 0
–crop-bottom 0
–crop-right 0
anpassen, bis die Balken komplett verschwunden sind.
Bei mir waren es später folgende Werte: –crop-top 4 –crop-left 10 –crop-bottom 4 –crop-right 12. Ich hatte allerdings mehrere, baugleiche Konverter und musste diese Werte jedes Mal etwas verändern. Entweder könnt ihr eure neu erfahrenen Werte jetzt in HyperCon einfügen und wieder die Config-Datei exportieren oder ihr ändert Sie einfach händisch, indem ihr die Config auf dem Pi einfach mit einem Texteditor öffnet und die entsprechenden Werte einfach eintragt. Ihr findet sie unter dem gleichen Namen, die Formatierung ist nur etwas anders.
FERTIG
Ihr könnt euer neues Ambilight genießen!
Auf der nächsten Seite wollen wir euch nur noch kurz unsere Umsetzung zeigen, denn wir haben die ganze Ambilight Hardware nicht einfach einzeln hinterm TV rumliegen, sondern sie stilvoll in die Hifi-Landschaft integriert.

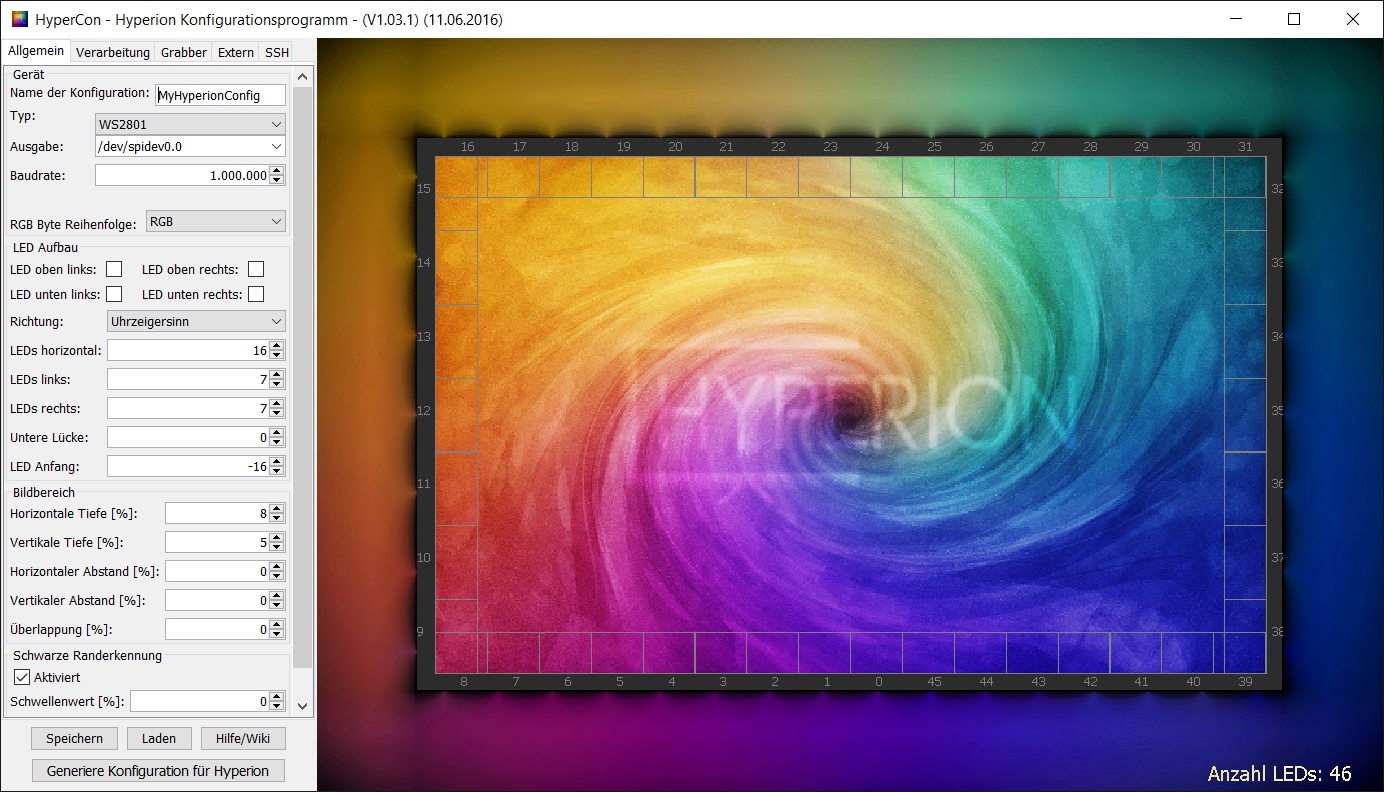
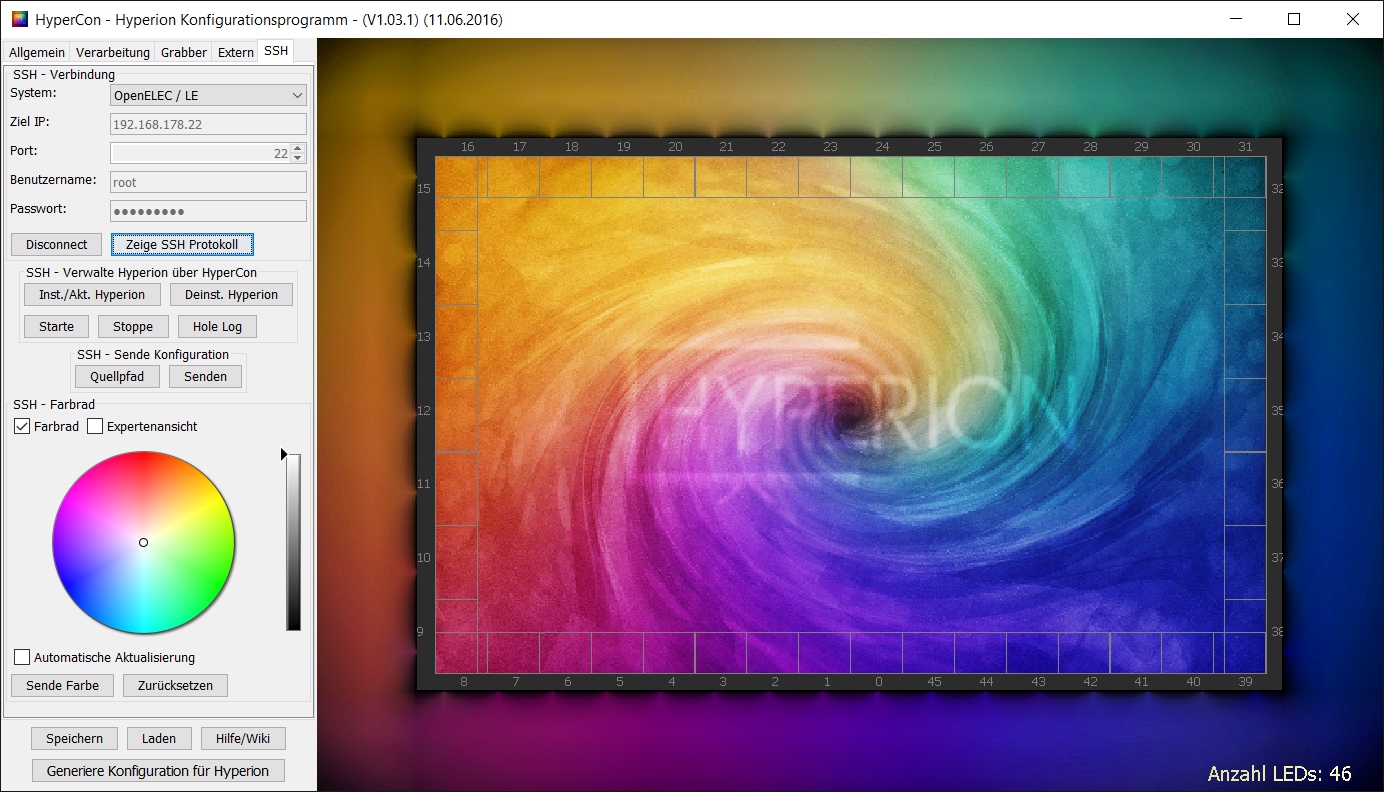
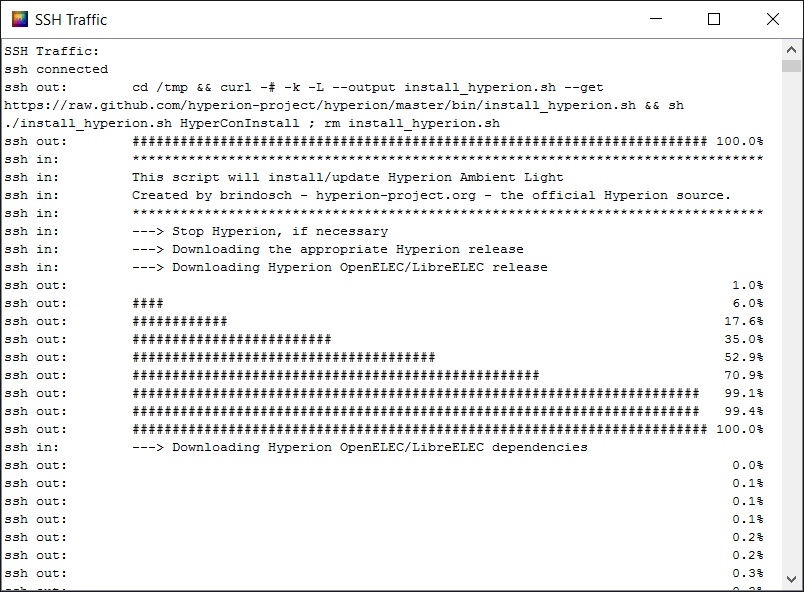
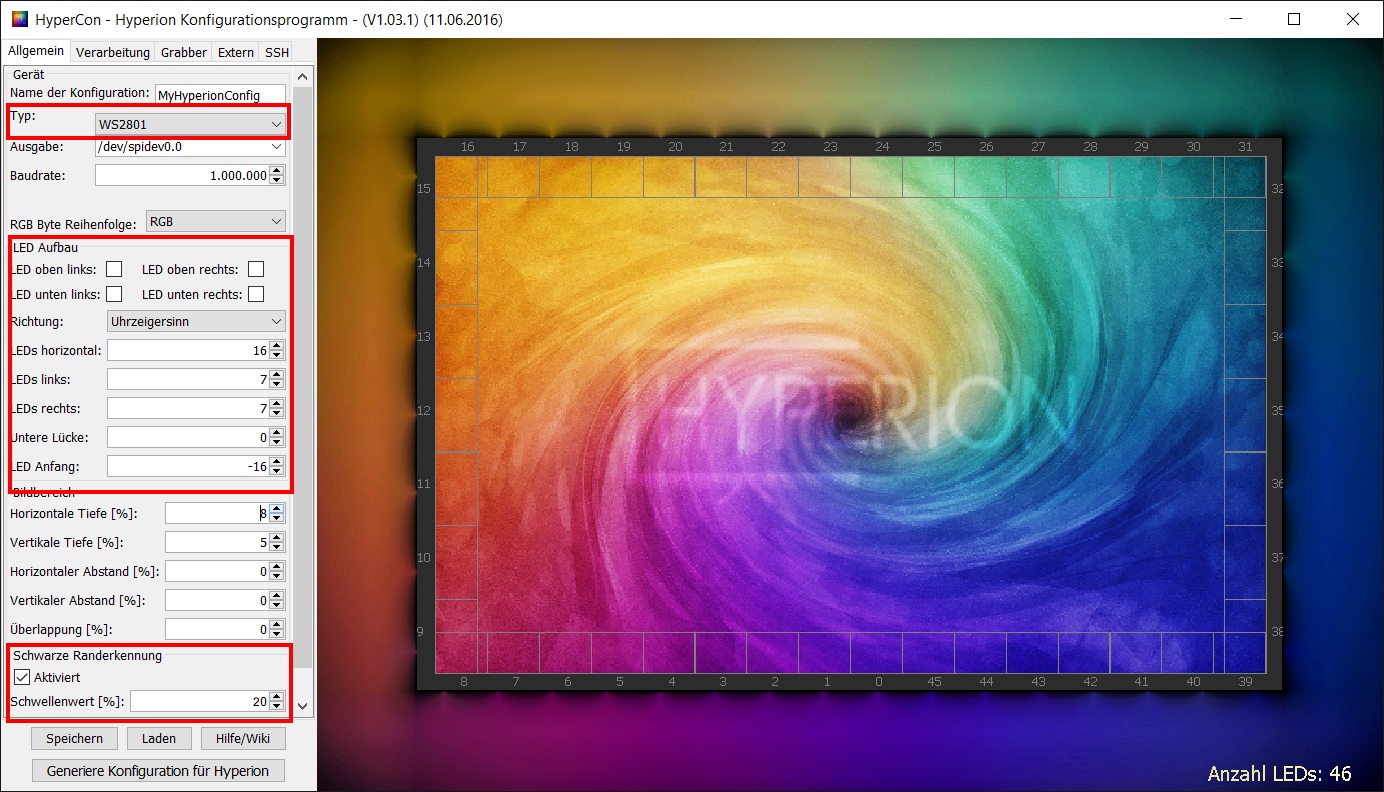

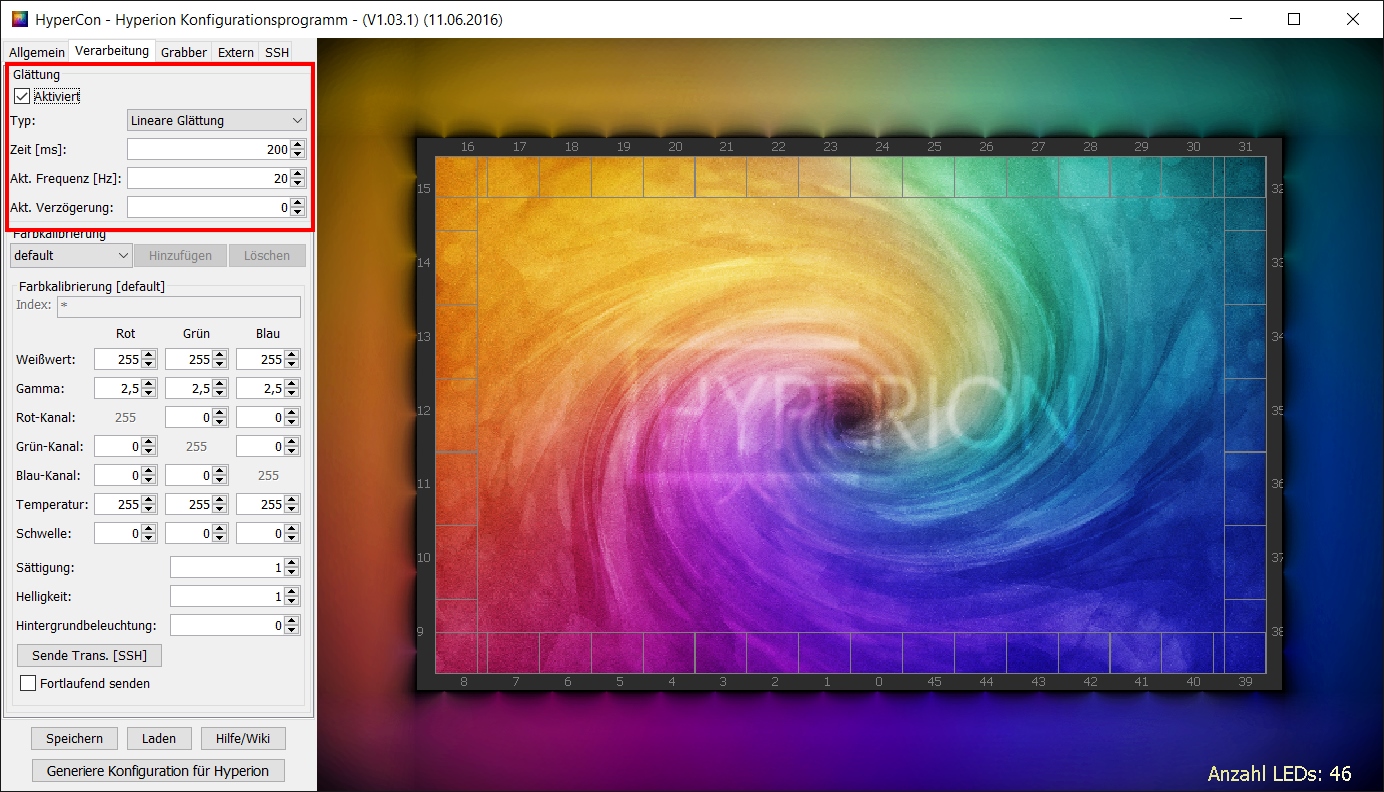
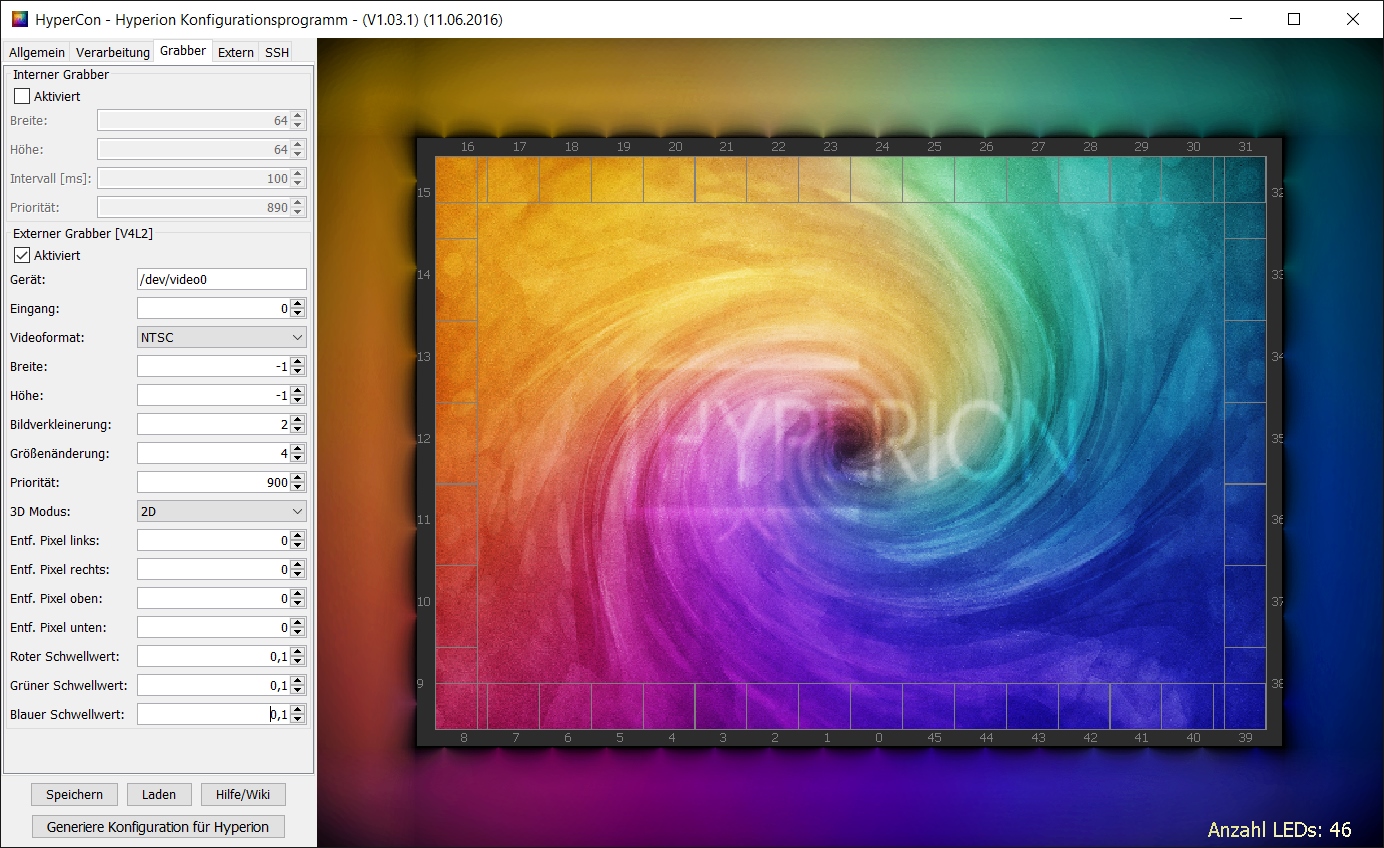
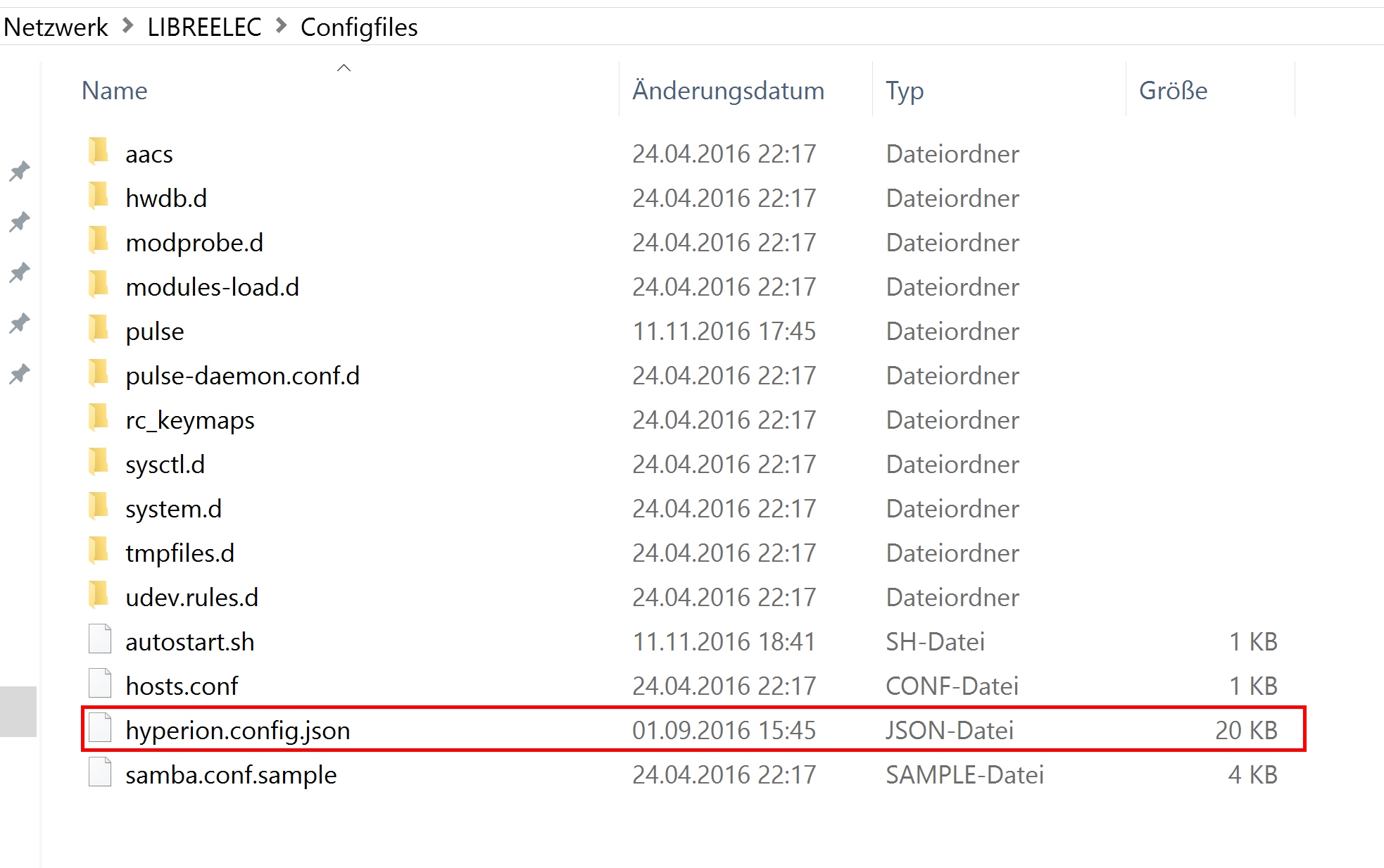

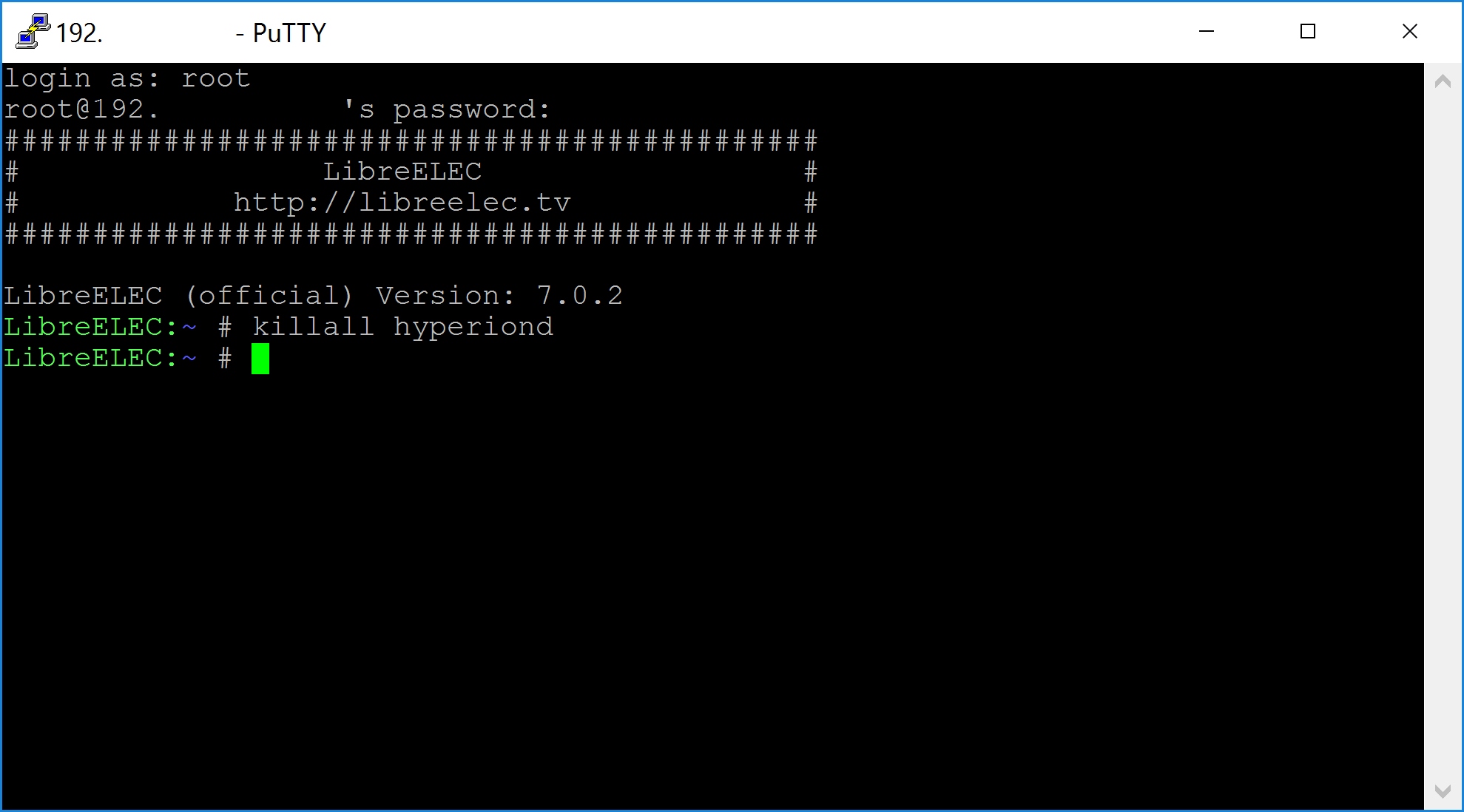
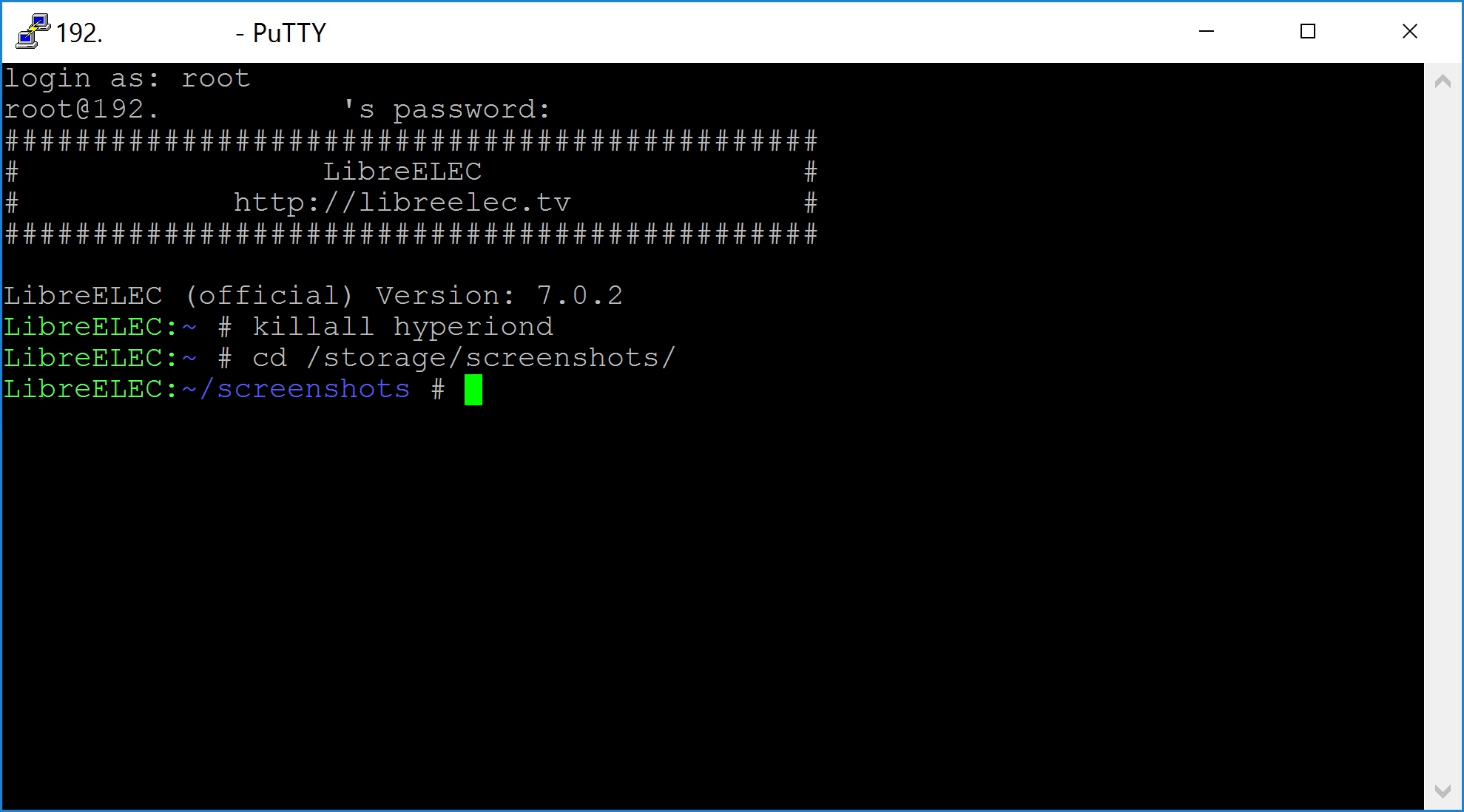
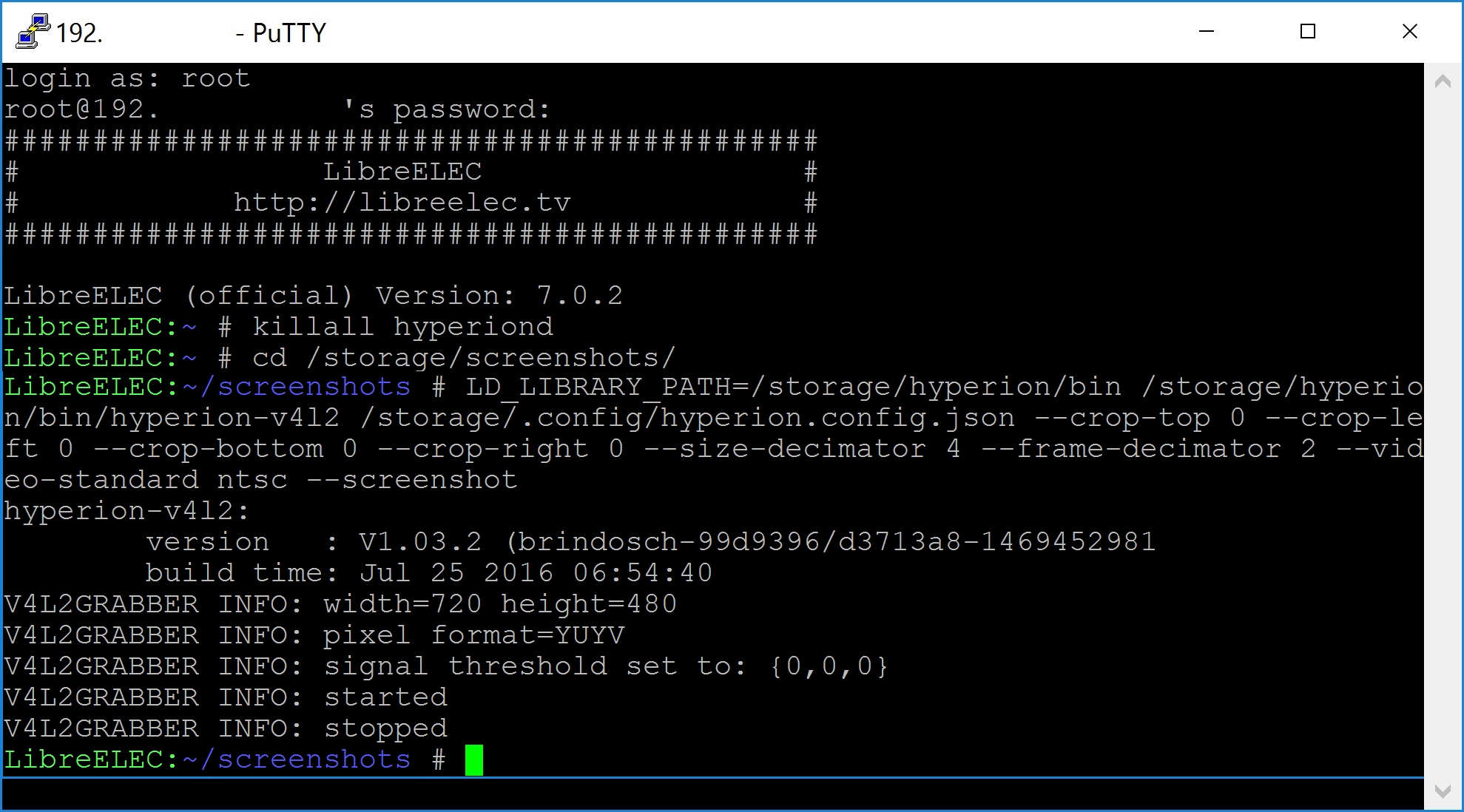




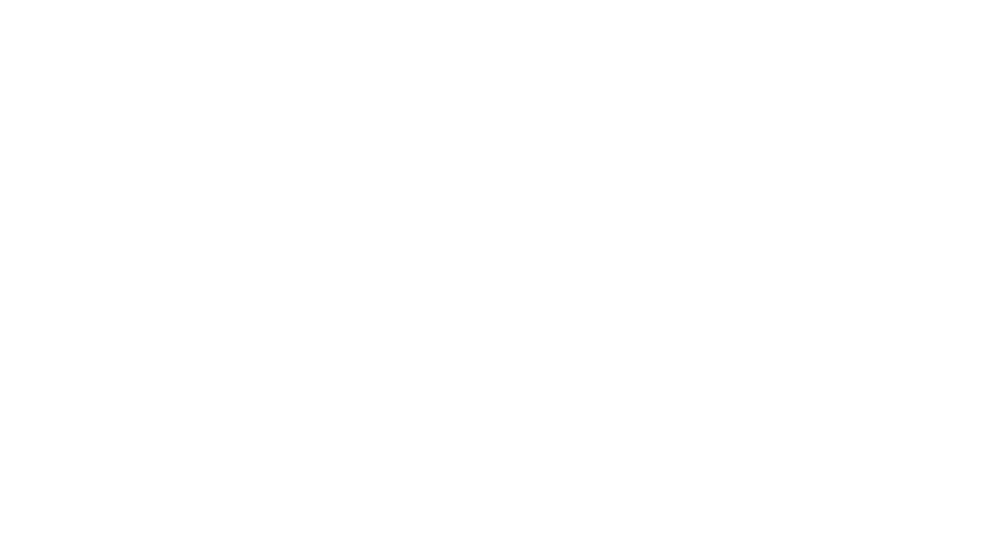
[…] [DIY] TV Upgrade mittels Ambilight Teil 2 […]
Hey,
vielen Dank erstmal für diese Anleitung (übrigens bis jetzt die Einzige mit 4K-Support die ich gefunden hab).
Bevor ich mich an die Arbeit mache möchte ich wissen ob du zufällig ob ein Video deines Ambilights parat hast? Hab einige DIY-Ambilights gesehen welche leider nen leichtes Delay aufweisen.
Gruß Daniel
Hallo Daniel,
freut mich, dass sie dir gefällt. Aktuell nicht, aber ich kann heute Abend kurz eins per Handy machen und dir schicken. Ein minimales Delay hast du durch die vielen Converter und die Umrechnung im Pi immer. Aber bei mir ist es i.O. – zumindest stört es nicht das Erlebnis.
Grüße
So hier kurz das Video:
https://youtu.be/JDiLs8FgmQE
Kurz quick and dirty mit dem Handy, die Farben sind in echt natürlich kräftiger und leuchten mehr aus, aber das kennt man ja, wenn man mit dem Smartphone in zu dunklen Bereichen filmt. Hoffe es bringt dir was, ein Delay hat man auf jeden Fall, wie man sieht. Zu sehen ist übrigens „Rise of the Tomb Raider“.
Hab nicht so schnell mit einer Antwort gerechnet. Das geht voll in Ordnung. Die Delays von denen ich gesprochen habe waren ca. ne halbe Sekunde lang, da kann sich deins echt sehen lassen.
Vielen Dank für deine Mühe 😉
Kein Problem, dann kann der Bau ja beginnen 😉
Falls noch weitere Fragen aufkommen, immer her damit, wir versuchen schnellstens zu antworten.
Nabend,
erstmal Danke für dieses Tutorial! Ich plane gerade die Umsetzung der 4k-Variante und würde gerne wissen, wie Du denn die Verbraucher aufgeteilt hast? Also welche Verbraucher werden vom Pi versorgt und welche von der Steckdosenleiste?
Gruß
der Jay
Hey,
aktuell wird der HDMI -> CVBS Converter vom Pi mit Strom versorgt und der HD Fury Linker direkt von der Steckdosenleiste. Aber es funktioniert auch, wenn du alles ins Pi steckst. Bei meinem Gehäuse habe ich aber noch zwei USB Anschlüsse außen, die ich ins Pi gesteckt habe. Sprich ich hatte einfach nicht genug USB Anschlüsse am Pi frei.
Kommt aber vermutlich auch auf das Netzteil an, welches du für das Pi verwendest – bei unserem 2,5A Netzteil gab es mit der Versorgung aller Komponenten keine Probleme.
Grüße
Danke,
für deine schnelle Antwort! Ich werde dann wohl mal sehen müssen, wie das mit meinem Kabelmanagement hinkommt. Mein Netzteil vom Pi liefert ja ebenfalls 2,5A.
Gruß
der Jay
Kein Problem, ja das „Kabelmanagement“ im Gehäuse ist eher suboptimal, aber es passt alles rein und am Ende sieht man davon auch nichts mehr. So hat man eine kleine Box, in der alles enthalten ist.
Das Netzteil für die LEDs selber ist ebenfalls an der Steckerleiste angeschlossen, falls man das schlecht erkennt.
Ausgehend hat man dann nur ein Stromkabel für alles, ein HDMI IN und das Kabel zu den LEDs. Falls man das Pi noch als Media Center oder Retro Spielekonsole nutzen will, hat man auch noch einen HDMI OUT, das war es dann aber.
Habe aber auch schon Lösungen gesehen, bei denen alles mit Klett oder Doppelseitigem-Klebeband auf die Rückseite vom TV geklebt wurde.
Wir haben jetzt auch ein Forum. Wenn ihr also Fragen oder Probleme mit eurem Setup habt, bitte ab ins Forum damit:
https://forum.hardwarepoint.net/t/4k-ambilight
Danke.
Hi,
Cooles Tut, ich verstehe nur eine Sache nicht so ganz. Wenn ich den Splitter weg lasse, bzw durch meinen AVR (4K) ersetze, müsste ich dich einfach dann mit einem 4K zu cvbs auf den Cinch Eingang des Grabbers gehen können. Sind da die Hz nicht egal? Ob nun 30 oder 60hz sind doch für die Berechnung des Ambiente Lichts unwichtig. Oder stellt sich der gesamte HDMI Kram automatisch auf die niedrigste Frequenz des Verbundes um?
Mein Plan. Onkyo avr, ein Kabel zum tv, anderes hdmi zur 4K-cvbs Box weiter zum Grabner, weiter zum Raspi, weiter zu den LEDs.
Geht das so nicht?
Haha, ja schön wärs.
Du hast es dir schon selber beantwortet – der AVR stellt alles auf das schwächste Glied ein.
Sprich, wenn der Grabber nur 30Hz schafft, wird auch auf dem Main Ausgang des AVR nur 30 Hz ausgegeben – leider.
Dem Ambilight its komplett egal, mit dem Linker gaukelst du dem AVR auch nur einen vor, sodass er weiterhin auf dem Main in 4k 60 Hz ausgibst.
Genau das Gleiche habe ich mich auch gefragt, dachte wenn der Hauptausgang des AVR´s normal weiter über 4K läuft ist es ja egal was beim zweiten Ausgang fürs Ambilight raus kommt… Gibt es mittlerweile eine Hardwareempfehlung für einen 4k 60Hz HDMI zu CVBS Converter? Habe erstmal die empfohlene Harware bestellt mit dem Irrglauben das dem Hauptausgang des AVR´s ja egal ist was beim zweiten raus kommt….
P.S. Danke für die Anleitung, werde es bald nach dieser bauen und hoffentlich auch zum laufen bekommen 🙂
Hallo,
danke für die Guide, hat gut funktioniert.
Leider haperts bei mir beim Feintuning noch etwas.
Ich finde einfach nicht heraus, wie ich das Testbild sende.
Könntet Ihr mir kurz unter die Arme greifen?
Danke!
Rick
Hallo,
vorausgesetzt dein PC Bild wird am Ambilight installierten TV wiedergeben, musst du die Bilder einfach nur im Vollbild anzeigen lassen.
Im Anschluss kannst du dann ganz einfach die Parameter anpassen.
Grüße
Hey,
die Anleitung ist genau was ich suchte. Verständlich und gut geschrieben 🙂
Kann ich auch videos direkt vom Pi aus abspielen ohne den Umweg über die Splitter und converter?
Gruß
André
Hallo,
das freut uns und ja kannst du. Dazu musst du im Hyperion Setup einfach nur den „internen“ Grabber aktivieren. Sollte nur eine Checkbox sein und dann auch direkt funktionieren.
Grüße
Dennis