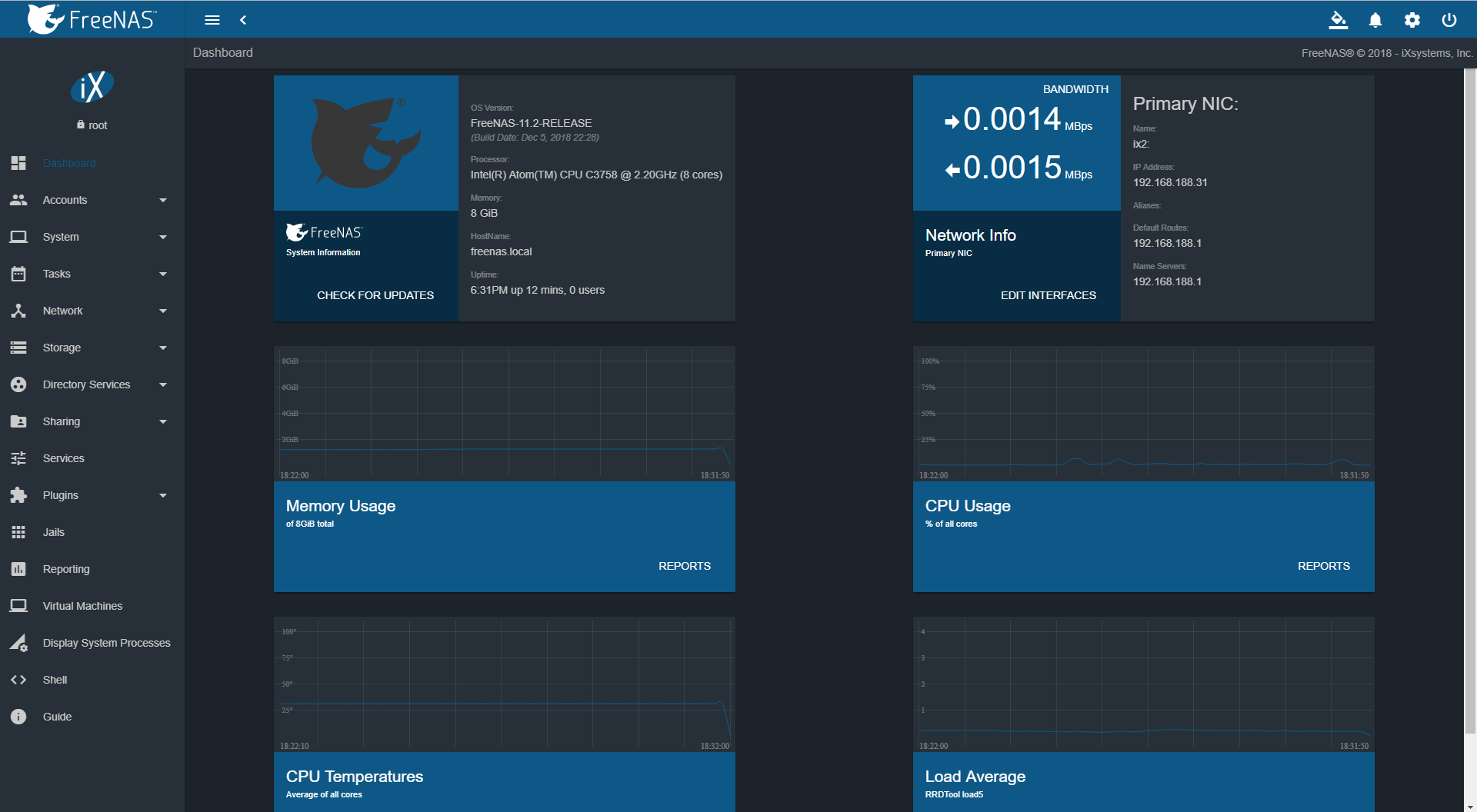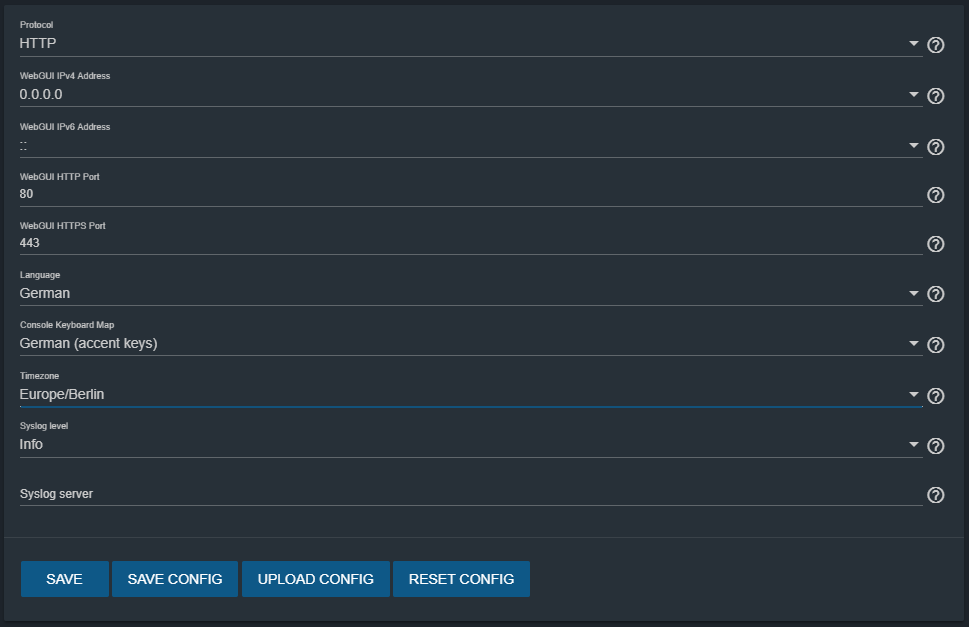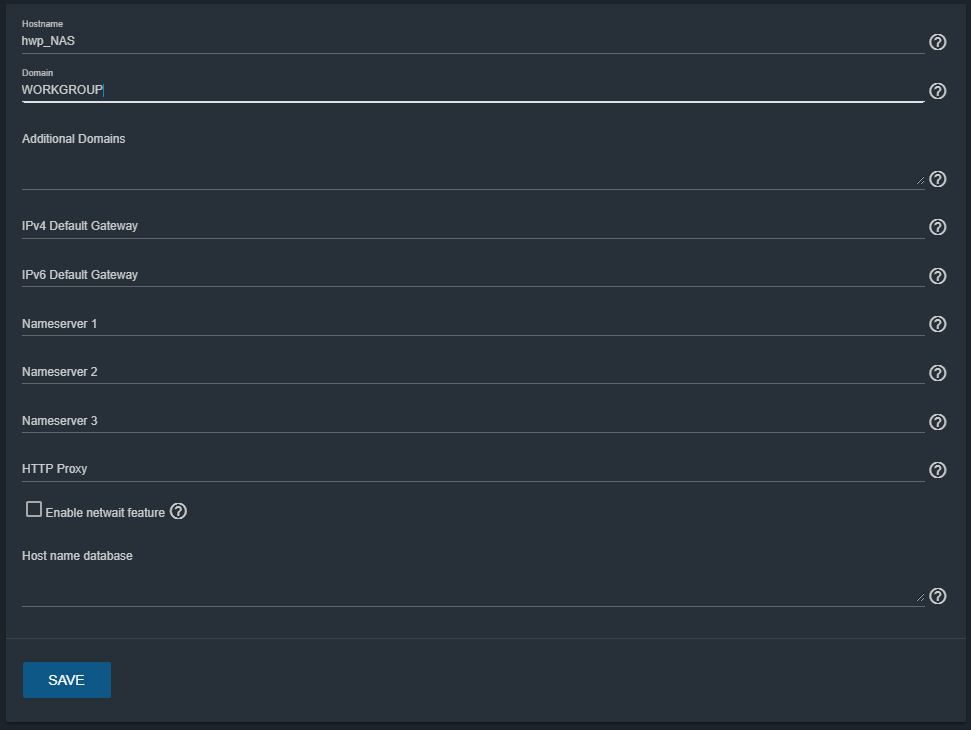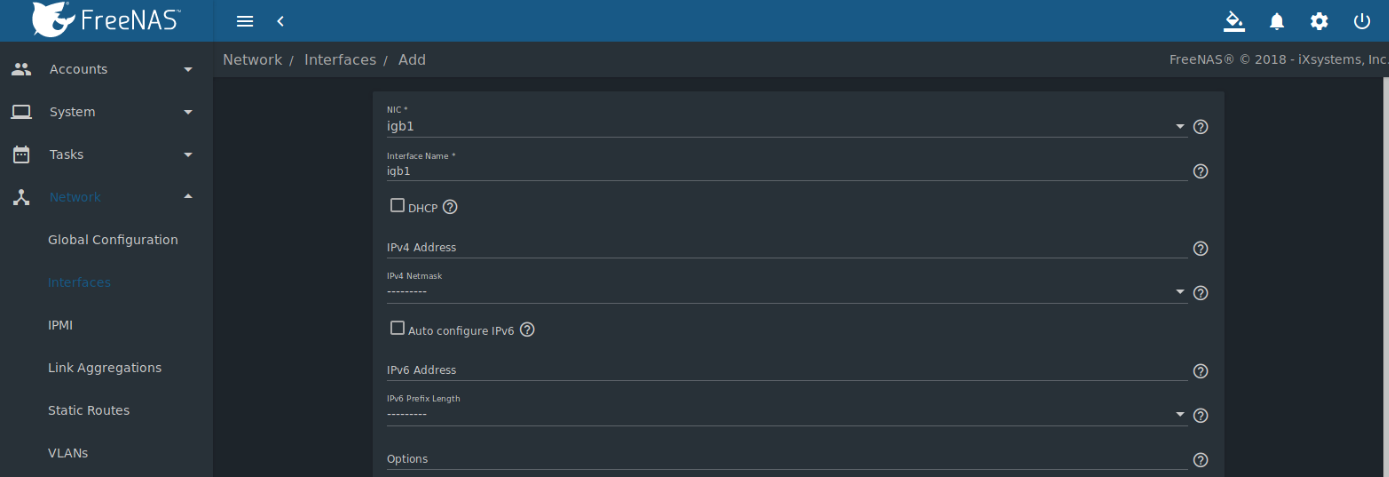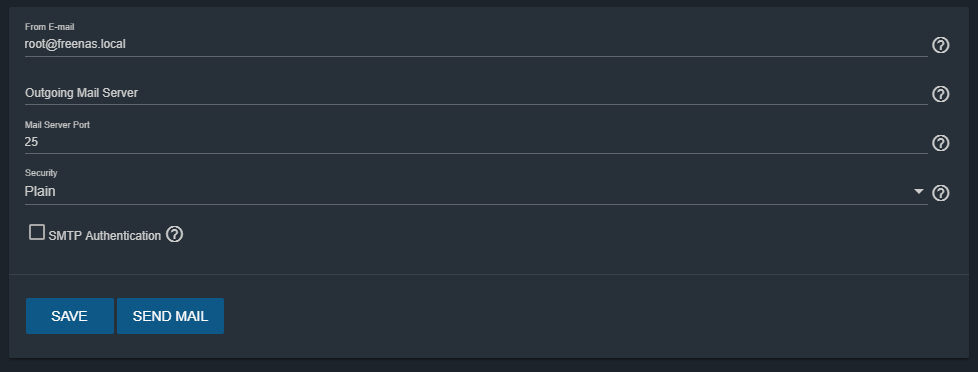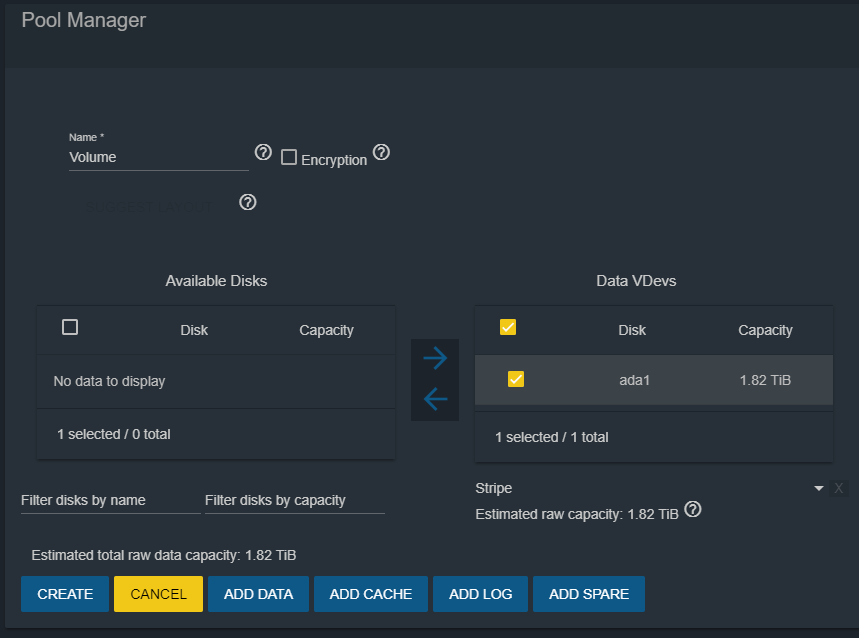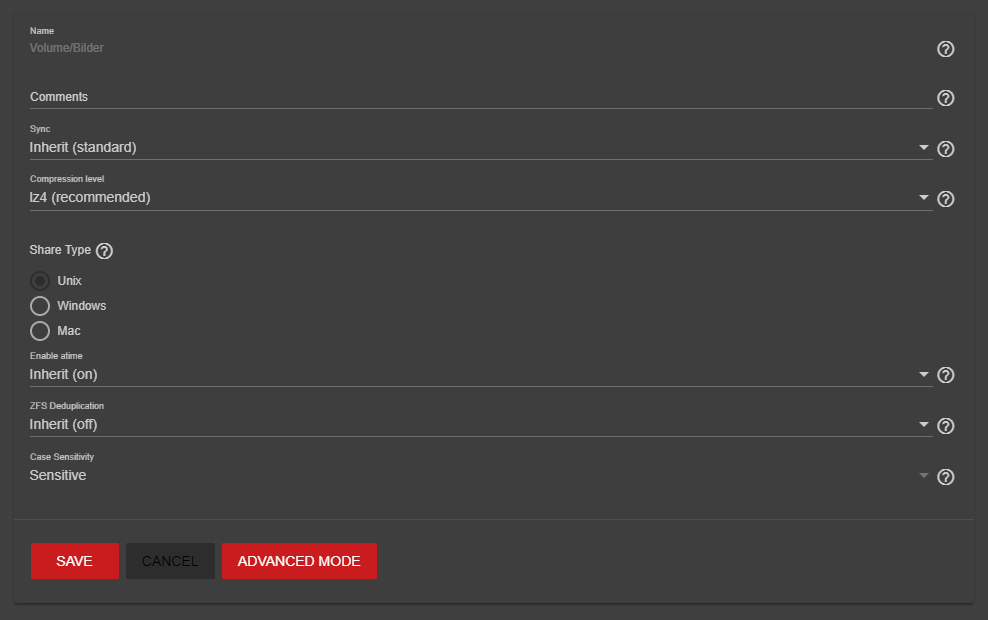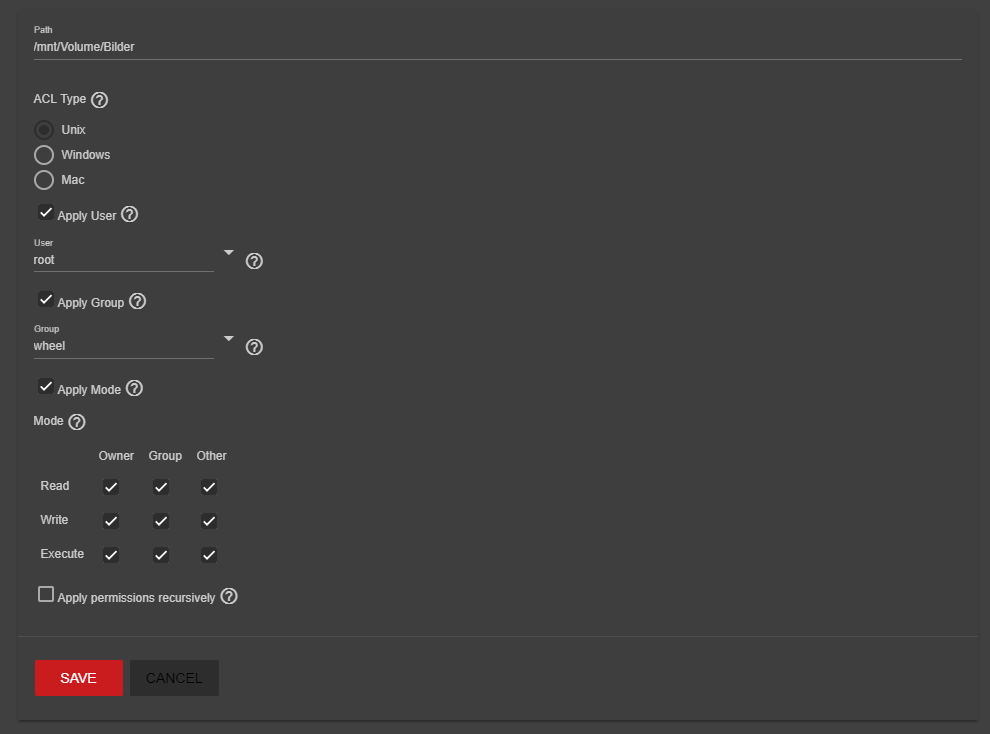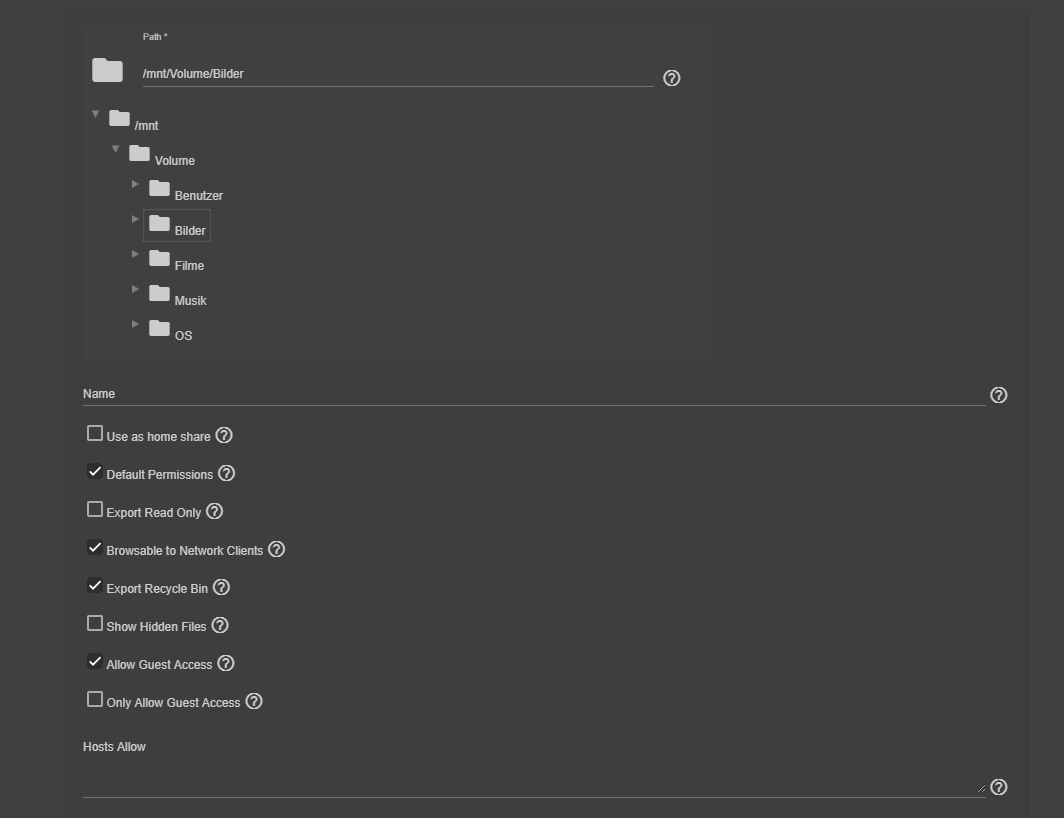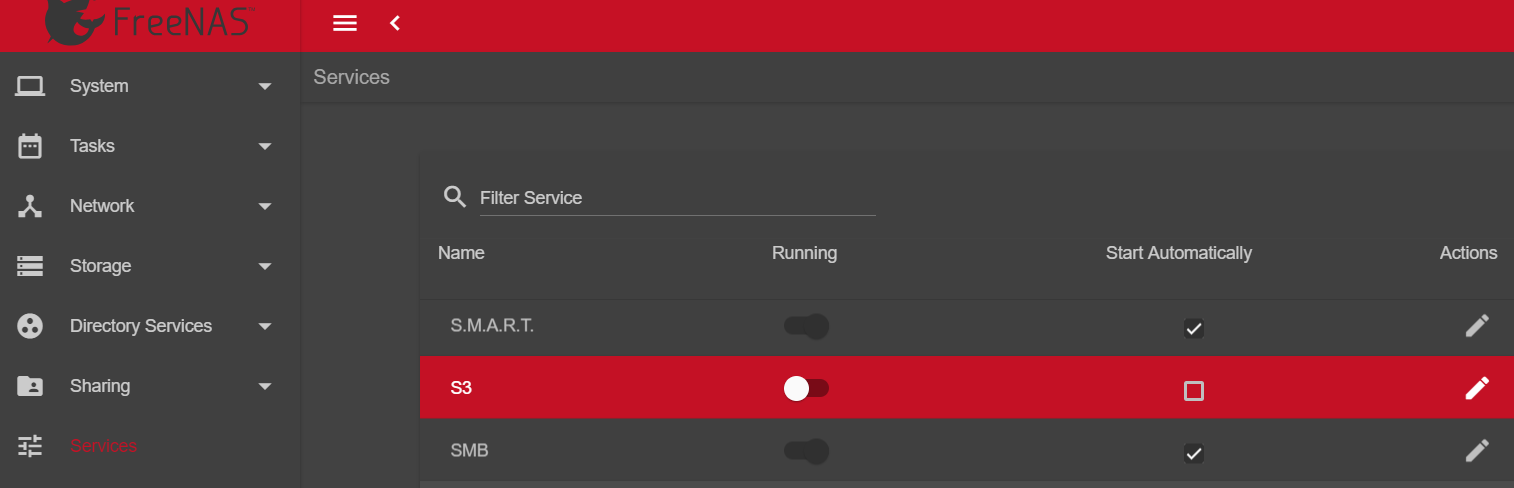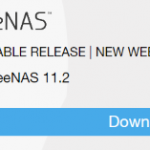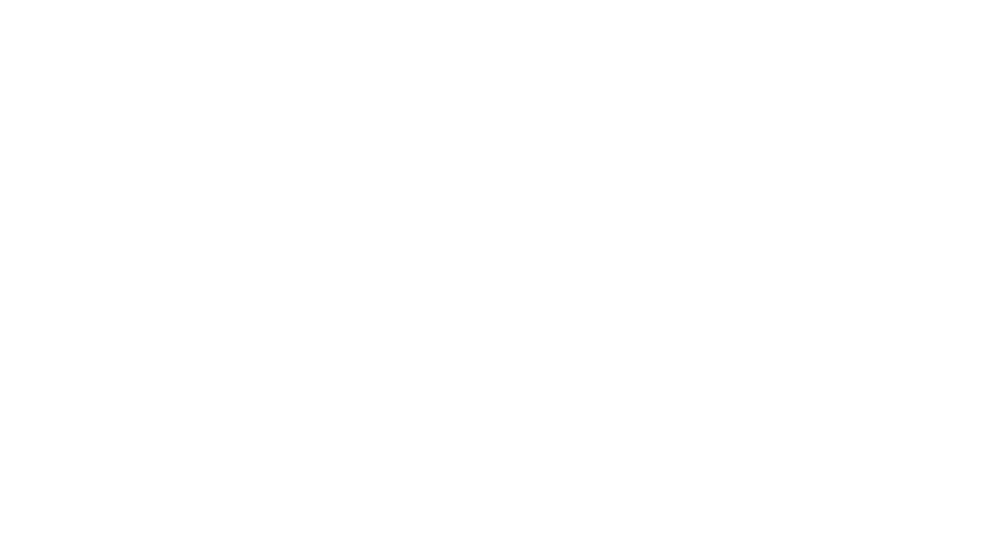Um mit der Einrichtung von FreeNAS zu beginnen, gehen wir davon aus, dass alle vorherigen Steps erfolgreich waren. Somit kann man sich jetzt mit der IP, die auf dem Screen angezeigt wird, im Webinterface anmelden. Hier werden die Anmeldedaten verlangt, die wir bei der Installation vergeben haben.
Unser Startpunkt sieht also wie folgt aus:
In diesem Artikel möchte ich euch die Grundeinstellungen zeigen, sowie das Erstellen von Pools und Windows Shares. Die klassischen NAS-Funktionen also, bevor es dann im nächsten Artikel um die Installation von Plugins geht.
Grundeinstellungen
Hierunter verstehe ich generelle Settings, so soll uns FreeNAS z.B. Emails bei Fehlern oder Vorkommnissen schicken können. Das Netzwerkinterface selber gehört eingerichtet und andere Services werden angepasst, wie z.B. das Network Time Protocol. In der Überschrift findet ihr immer den Menüpfad, auf den ihr auf dem linken Bildschirmrand klicken müsst.
Beginnen wir erstmal mit den System Settings (System/General):
So wie sie auf dem Bild stehen, habt ihr erstmal alles eingedeutscht, allerdings beinhaltet das neue Webinterface noch keine Deutsche Übersetzung. Da es diese bei vorherigen FreeNAS Versionen allerdings gab, denke ich, dass sie auch hier über kurz oder lang wieder Einzug erhalten wird. So bleibt die Sprache aktuell weiter auf Englisch, obwohl Deutsch ausgewählt wurde…
Nachdem bei Settings/Certificates ein SSL Zertifikat hinterlegt wurde kann man hier z.B. auf https fürs Webinterface umstellen oder aber auch bei mehreren eingestellten Netzwerkkarten, eine Bestimmte (über die IP) für die Nutzung der Weboberfläche auswählen.
Damit dies zur Option steht, geht es mit der Netzwerkeinrichtung weiter (Network/Global Configuration):
Im ersten Feld könnt ihr einen Namen für euer NAS vergeben. Wobei die Domain hier jetzt neuerdings bereits vorausgefüllt ist. Standardmäßig in einem Windows-Netzwerk ist diese „WORKGROUP“. Der Nameserver ist die IP des Routers eures Netzwerks (der DNS Server). Mit Safe übernehmt ihr die Einstellungen.
Jetzt gehts über zum Interface selber – der Netzwerkkarte (Network/Interfaces):
Im obersten Feld wird die einzustellende Netzwerkkarte gewählt, darunter kann wieder ein Name vergeben werden. Entscheidend sind hier die nächsten Funktionen. Mit einem Klick in die Box DHCP, wird der FreeNAS Box eine IP von eurem Router zugewiesen. Falls dies nicht gewünscht ist, kann über das Feld IPv4 Address auch manuell eine IP vergeben werden. Hier muss allerdings noch eine IPv4 Netmask eingestellt werden. Normalerweise ist diese /24 bzw. 255.255.255.0, aber kann sich natürlich bei eurer Netzwerkkonfiguration unterscheiden. Bei manueller Vergabe MUSS darauf geachtet werden, dass die IP noch frei ist – sonst verliert ihr nach dem Speichern u.U. die Verbindung zu FreeNAS.
Wenn ihr Veränderungen vorgenommen habt, muss die Website mit der neuen IP neu geladen werden. Ich persönlich habe hier eine statische IP vergeben, sodass sie sich definitiv nicht verändert und ich mir diese einfach merken kann, ohne im Router nachzuschauen. Wobei auch bei der Nutzung des DHCP Services im Router Einstellungen zur Beibehaltung der selben IP getroffen werden können.
Tiefergreifend kann man im Tab Network auch Link Aggregations einstellen, also das zusammenschließen von mehreren Netzwerkkarten, wozu unser Mainboard mit 4x 1 Gbit Ports natürlich prädestiniert ist. Wir haben hier drei der vier Karten per LACP zusammengeschlossen. Benchmarks dazu wird es in einem weiteren Artikel geben. Voraussetzung dafür ist allerdings ein LACP-fähiger Switch, den wir mit dem D-Link DGS1210 im Netzwerk haben (unser Review zum Switch). Die 4. Karte ist dediziert, da wir hierüber die Kommunikation nach außen laufen lassen. Die Cloud bekommt also eine eigene Netzwerkkarte, sodass wir sie per VLAN vom Heimnetzwerk trennen können. Das VLAN selber wird dabei komplett über den D-Link Switch geregelt – mehr darüber haben wir in dessen Review geschrieben.
NTP
Beim Bau meiner ersten FreeNAS Box hatte ich komischerweise nach Inbetriebnahme immer mit Internetabbrüchen zu kämpfen. Dabei hat sich herausgestellt, dass mein Provider es überhaupt nicht gern hat, wenn zu viele NTP Anfragen auf einmal geschickt werden. NTP ist das Network Time Protocol und sorgt dafür, dass der Server die richtige Zeit erhält. Standardmäßig ist hier die iBurst Funktion eingeschaltet, diese muss einfach nur deaktiviert werden und das Problem ist behoben. Kann natürlich auch sein, dass ihr bei eurem Provider in diesem Bezug keine Probleme erfahrt – die Deaktivierung hat allerdings auch keinen Nachteil.
Da man sich eh schon in dem Menü befindet, kann man auch gleich auf die deutschen NTP Server umstellen:
0.de.pool.ntp.org
1.de.pool.ntp.org
2.de.pool.ntp.org
3.de.pool.ntp.org
Die AVM Fritz!Box stellt sich selber auch als Zeitserver im Netzwerk zur Verfügung. Wenn dies eurer Router ist, könnt ihr hier auch dessen IP angeben.
Um die Erstkonfiguration abzuschließen noch ein kurzer Blick in die Email Einstellungen (System/Email):
Hierzu muss allerdings zuvor über Accounts/Users dem root User eine Email zugewiesen werden. Dazu einfach auf die drei Punkte in der Zeile des root User und dort in den Einstellungen eine Email hinterlegen.
Die nötigen Daten bekommt ihr von eurem Email Provider und sollten relativ selbsterklärend sein. Dazu müsst ihr in der Regel den Mail Port, Security Einstellungen und den Benutzernamen bzw. das Passwort hinterlegen. Mit „Send Mail“ könnt ihr die Funktion überprüfen. Wenn korrekt eingerichtet, schickt euch das NAS fortan Mails zu Ereignissen. Über die Tabs Alert Services und Alert Settings im System Menü, kann verändert werden, zu welchen Ereignissen genau eine Mail verschickt werden soll bzw auch wie oft/wann.
Die wichtigste Grundeinstellung wird aber die Zuweisung eurer Festplatten (Storage/Pools):
Der Screenshot ist bei meiner Testconfig mit nur einer Spare-HDD entstanden, da ich meinen Pool später 1:1 aus dem alten FreeNAS System importiert habe, kann ich euch keine Erstkonfiguration zeigen. Das Importieren funktioniert sehr einfach, schnell und verlangt keinerlei Einrichtung. Bei einem kompletten Neubau muss man allerdings nicht viel mehr tun. Dazu wird oben ein Name vergeben und unterhalb von „Available Disk“ sollten alle eure Festplatten aufgelistet werden. Hiervon ausgenommen sind die, die für die FreeNAS Installation selber genutzt wurden.
Dort wo bei diesem Beispiel „Stripe“ steht kann die RAID Variante ausgewählt werden. Dazu habe ich ja bereits ein paar Worte im 2. Teil dieser Serie beim Thema Speicher verloren. Aktuell ist dies bei mir ein RAID Z1, was bei ungeraden HDDs zu empfehlen ist und bei dem eine HDD das Zeitliche segnen und man den Pool immer noch komplett wiederherstellen kann. RAID Z2 ist dabei bei einer geraden Anzahl zu empfehlen und bietet doppelte Ausfallsicherheit, da hier zwei Platten kaputt gehen können und wir immer noch die Möglichkeit des Rebuilds haben. Kurzum basieren beide Varianten dabei auf dem ZFS Dateisystem und sorgen für ein Leistungsplus bei gleichzeitig erhöhter Ausfallsicherheit.
In der Storage/Pool Startseite sollte nun der Pool Volume auftauchen bzw. ein Pool mit dem Namen, den ihr vergeben habt. Mit dem Klick auf die drei Punkte rechts, können z.B. weitere Datasets aus dem Pool erstellt werden. Das hilft uns beim nächsten Kapitel, den Windows Shares, weiter. Hier als Beispiel das Dataset Bilder. Ich habe hier den Sharetype Unix gewählt, da dies sehr einfach Netzwerkordner, die allen in unserem Heimnetz uneingeschränkt zur Verfügung stehen, erstellt. Je nachdem wie ihr das bei euch umsetzen wollt, kann man hier auch Windows wählen, neue User mit Passwörtern erstellen und somit geschützte Shares erstellen.
Ebenfalls über die drei Punkte und „Edit Permissions“ können die entsprechenden Rechte festgelegt werden. Wenn so gewählt wie hier im Beispiel haben alle User im Netzwerk Lese- und Schreibrechte auf dem Bilder Dataset:
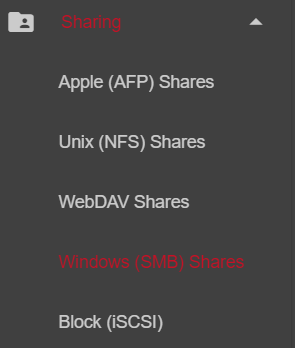
SMB Share
Im vorherigen Kapitel haben wir ein Dataset Bilder erstellt, das wir nun im Netzwerk verfügbar machen wollen. Da in meinem Fall hauptsächlich Windows Maschinen darauf zugreifen sollen, nutze ich das SMB Protokoll. Wobei auch andere Geräte dieses Unterstützen und es nicht nur auf Windows beschränkt ist.
Dazu gehen wir auf Sharing/Windows SMB Shares. Hier wählen wir zuerst das Bilder Dataset aus. Setzen die Harken bei Allow Guest Access und auch bei Export Recycle Bin, was alle gelöschten Dateien in einen versteckten Ordner verschiebt und uns eine Papierkorb-Funktion für unsere Bilder bietet.
Falls ihr euch über die Farbe wundert, man kann jetzt relativ schnell eigene Farben für die einzelnen Elemente einstellen und sich eigene Designs bauen. Natürlich habe ich gleich mal ein hardwarepoint Design eingerichtet. (oben rechts über den Farbeimer)
Über Services kann SMB eingeschaltet werden:
Start Automatically sollte noch angeharkt werden, sodass der Service auch nach dem Neustarten wieder aktiv ist. Einstellungen können über den Bleistift rechts getroffen werden, sollten allerdings in dieser Standard-Konfiguration nicht nötig sein.
Diesen Vorgang müsst ihr jetzt für alle Netzwerklaufwerke wiederholen. Also erst ein entsprechendes Dataset und über Sharing dann ein Windows Share erstellen.
Hier kann natürlich mit diversen User und Authentifizierungsarten gearbeitet werden, die natürlich immer von eurem Anwendungsfall abhängig sind. Für ein ganz normales Heimnetz, Zuhause, bei dem alle auf alle Ordner Zugriff haben, ist dies das einfachste Beispiel.
Somit ist die Einrichtung abgeschlossen und euer NAS bietet das was es verspricht – Network Attached Storage.
Im nächsten Artikel zeigen wir euch, wie man Plex und ownCloud Installiert, sodass man eure Medien hübsch für alle TV´s und anderen Player zur Verfügung stellt und wie ihr an eure Daten per Cloud auch von außerhalb kommt.