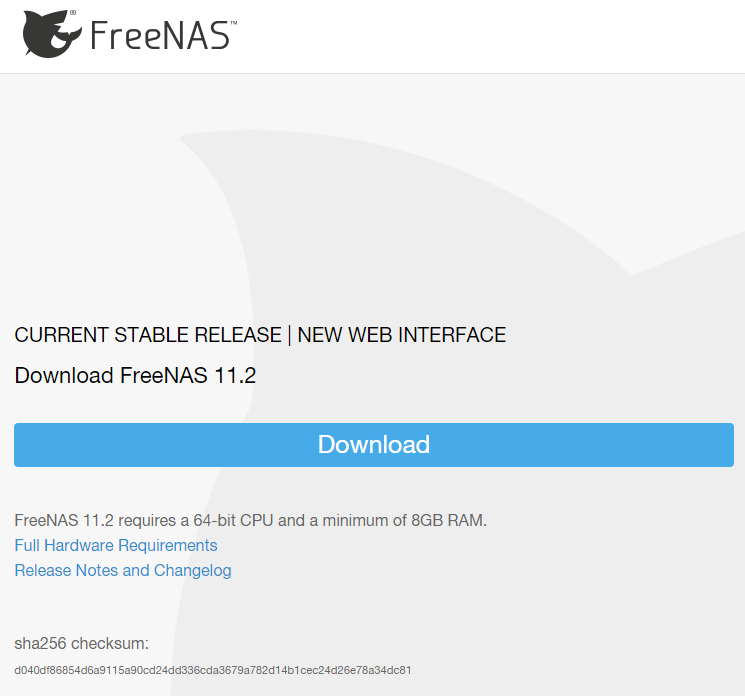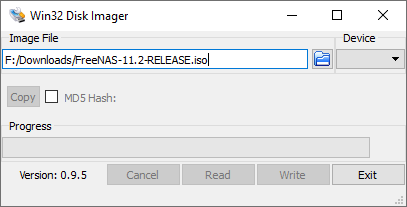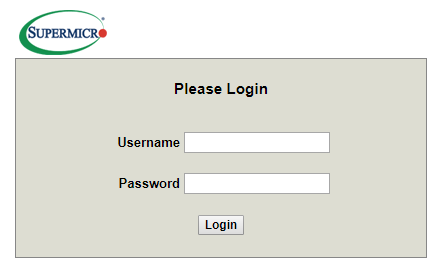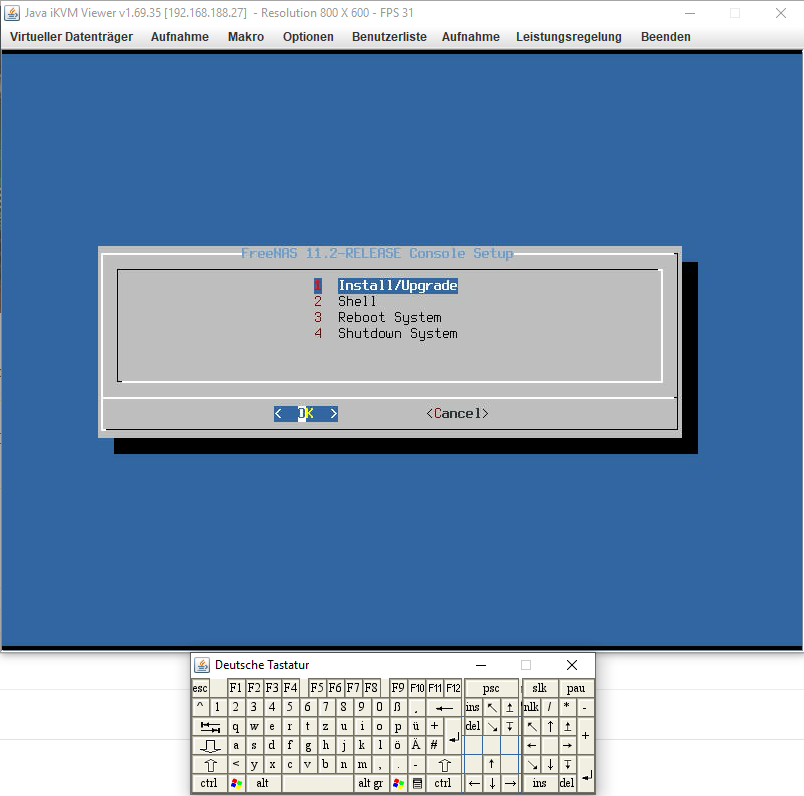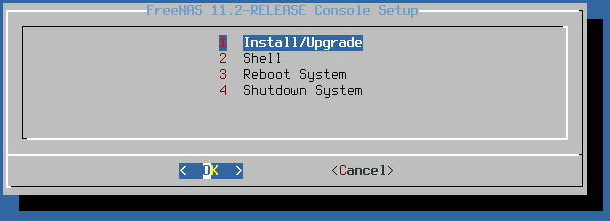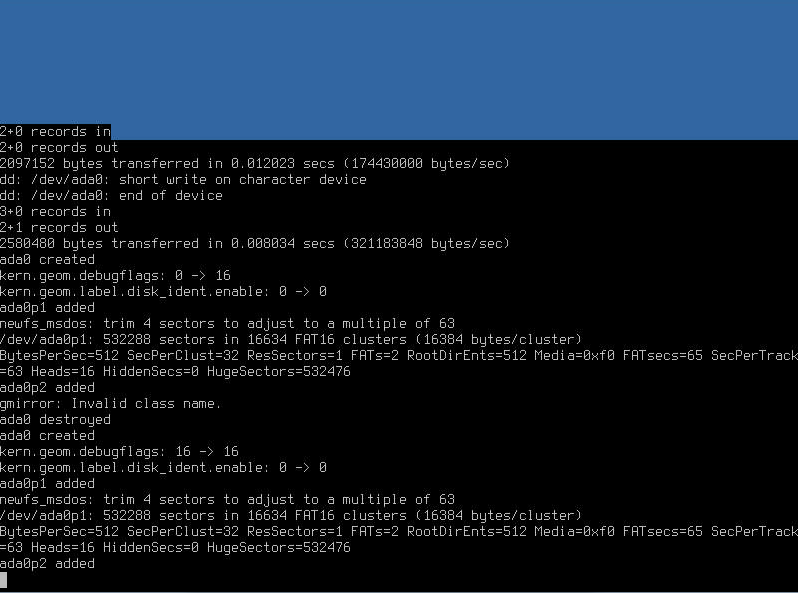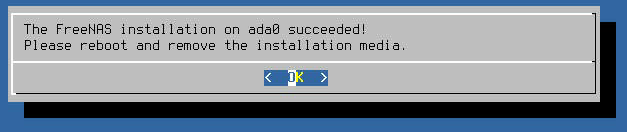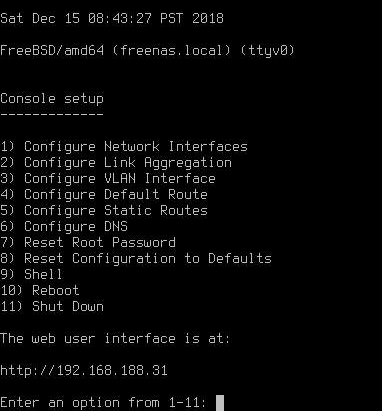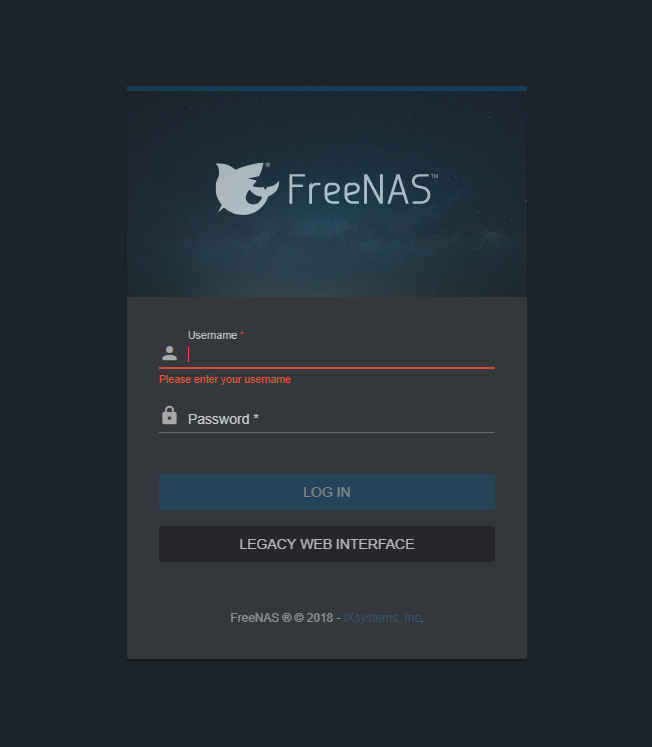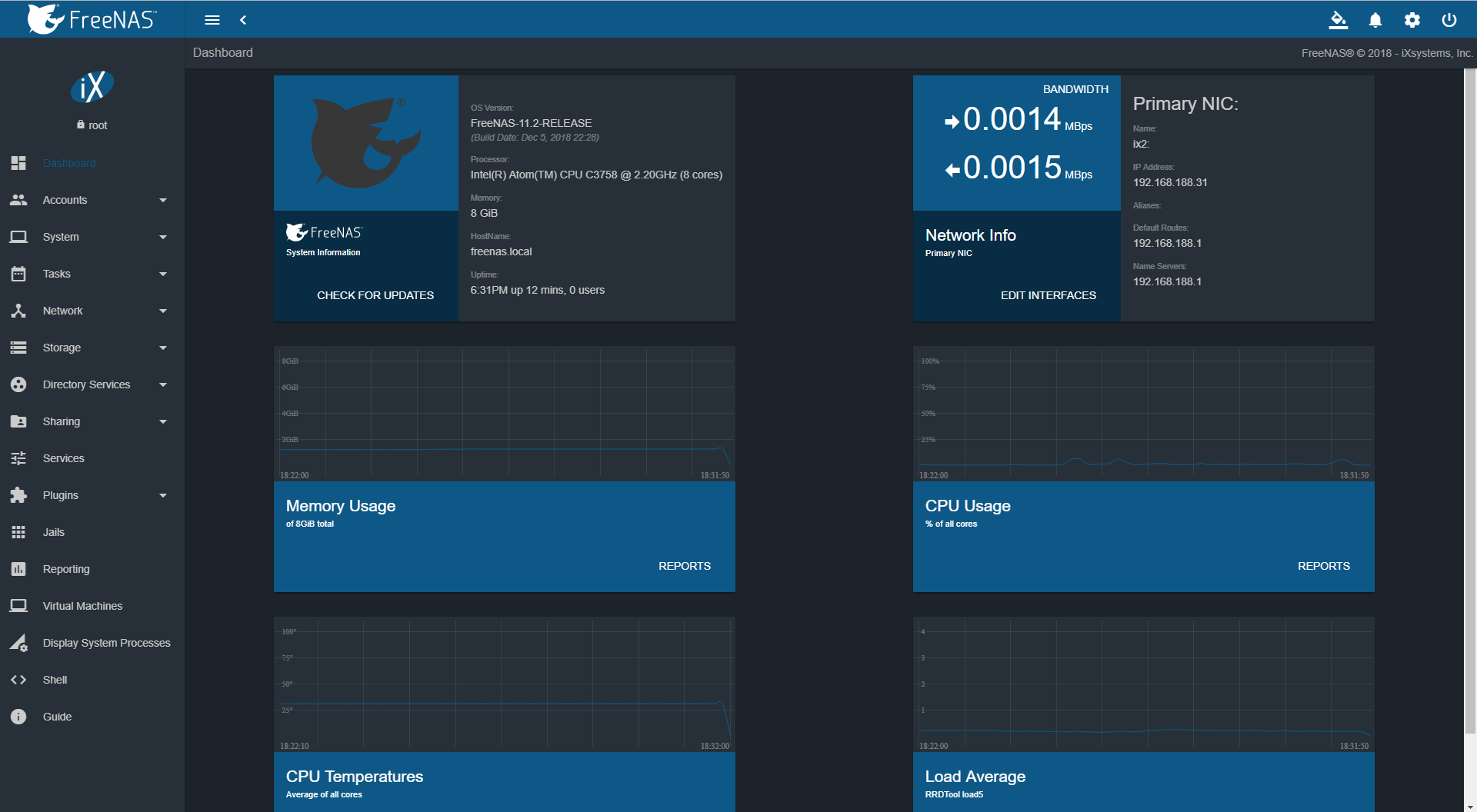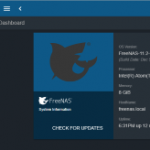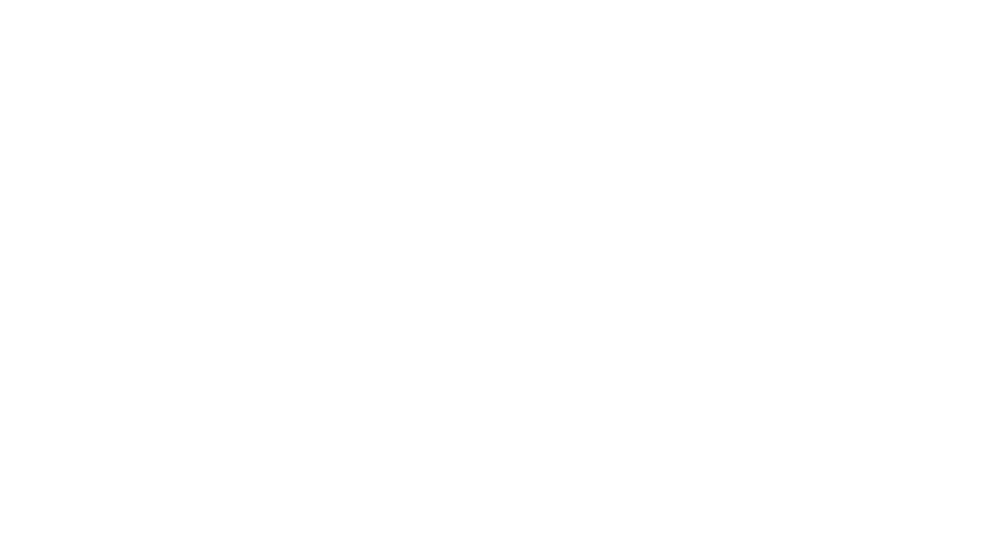Wie euch sicher aufgefallen ist, war längere Zeit ruhe um das 4WD NAS Projekt. Dies hatte natürlich nichts mit unserer Untätigkeit oder den vielen anderen Projekten zutun und vielmehr mit dem sich immer wieder verschiebenden Release von FreeNAS 11.2. Jetzt ist es aber endlich soweit und seit ein paar Tagen kann man sich die finale Version auf der FreeNAS Website herunterladen. Es hat sich von 11.1 auf die jetzt aktuelle 11.2 sehr sehr viel getan, weshalb wir mit dieser Version von Grund auf neu starten wollen. Als Hauptpunkte sei hier nur mal das neu designte User Interface und vor allem das auf einem komplett anderen Unterbau basierende Plugin-System zu nennen. Gerade letzteres hätte es nicht sonderlich einfach gemacht unsere ganzen Extras, die wir mit dem NAS abdecken wollen auf die neue Version zu übertragen.
Im heutigen Artikel wollen wir daher mit der Installation von FreeNAS beginnen.
1. Download
Die Iso von FreeNAS 11.2 lässt sich ganz einfach auf der FreeNAS Website herunterladen.
2. Vorbereitung
Um die Files nun auf eurem Server zu installieren braucht es einen USB Stick, dieser muss nur mindestens 1 GB groß sein. Mittels eines Tools wie dem Win 32 Disk Imager lässt sich nun das ISO auf den USB Stick (Device) aufspielen.
Auf dem Foto war jetzt kein Stick angeschlossen, normalerweise wird das Laufwerk automatisch ausgewählt. Prüft aber vorher ob es sich wirklich um euren USB Stick handelt, nicht, dass ihr aus versehen wichtige Daten löscht. Das Tool warnt euch vorher aber auch noch mal. Mit einem Klick auf „write“ wird das ISO auf den Stick kopiert, sodass ihr später auch davon booten könnt.
3. Installation
Bevor ihr FreeNAS auf dem Server installieren könnt, muss er natürlich erstmal gebaut werden. Da ihr euch vermutlich nicht hier auf der Website befinden würdet, wenn ihr so etwas noch nie gemacht hättet, werde ich darauf nicht näher eingehen. Allerdings hier kurz ein Tipp bezüglich einer Besonderheit bei manchen bzw. unserem verwendeten Supermicro Board.
Ihr seht den 24 Pin ATX Stromstecker und daneben den quadratischen 4 Pin im oberen rechten Eck. Nun ist es nicht so, wie bei einem normalen PC, dass ihr beide anschließen müsst und der quadratische für die CPU Spannungsversorgung genutzt wird. Hier wird ENTWEDER oder verbunden. Also würde ich euch empfehlen hier nur den 24 Pin ATX Stecker mit eurem Netzteil zu verbinden. Genaueres lässt sich auch im Handbuch nachlesen, aber da man meist dazu neigt einfach drauflos zu legen – hier nur kurz der Hinweis.
Also der Server ist komplett montiert, der zuvor präparierte USB Stick ist angesteckt – es kann gestartet werden. Entweder schließt ihr jetzt Monitor und Tastatur am Server direkt an. Oder dank iKVM können wir uns auch über die Weboberfläche vom Mainboard virtuell verbinden. Dazu muss lediglich der IPMI Netzwerkport mit eurem Router verbunden sein. (Der obere, einzelne Port) Der Router vergibt eine IP worüber ihr euch mit jedem Browser verbinden könnt.
Die standard Anmeldedaten für Supermicro Boards ist ADMIN und ADMIN. Mit einem Klick in das Preview Fenster wird eine Java Datei heruntergeladen mit dessen Öffnung sich quasi ein virtueller Monitor darstellt. Hier als Beispiel bereits im gebooteten FreeNAS Installer.
Konkret drückt ihr also beim Booten des Systems auf F11 (Tastatur lässt sich über Virtuelle Datenträger oben links einblenden) und wählt den USB Stick aus. Anschließen lädt der Installer und führt euch durch die komplette Installation. Hier wird also auf Install/Upgrade geklickt und ihr wählt euren gewünschten Speicherort aus, in unserem Fall die Kingston M2 SSD und vergebt ein Root Passwort. Wenn ihr eine gespiegelte Installation aufsetzten wollt, mit mehreren Datenträgern fürs Betriebssystem, dann könnt ihr dort mit der Leertaste auch eine Mehrfachauswahl treffen. Jeder einzelne Schritt ist allerdings im Setup selber erklärt und ist in wenigen Minuten vollzogen.
Nach einer kurzen Installationsdauer startet ihr das System neu und entfernt den USB Stick. Nach dem Reboot solltet ihr folgendes Bild vor euch sehen. Mindestens ein Netzwerkkabel sollte euren Router und die Hauptnetzwerkkarten des Mainboards verbinden, sonst bekommt ihr keine IP Adresse eingeblendet und könnt euch nicht mit dem User Interface verbinden.
Generell macht es Sinn vor dem Produktiveinsatz ein sogenannten Burn-In Test zu machen. D.h. einmal alle Komponenten auf ihre korrekte Funktion prüfen. Sind die Temperaturen OK, Festplatten Stresstest, RAM Überprüfung etc. Dafür gibt es gesonderte Betriebssysteme, die sich ebenfalls vom USB Stick aus starten lassen und alle nötigen Mittel hierfür an board haben. Falls ihr hierzu nochmal einen gesonderten Artikel haben wollt, schreibt es in die Kommentare. Bei unserem 1. NAS Build haben wir auch nur eine grobe Überprüfung durchgeführt und es läuft bis heute zu 100%, was aber natürlich nicht die Regel darstellen muss – Fehler können sich überall einschleichen. Die Ultimate Boot CD ist hier zu empfehlen und lässt sich entgegen dem Namen auch auf einem USB Stick installieren.
4. Fertig
Wenn ihr nun die unten aufgeführte IP Adresse im Browser eingebt, werdet ihr zum User Interface geleitet. Mit root und eurem, bei der Installation, vergebenen Passwort kommt ihr nun in die Weboberfläche.
Im nächsten Teil zeigen wir euch die generelle Einrichtung.